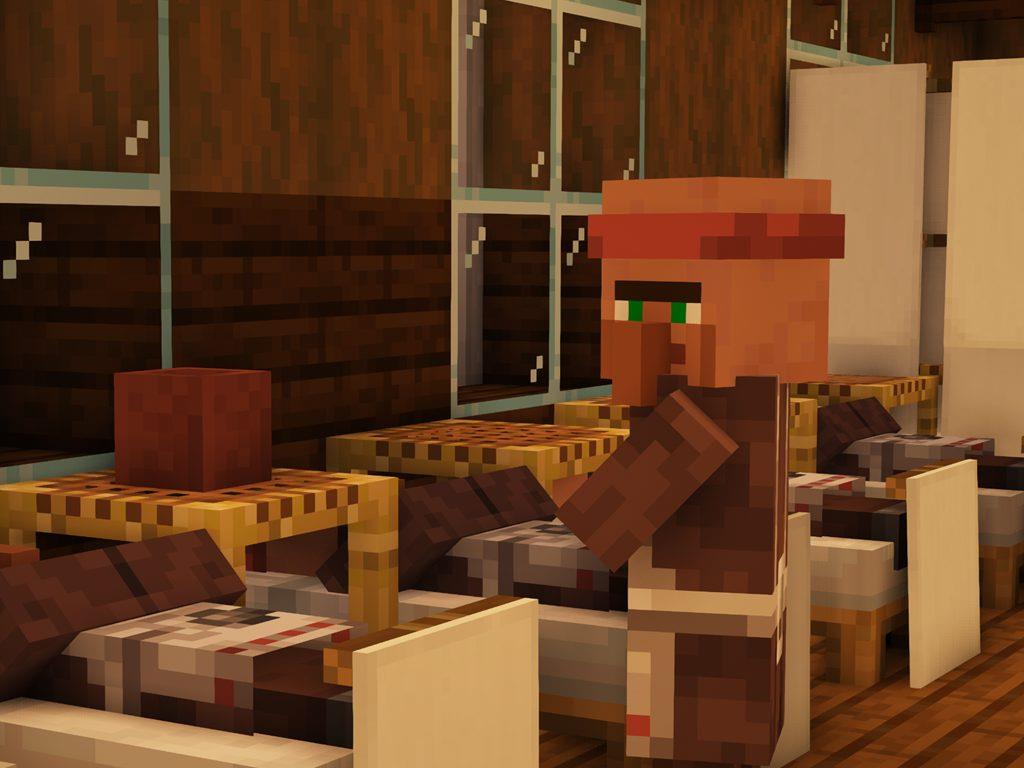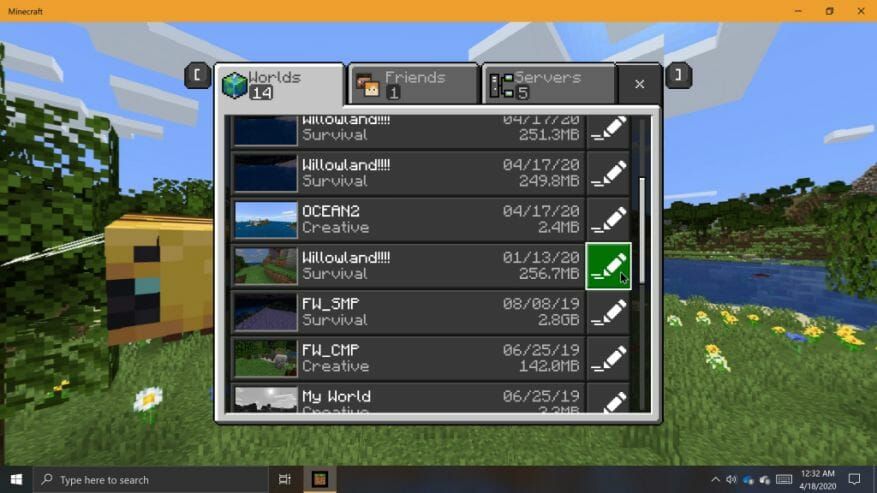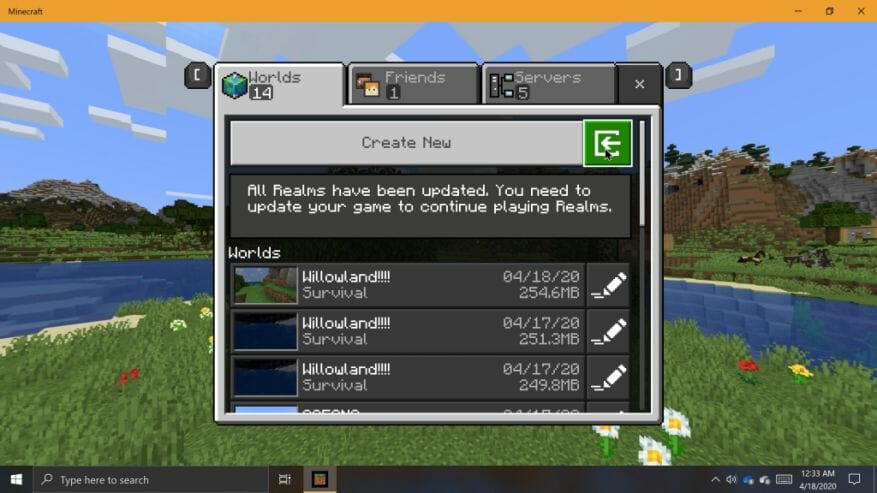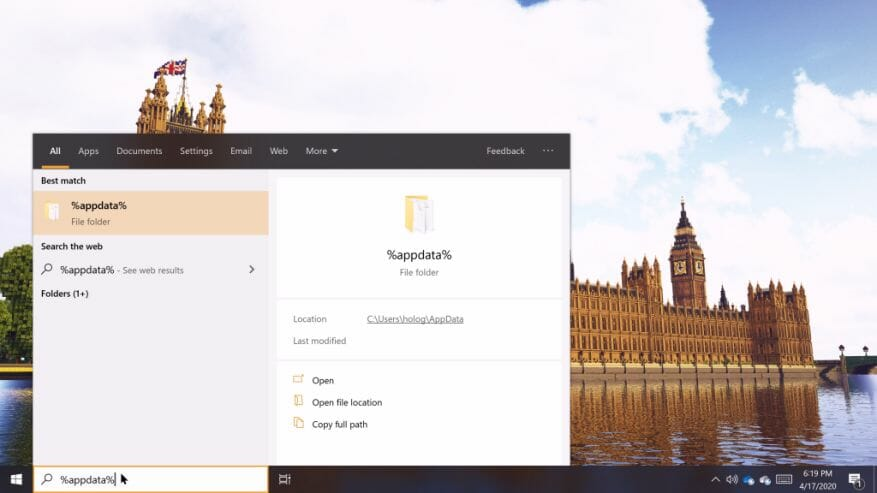Att importera och exportera världar kan vara användbart för många saker, oavsett om du vill dela en kopia av din värld med en vän eller om du vill göra säkerhetskopior av dina världar för förvaring. Det är också viktigt att skapa säkerhetskopior av världsbesparingar innan du installerar förhandsversioner av Minecraft. Världar som öppnas eller modifieras i pre-release-versioner av Minecraft kan förstöra dem, och kompatibilitet med release-versioner av spelet garanteras aldrig. Oavsett dina skäl för att göra det är det väldigt enkelt att skapa säkerhetskopior av världar i Minecraft för Windows 10.
Minecraft (Bedrock) för Windows 10
Bedrock-utgåvan av Minecraft för Windows 10 har inbyggda export-/importfunktioner som gör det extra enkelt att skapa säkerhetskopior av världar. Minecraft för Windows 10 kommer att exportera världar till en enda fil med filformatet .MCWORLD. Du kan ladda upp, skicka eller dela din exporterade MCWORLD-fil var du vill.
Så här exporterar du en MCWORLD-fil:
För att exportera en MCWORLD-fil, navigera till världslistan och leta reda på den värld du vill exportera. Till höger om världens namn på världslistan, klicka på knappen ”redigera”. Bläddra till botten av rutan ”Spelinställningar” till höger och klicka på ”EXPORTERA”. Ett Fle Explorer-fönster visas. Navigera till var du vill spara en kopia av din värld, ge den ett namn och klicka sedan på ”Exportera”. Minecraft kommer att meddela dig när den är klar med att exportera en kopia av din värld. Exporten kan ta lite tid, beroende på hur stor din värld är.
Så här importerar du en MCWORLD-fil:
När du är redo att importera en värld tillbaka till spelet, navigera till världslistan från titelskärmen. Klicka på knappen ”Importera” till höger om knappen ”Skapa ny”. Ett File Explorer-fönster visas. Navigera till där du har en MCWORLD-fil sparad på din PC, klicka på den och klicka sedan på ”Importera”. Återigen, det kan ta lite tid att importera din värld.
Minecraft Java Edition (Windows 10)
Processen att skapa säkerhetskopior i världen är lite annorlunda i Minecraft Java Edition. I den här versionen av spelet måste du navigera till spelets katalog och hantera världsbesparingar direkt. På grund av detta behöver du inte starta spelet när du importerar eller skapar säkerhetskopior av världar.
Så här hittar du Minecraft Java Edition World Saves:
Du kan använda Windows Search för att hitta mappen Minecraft Java Edition Saves. För att göra detta, klicka på Windows-sökrutan i aktivitetsfältet. Skriv ”%appdata%” och klicka sedan på mappen som visas i sökresultaten. I Filutforskarens fönster som visas, navigera till mappen ”.minecraft” och sedan till mappen ”spara”. Nu när du är i sparas-mappen kan du se alla dina Minecraft-världar listade som mappar.
För att skapa en säkerhetskopia, högerklicka på en mapp och välj ”kopiera”. Navigera sedan till en annan plats på din dator där du vill spara kopian. Högerklicka sedan på ett tomt område i fönstret och välj ”klistra in”. En kopia av din Minecraft-värld kommer att skapas på den nya platsen, vilket kan ta lite tid, beroende på hur stor din värld är. För att ladda en backup-värld, placera helt enkelt den världsmapp du vill importera i sparas-mappen.
Det är alltid en bra idé att skapa säkerhetskopior av världar som är viktiga för dig, ifall något skulle hända. För extra försiktighet rekommenderar jag att du laddar upp dina säkerhetskopior någonstans utanför din PC, till exempel med flyttbara media eller i molnet.