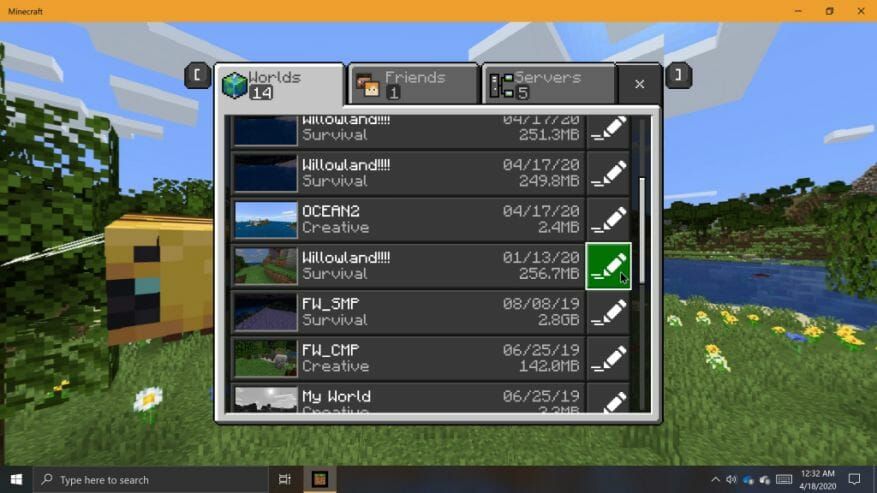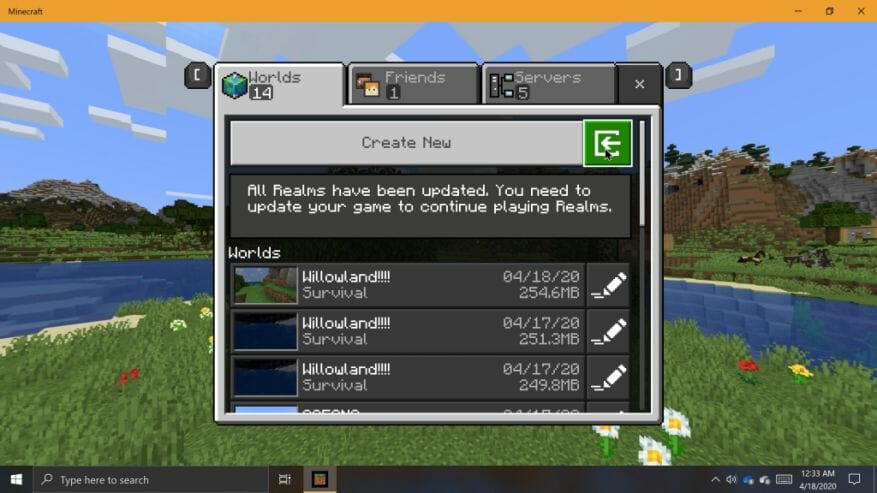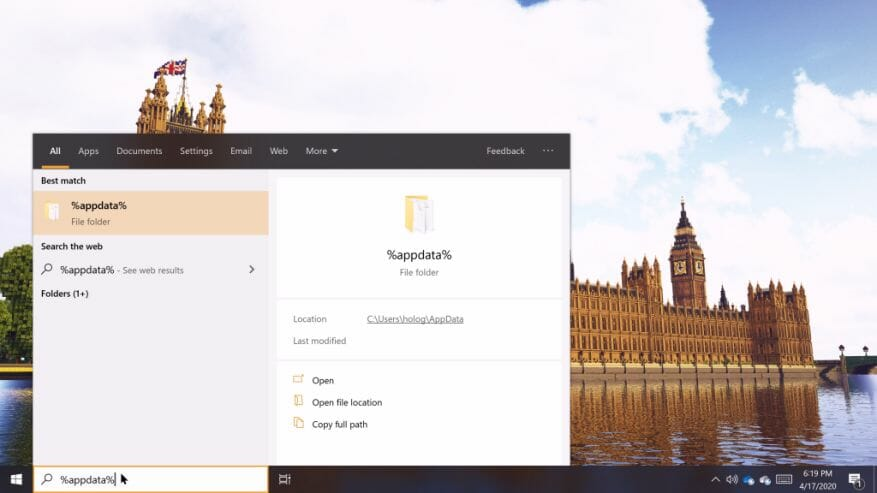A világok importálása és exportálása sok mindenben hasznos lehet, akár meg akarja osztani világának másolatát egy barátjával, akár biztonsági másolatot szeretne készíteni a világokról. Az is fontos, hogy a Minecraft kiadás előtti verzióinak telepítése előtt készítsen biztonsági másolatot a világmentésekről. A Minecraft kiadás előtti verzióiban megnyitott vagy módosított világok elpusztíthatják őket, és a kompatibilitás a játék kiadás előtti verzióival soha nem garantált. Bármi is legyen az oka ennek a megtételére, a világok biztonsági másolatának készítése a Minecraft for Windows 10 rendszerben nagyon egyszerű.
Minecraft (Bedrock) Windows 10 rendszerhez
A Minecraft for Windows 10 Bedrock kiadása beépített export/import funkciókkal rendelkezik, amelyek különösen megkönnyítik a világok biztonsági másolatainak készítését. A Minecraft for Windows 10 egyetlen fájlba exportálja a világokat .MCWORLD fájlformátum használatával. Bárhol feltöltheti, elküldheti vagy megoszthatja exportált MCWORLD-fájlját.
MCWORLD fájl exportálása:
MCWORLD fájl exportálásához lépjen a világlistára, és keresse meg az exportálni kívánt világot. A világlistán a világok nevétől jobbra kattintson a „szerkesztés” gombra. Görgessen le a „Játékbeállítások” panel aljára a jobb oldalon, és kattintson az „EXPORT” gombra. Megjelenik egy Fle Explorer ablak. Navigáljon oda, ahová el szeretné menteni a világ másolatát, adjon neki nevet, majd kattintson az „Exportálás” gombra. A Minecraft értesíti Önt, ha befejezi a világ másolatának exportálását. Az exportálás eltarthat egy ideig, attól függően, hogy mekkora a világ.
MCWORLD fájl importálása:
Ha készen áll egy világ visszaimportálására a játékba, navigáljon a világlistához a címképernyőről. Kattintson az „Importálás” gombra az „Új létrehozása” gomb jobb oldalán. Megjelenik egy File Explorer ablak. Keresse meg a számítógépére mentett MCWORLD fájl helyét, kattintson rá, majd kattintson az „Importálás” gombra. Ismét eltarthat egy ideig a világ importálása.
Minecraft Java Edition (Windows 10)
A világ biztonsági másolatainak létrehozásának folyamata kissé eltér a Minecraft Java Editionben. A játék ezen verziójában a játék könyvtárába kell navigálnod, és közvetlenül kell kezelned a világmentéseket. Emiatt nem kell elindítania a játékot világok importálásakor vagy biztonsági másolatai készítésekor.
Hogyan lehet megtalálni a Minecraft Java Edition világmentéseit:
A Windows Search segítségével megkeresheti a Minecraft Java Edition mentések mappáját. Ehhez kattintson a Windows keresőmezőjére a tálcán. Írja be a „%appdata%” kifejezést, majd kattintson a keresési eredmények között megjelenő mappára. A megjelenő File Explorer ablakban keresse meg a „.minecraft” mappát, majd a „saves” mappát. Most, hogy a mentések mappában vagy, az összes Minecraft világodat mappaként láthatod.
Biztonsági másolat készítéséhez kattintson a jobb gombbal egy mappára, és válassza a „Másolás” lehetőséget. Ezután navigáljon egy másik helyre a számítógépén, ahová menteni szeretné a másolatot. Ezután kattintson a jobb gombbal egy üres területre az ablakban, és válassza a „beillesztés” lehetőséget. Minecraft világod másolata létrejön az új helyen, ami eltarthat egy ideig, attól függően, hogy mekkora a világod. A biztonsági mentési világ betöltéséhez egyszerűen helyezze el az importálni kívánt világmappát a mentési mappába.
Mindig jó ötlet biztonsági másolatot készíteni az Ön számára fontos világokról, hátha valami történne. A fokozott elővigyázatosság érdekében azt javaslom, hogy a biztonsági másolatokat a számítógépen kívülre töltse fel, például cserélhető adathordozóra vagy a felhőbe.