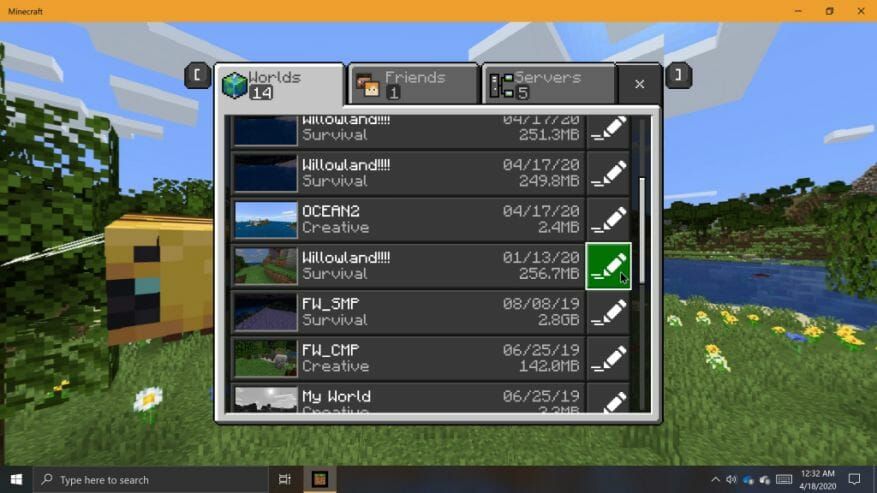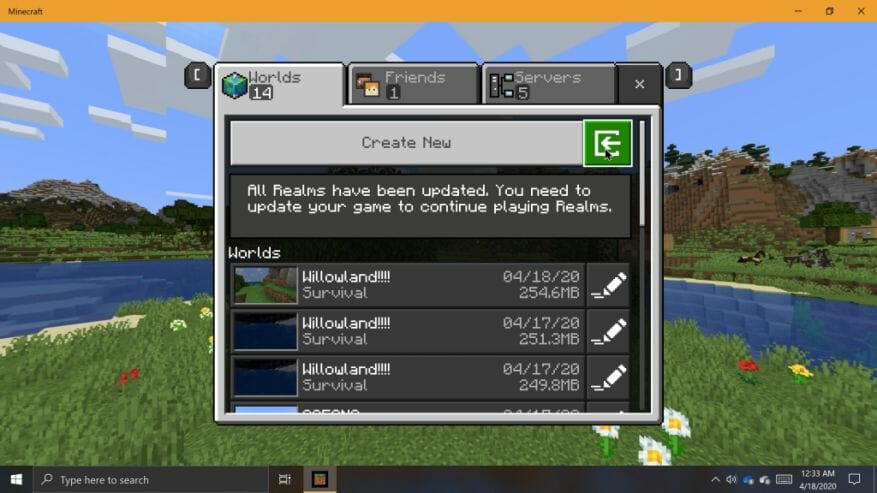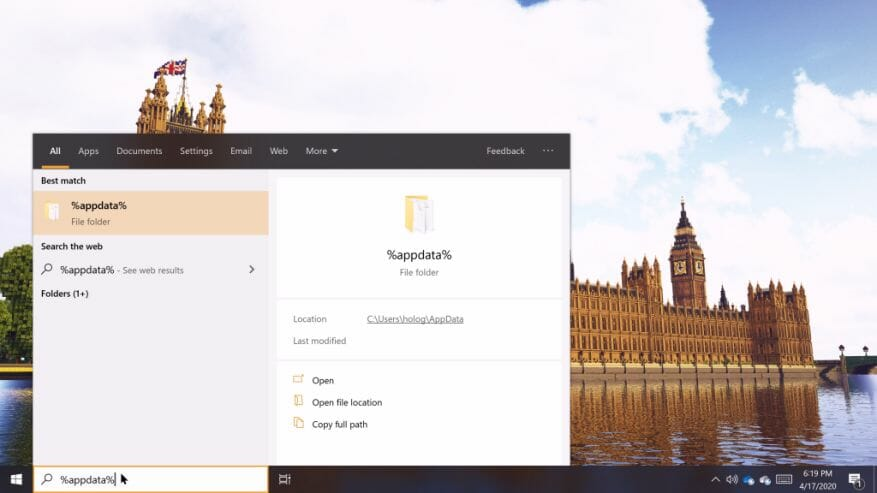Import a export světů může být užitečný pro mnoho věcí, ať už chcete sdílet kopii svého světa s přítelem, nebo pokud si chcete vytvořit zálohy svých světů pro úschovu. Před instalací předběžných verzí Minecraftu je také důležité vytvořit zálohy uložených světů. Světy otevřené nebo upravené v předběžných verzích Minecraftu je mohou zničit a kompatibilita s vydanými verzemi hry není nikdy zaručena. Ať už jsou vaše důvody pro to jakékoli, vytváření záloh světů v Minecraftu pro Windows 10 je velmi snadné.
Minecraft (Bedrock) pro Windows 10
Edice Bedrock Minecraft pro Windows 10 má vestavěné funkce exportu/importu, díky kterým je vytváření záloh světů obzvláště snadné. Minecraft pro Windows 10 exportuje světy do jednoho souboru pomocí formátu souboru .MCWORLD. Svůj exportovaný soubor MCWORLD můžete nahrát, odeslat nebo sdílet kdekoli budete chtít.
Export souboru MCWORLD:
Chcete-li exportovat soubor MCWORLD, přejděte do seznamu světů a vyhledejte svět, který chcete exportovat. Napravo od názvu světů v seznamu světů klikněte na tlačítko „upravit“. Přejděte na úplný konec podokna „Nastavení hry“ vpravo a klikněte na „EXPORTOVAT“. Objeví se okno Fle Explorer. Přejděte na místo, kam chcete uložit kopii svého světa, pojmenujte jej a klikněte na „Exportovat“. Minecraft vám dá vědět, až dokončí export kopie vašeho světa. Export může nějakou dobu trvat v závislosti na tom, jak velký je váš svět.
Import souboru MCWORLD:
Až budete připraveni importovat svět zpět do hry, přejděte na seznam světů z titulní obrazovky. Klikněte na tlačítko „Importovat“ napravo od tlačítka „Vytvořit nový“. Zobrazí se okno Průzkumník souborů. Přejděte na místo, kde máte v počítači uložený soubor MCWORLD, klikněte na něj a poté klikněte na „Importovat“. Import vašeho světa může opět nějakou dobu trvat.
Minecraft Java Edition (Windows 10)
Proces vytváření světových záloh je v Minecraft Java Edition trochu jiný. V této verzi hry musíte přejít do adresáře hry a spravovat ukládání světa přímo. Díky tomu nemusíte hru spouštět při importu nebo vytváření záloh světů.
Jak najít Minecraft Java Edition World Saves:
K vyhledání složky Minecraft Java Edition Saves můžete použít Windows Search. Chcete-li to provést, klepněte na pole Windows Search na hlavním panelu. Zadejte „%appdata%“ a poté klikněte na složku, která se zobrazí ve výsledcích vyhledávání. V okně Průzkumník souborů, které se zobrazí, přejděte do složky „.minecraft“ a poté do složky „uloží“. Nyní, když jste ve složce pro ukládání, můžete vidět všechny své světy Minecraftu uvedené jako složky.
Chcete-li vytvořit zálohu, klikněte pravým tlačítkem na složku a vyberte možnost „kopírovat“. Dále přejděte na jiné místo v počítači, kam chcete uložit kopii. Poté klikněte pravým tlačítkem na prázdnou oblast v okně a vyberte ‚vložit‘. Na novém místě se vytvoří kopie vašeho světa Minecraftu, což může nějakou dobu trvat, v závislosti na tom, jak velký je váš svět. Chcete-li načíst záložní svět, jednoduše umístěte složku světa, kterou chcete importovat, do složky pro ukládání.
Vždy je dobré vytvořit si zálohy světů, které jsou pro vás důležité, pro případ, že by se něco stalo. Z důvodu zvýšené opatrnosti bych doporučil nahrát zálohy někam mimo počítač, například na vyměnitelné médium nebo do cloudu.