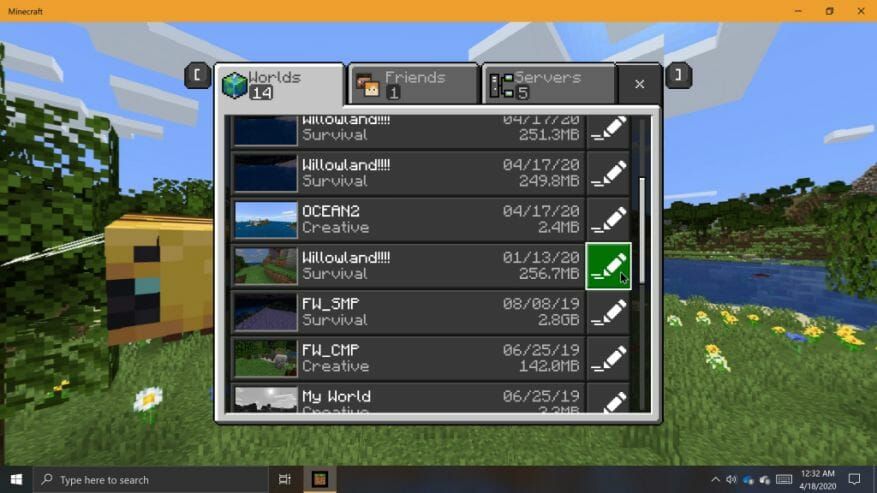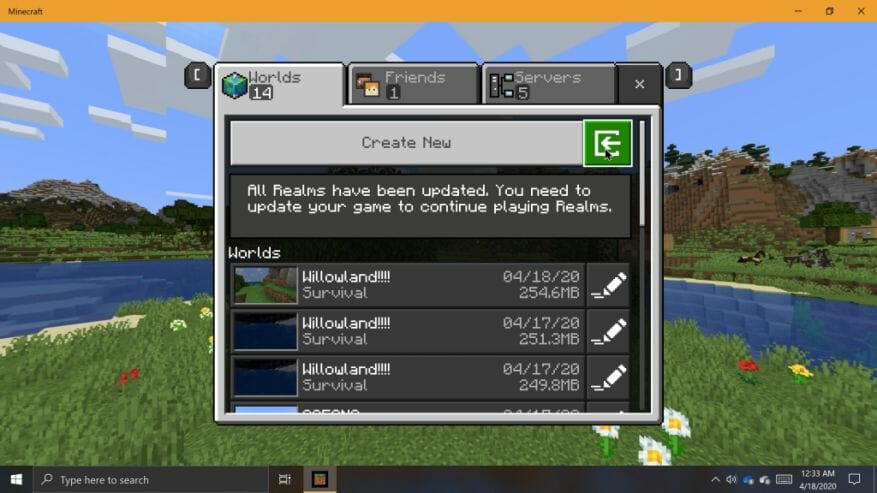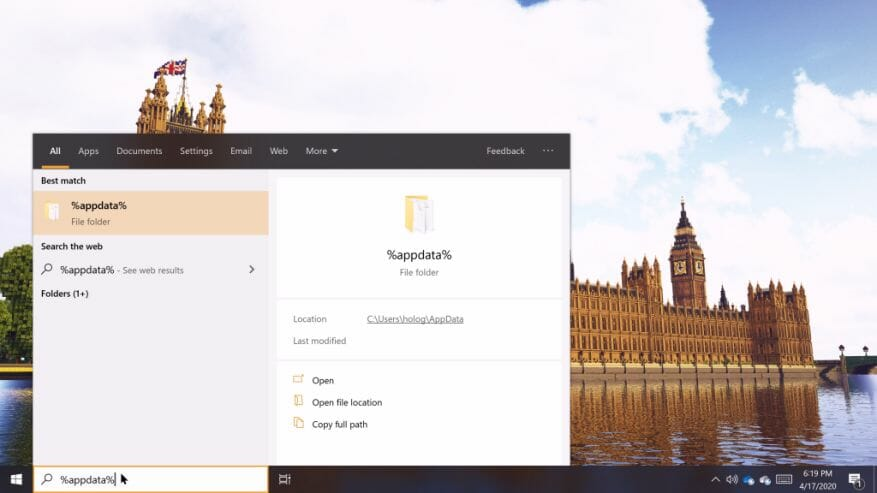Importar e exportar mundos pode ser útil para muitas coisas, seja para compartilhar uma cópia de seu mundo com um amigo ou para fazer backups de seus mundos por segurança. Também é importante criar backups de salvamentos mundiais antes de instalar versões de pré-lançamento do Minecraft. Mundos abertos ou modificados em versões de pré-lançamento do Minecraft podem destruí-los, e a compatibilidade com as versões de lançamento do jogo nunca é garantida. Quaisquer que sejam suas razões para fazer isso, criar backups de mundos no Minecraft para Windows 10 é muito fácil.
Minecraft (Bedrock) para Windows 10
A edição Bedrock do Minecraft para Windows 10 possui funções integradas de exportação/importação que facilitam especialmente a criação de backups de mundos. O Minecraft para Windows 10 exportará mundos para um único arquivo usando o formato de arquivo .MCWORLD. Você pode fazer upload, enviar ou compartilhar seu arquivo MCWORLD exportado em qualquer lugar que desejar.
Para exportar um arquivo MCWORLD:
Para exportar um arquivo MCWORLD, navegue até a lista de mundos e localize o mundo que deseja exportar. À direita do nome dos mundos na lista de mundos, clique no botão “editar”. Role até a parte inferior do painel “Configurações do jogo” à direita e clique em “EXPORTAR”. Uma janela do Fle Explorer aparecerá. Navegue até onde você deseja que uma cópia do seu mundo seja salva, dê um nome a ele e clique em “Exportar”. O Minecraft informará quando terminar de exportar uma cópia do seu mundo. A exportação pode levar algum tempo, dependendo do tamanho do seu mundo.
Para importar um arquivo MCWORLD:
Quando estiver pronto para importar um mundo de volta ao jogo, navegue até a lista de mundos na tela de título. Clique no botão “Importar” à direita do botão “Criar novo”. Uma janela do Explorador de Arquivos será exibida. Navegue até onde você tem um arquivo MCWORLD salvo no seu PC, clique nele e clique em “Importar”. Novamente, pode levar algum tempo para importar seu mundo.
Edição Java do Minecraft (Windows 10)
O processo de criação de backups mundiais é um pouco diferente no Minecraft Java Edition. Nesta versão do jogo, você deve navegar até o diretório do jogo e gerenciar os salvamentos mundiais diretamente. Por causa disso, você não precisa iniciar o jogo ao importar ou criar backups de mundos.
Como localizar o Minecraft Java Edition World Saves:
Você pode usar o Windows Search para localizar a pasta Minecraft Java Edition Saves. Para fazer isso, clique na caixa Pesquisa do Windows na barra de tarefas. Digite “%appdata%” e clique na pasta que aparece nos resultados da pesquisa. Na janela do Explorador de Arquivos que aparece, navegue até a pasta “.minecraft” e depois para a pasta “saves”. Agora que você está na pasta de salvamentos, você pode ver todos os seus mundos do Minecraft listados como pastas.
Para criar um backup, clique com o botão direito do mouse em uma pasta e selecione ‘copiar’. Em seguida, navegue para um local diferente em seu PC onde deseja salvar a cópia. Em seguida, clique com o botão direito do mouse em uma área em branco na janela e selecione ‘colar’. Uma cópia do seu mundo Minecraft será criada no novo local, o que pode levar algum tempo, dependendo do tamanho do seu mundo. Para carregar um mundo de backup, basta colocar a pasta do mundo que você deseja importar na pasta de salvamento.
É sempre uma boa ideia criar backups de mundos que são importantes para você, caso algo aconteça. Para precaução extra, eu recomendaria carregar seus backups em algum lugar fora do seu PC, como mídia removível ou na nuvem.