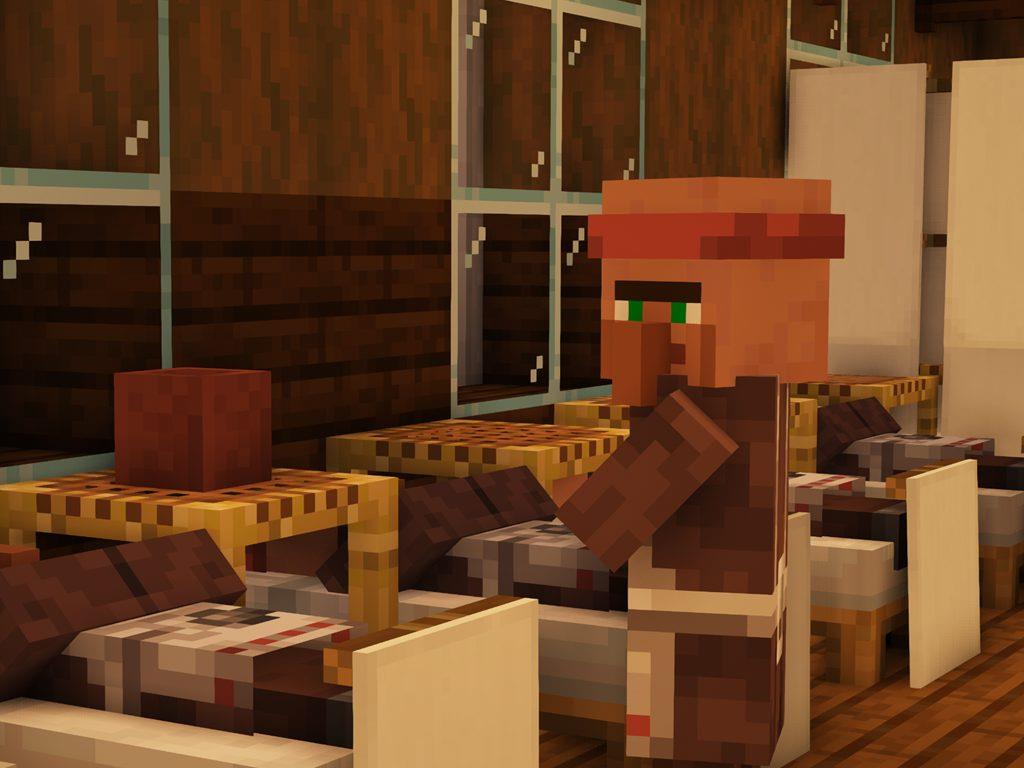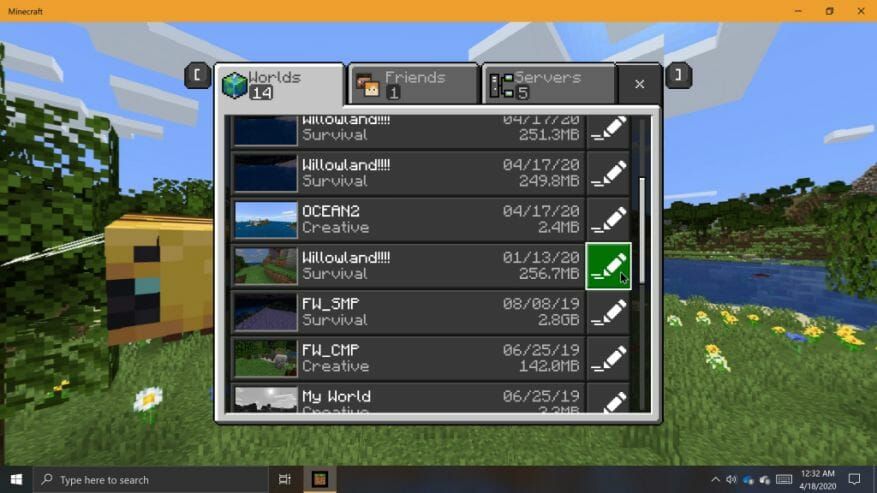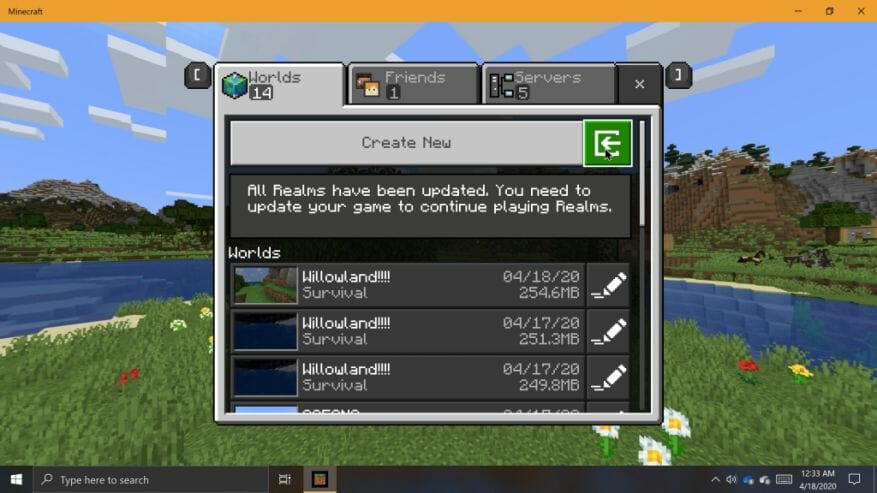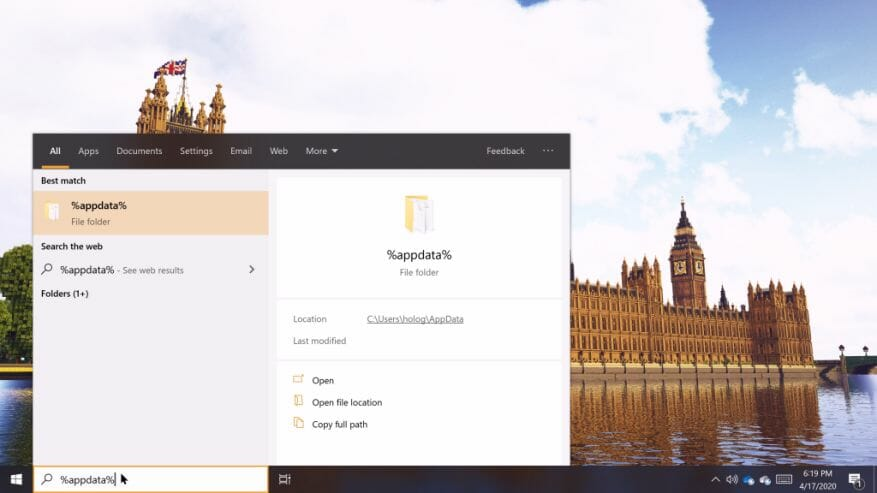Import a export svetov môže byť užitočný pre mnoho vecí, či už chcete zdieľať kópiu svojho sveta s priateľom, alebo ak si chcete vytvoriť zálohy svojich svetov na úschovu. Pred inštaláciou predbežných verzií Minecraftu je tiež dôležité vytvoriť zálohy uložených svetov. Svety otvorené alebo upravené v predbežných verziách Minecraftu ich môžu zničiť a kompatibilita s vydanými verziami hry nie je nikdy zaručená. Nech už sú vaše dôvody na to akékoľvek, vytváranie záloh svetov v Minecrafte pre Windows 10 je veľmi jednoduché.
Minecraft (Bedrock) pre Windows 10
Edícia Bedrock Minecraft pre Windows 10 má vstavané funkcie exportu/importu, vďaka ktorým je vytváranie záloh svetov obzvlášť jednoduché. Minecraft pre Windows 10 exportuje svety do jedného súboru pomocou formátu súboru .MCWORLD. Svoj exportovaný súbor MCWORLD môžete nahrať, odoslať alebo zdieľať kdekoľvek chcete.
Ak chcete exportovať súbor MCWORLD:
Ak chcete exportovať súbor MCWORLD, prejdite do zoznamu svetov a nájdite svet, ktorý chcete exportovať. Napravo od názvu svetov v zozname svetov kliknite na tlačidlo „upraviť“. Prejdite úplne dole na paneli „Nastavenia hry“ vpravo a kliknite na „EXPORTOVAŤ“. Zobrazí sa okno Fle Explorer. Prejdite na miesto, kam chcete uložiť kópiu svojho sveta, pomenujte ho a kliknite na „Exportovať“. Minecraft vám dá vedieť, keď dokončí export kópie vášho sveta. Export môže chvíľu trvať v závislosti od toho, aký veľký je váš svet.
Ak chcete importovať súbor MCWORLD:
Keď ste pripravení importovať svet späť do hry, prejdite na zoznam svetov z titulnej obrazovky. Kliknite na tlačidlo „Importovať“ napravo od tlačidla „Vytvoriť nový“. Zobrazí sa okno Prieskumníka. Prejdite na miesto, kde máte vo svojom počítači uložený súbor MCWORLD, kliknite naň a potom kliknite na „Importovať“. Importovanie vášho sveta môže opäť chvíľu trvať.
Minecraft Java Edition (Windows 10)
Proces vytvárania svetových záloh je v Minecraft Java Edition trochu iný. V tejto verzii hry musíte prejsť do adresára hry a priamo spravovať uloženie sveta. Vďaka tomu nemusíte hru spúšťať pri importe alebo vytváraní záloh svetov.
Ako nájsť Minecraft Java Edition World Saves:
Na vyhľadanie priečinka Minecraft Java Edition Saves môžete použiť Windows Search. Ak to chcete urobiť, kliknite na pole Windows Search na paneli úloh. Napíšte „%appdata%“ a kliknite na priečinok, ktorý sa zobrazí vo výsledkoch vyhľadávania. V okne Prieskumník, ktoré sa zobrazí, prejdite do priečinka „.minecraft“ a potom do priečinka „uloží“. Teraz, keď ste v priečinku uloženia, môžete vidieť všetky svoje svety Minecraft uvedené ako priečinky.
Ak chcete vytvoriť zálohu, kliknite pravým tlačidlom myši na priečinok a vyberte možnosť „kopírovať“. Potom prejdite na iné miesto v počítači, kde chcete uložiť kópiu. Potom kliknite pravým tlačidlom myši na prázdnu oblasť v okne a vyberte možnosť „prilepiť“. Na novom mieste sa vytvorí kópia vášho sveta Minecraftu, čo môže chvíľu trvať, v závislosti od toho, aký veľký je váš svet. Ak chcete načítať záložný svet, jednoducho umiestnite priečinok sveta, ktorý chcete importovať, do priečinka uloženia.
Vždy je dobré vytvárať zálohy svetov, ktoré sú pre vás dôležité, pre prípad, že by sa niečo stalo. Z dôvodu dodatočnej opatrnosti by som odporučil nahrať zálohy niekde mimo počítača, napríklad na vymeniteľné médium alebo do cloudu.