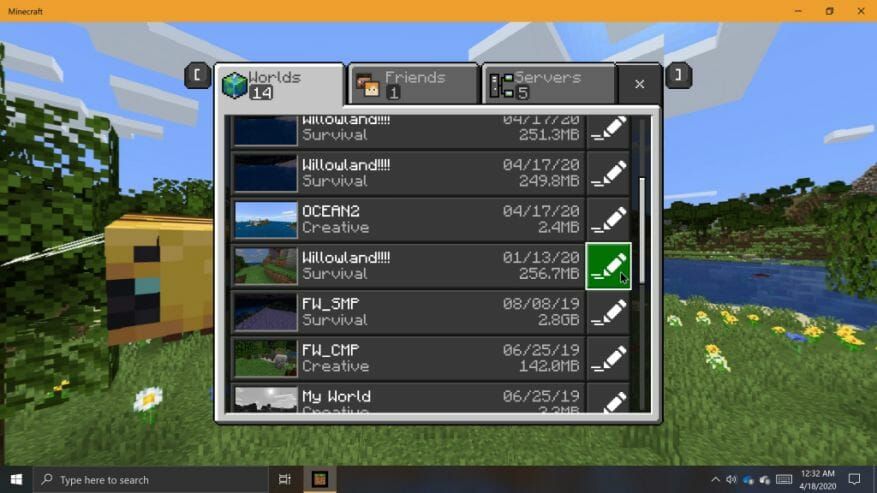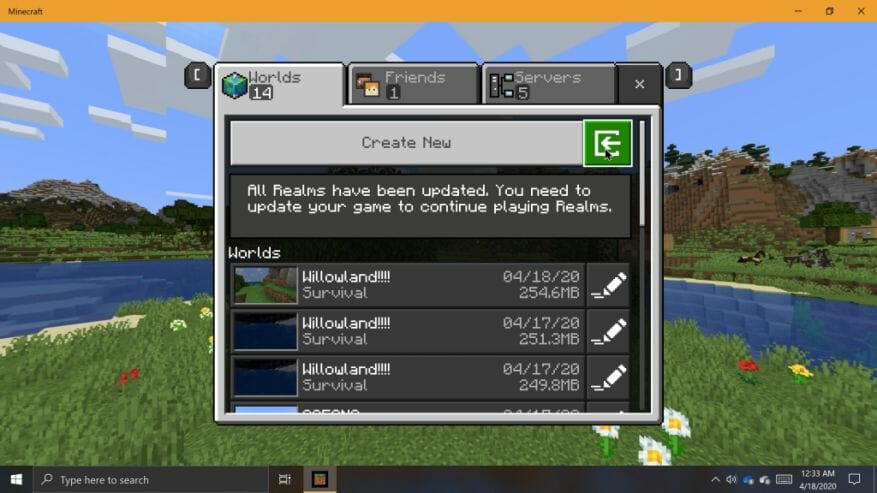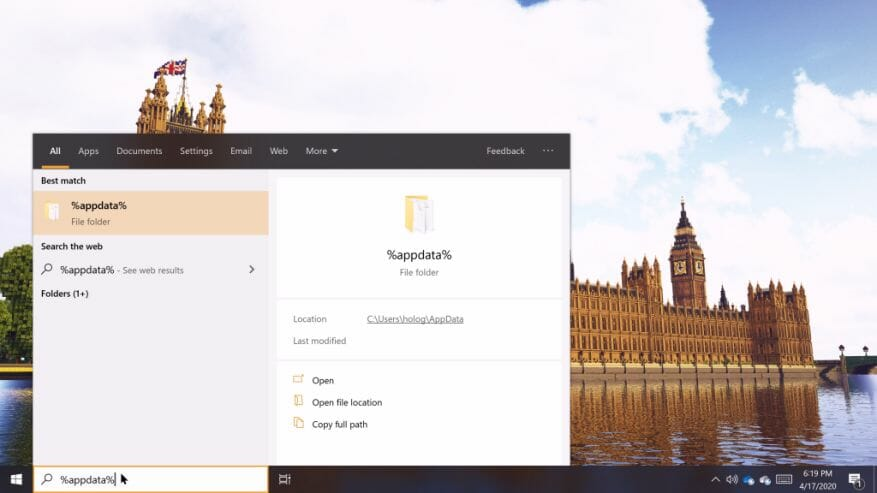Das Importieren und Exportieren von Welten kann für viele Dinge nützlich sein, egal ob Sie eine Kopie Ihrer Welt mit einem Freund teilen oder Sicherungskopien Ihrer Welten zur sicheren Aufbewahrung erstellen möchten. Es ist auch wichtig, Sicherungskopien von gespeicherten Welten zu erstellen, bevor Sie Vorabversionen von Minecraft installieren. Welten, die in Vorabversionen von Minecraft geöffnet oder modifiziert wurden, können diese zerstören, und die Kompatibilität mit den veröffentlichten Versionen des Spiels wird nie garantiert. Was auch immer Ihre Gründe dafür sein mögen, das Erstellen von Backups von Welten in Minecraft für Windows 10 ist sehr einfach.
Minecraft (Grundgestein) für Windows 10
Die Bedrock-Edition von Minecraft für Windows 10 verfügt über integrierte Export-/Importfunktionen, die es besonders einfach machen, Backups von Welten zu erstellen. Minecraft für Windows 10 exportiert Welten im .MCWORLD-Dateiformat in eine einzige Datei. Sie können Ihre exportierte MCWORLD-Datei überall hochladen, senden oder teilen.
So exportieren Sie eine MCWORLD-Datei:
Navigieren Sie zum Exportieren einer MCWORLD-Datei zur Weltliste und suchen Sie die Welt, die Sie exportieren möchten. Klicken Sie rechts neben dem Weltennamen in der Weltenliste auf die Schaltfläche „Bearbeiten“. Scrollen Sie ganz nach unten im Bereich „Spieleinstellungen“ auf der rechten Seite und klicken Sie auf „EXPORTIEREN“. Ein Fle Explorer-Fenster erscheint. Navigieren Sie zu dem Ort, an dem Sie eine Kopie Ihrer Welt speichern möchten, geben Sie ihr einen Namen und klicken Sie dann auf „Exportieren“. Minecraft teilt Ihnen mit, wenn der Export einer Kopie Ihrer Welt abgeschlossen ist. Der Export kann einige Zeit dauern, je nachdem, wie groß Ihre Welt ist.
So importieren Sie eine MCWORLD-Datei:
Wenn Sie bereit sind, eine Welt wieder in das Spiel zu importieren, navigieren Sie vom Titelbildschirm aus zur Weltenliste. Klicken Sie rechts neben der Schaltfläche „Neu erstellen“ auf die Schaltfläche „Importieren“. Ein Datei-Explorer-Fenster wird angezeigt. Navigieren Sie zu dem Ort, an dem Sie eine MCWORLD-Datei auf Ihrem PC gespeichert haben, klicken Sie darauf und dann auf „Importieren“. Auch hier kann es einige Zeit dauern, Ihre Welt zu importieren.
Minecraft-Java-Edition (Windows 10)
Der Prozess zum Erstellen von Welt-Backups ist in Minecraft Java Edition etwas anders. In dieser Version des Spiels müssen Sie zum Verzeichnis des Spiels navigieren und Weltspeicherungen direkt verwalten. Aus diesem Grund müssen Sie das Spiel nicht starten, wenn Sie Welten importieren oder Sicherungskopien erstellen.
So finden Sie Minecraft Java Edition World Saves:
Sie können die Windows-Suche verwenden, um den Ordner „Minecraft Java Edition Saves“ zu finden. Klicken Sie dazu auf das Windows-Suchfeld in der Taskleiste. Geben Sie „%appdata%“ ein und klicken Sie dann auf den Ordner, der in den Suchergebnissen angezeigt wird. Navigieren Sie im angezeigten Datei-Explorer-Fenster zum Ordner „.minecraft“ und dann zum Ordner „saves“. Jetzt, wo Sie sich im Speicherordner befinden, können Sie alle Ihre Minecraft-Welten sehen, die als Ordner aufgelistet sind.
Um ein Backup zu erstellen, klicken Sie mit der rechten Maustaste auf einen Ordner und wählen Sie „Kopieren“. Navigieren Sie als Nächstes zu einem anderen Ort auf Ihrem PC, an dem Sie die Kopie speichern möchten. Klicken Sie dann mit der rechten Maustaste auf einen leeren Bereich im Fenster und wählen Sie „Einfügen“. Am neuen Ort wird eine Kopie Ihrer Minecraft-Welt erstellt, was einige Zeit dauern kann, je nachdem, wie groß Ihre Welt ist. Um eine Backup-Welt zu laden, legen Sie einfach den Weltordner, den Sie importieren möchten, in den Speicherordner.
Es ist immer eine gute Idee, Backups von Welten zu erstellen, die Ihnen wichtig sind, nur für den Fall, dass etwas passiert. Als zusätzliche Vorsichtsmaßnahme würde ich empfehlen, Ihre Backups irgendwo außerhalb Ihres PCs hochzuladen, z. B. mit Wechselmedien oder in der Cloud.