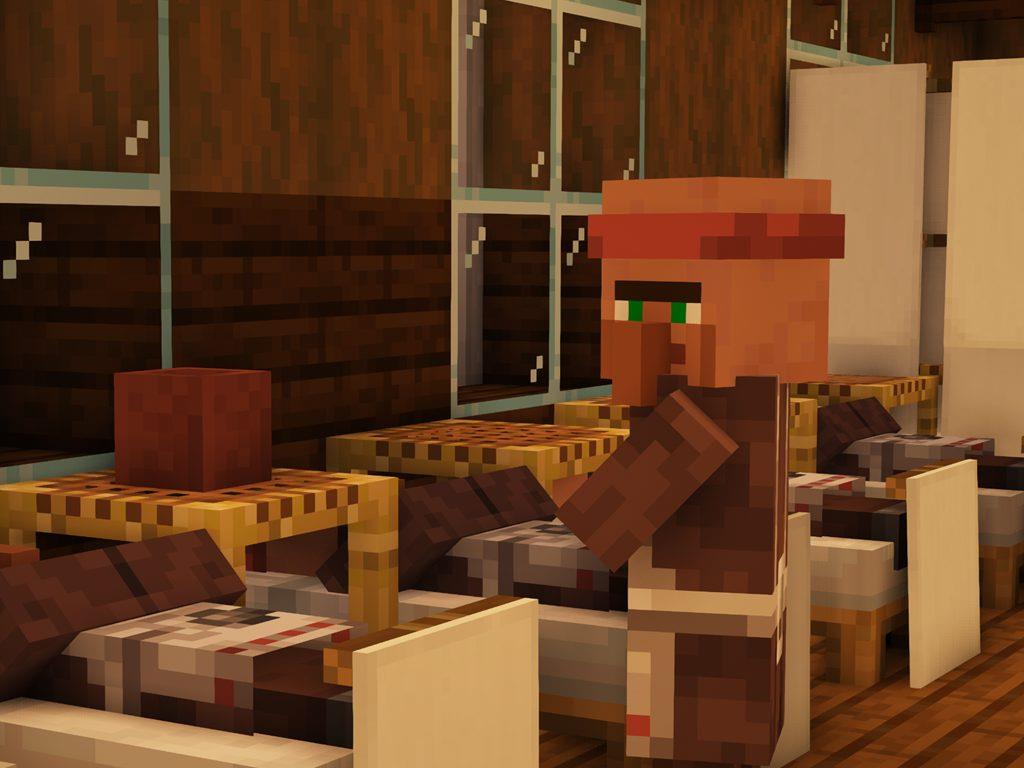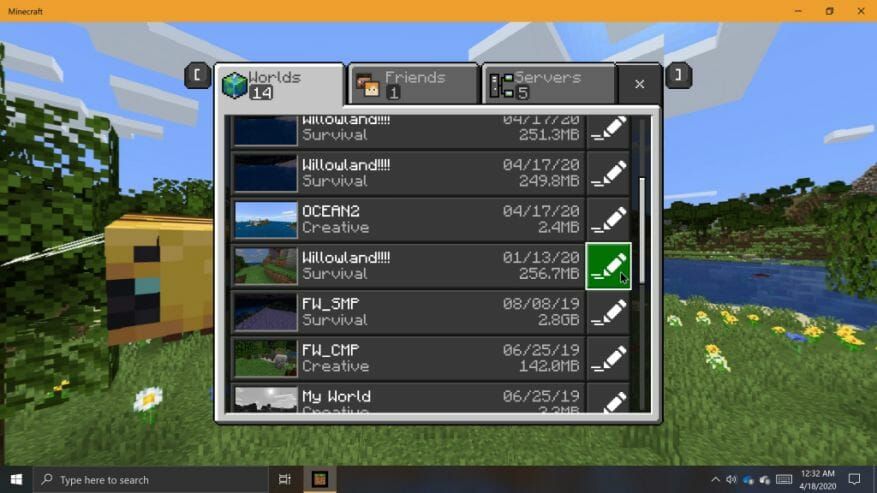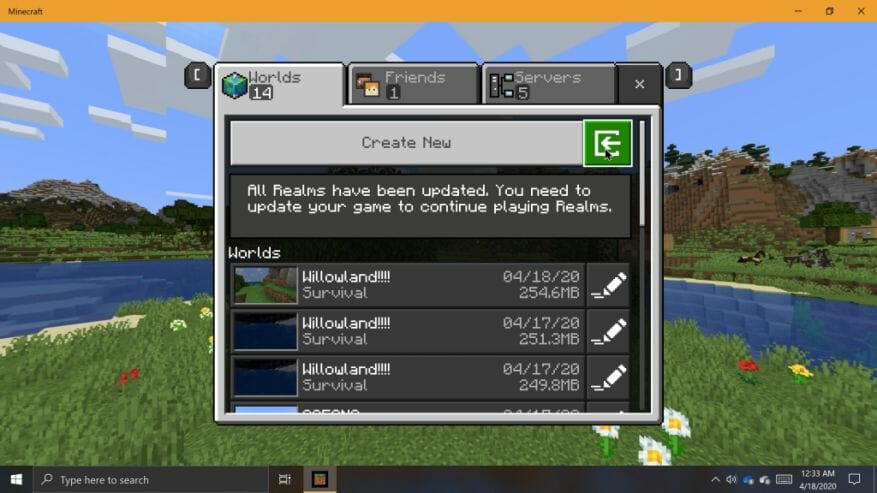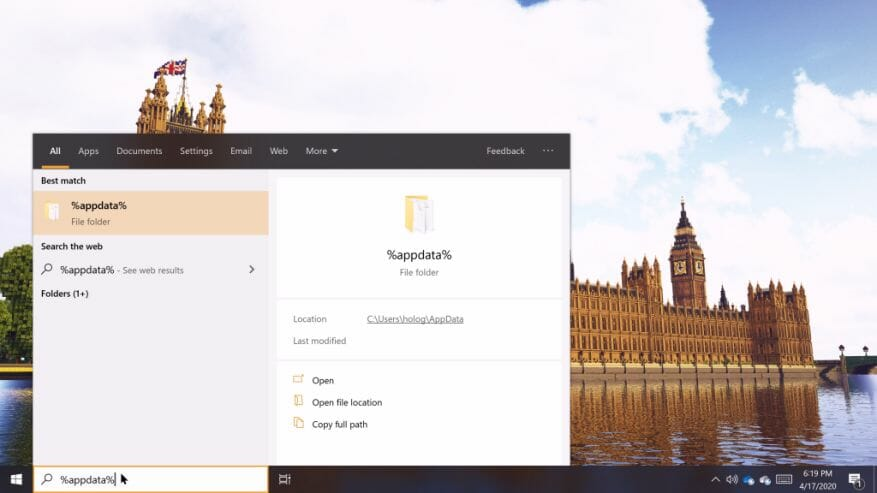L’importation et l’exportation de mondes peuvent être utiles pour de nombreuses choses, que vous souhaitiez partager une copie de votre monde avec un ami ou si vous souhaitez effectuer des sauvegardes de vos mondes pour les conserver. Il est également important de créer des sauvegardes des sauvegardes mondiales avant d’installer les versions préliminaires de Minecraft. Les mondes ouverts ou modifiés dans les versions préliminaires de Minecraft peuvent les détruire, et la compatibilité avec les versions finales du jeu n’est jamais garantie. Quelles que soient vos raisons, créer des sauvegardes de mondes dans Minecraft pour Windows 10 est très simple.
Minecraft (Bedrock) pour Windows 10
L’édition Bedrock de Minecraft pour Windows 10 dispose de fonctions d’exportation/importation intégrées qui facilitent particulièrement la création de sauvegardes de mondes. Minecraft pour Windows 10 exportera les mondes dans un seul fichier en utilisant le format de fichier .MCWORLD. Vous pouvez télécharger, envoyer ou partager votre fichier MCWORLD exporté où vous le souhaitez.
Pour exporter un fichier MCWORLD :
Pour exporter un fichier MCWORLD, accédez à la liste des mondes et localisez le monde que vous souhaitez exporter. A droite du nom du monde sur la liste des mondes, cliquez sur le bouton « Modifier ». Faites défiler vers le bas du volet « Paramètres du jeu » sur la droite et cliquez sur « EXPORTER ». Une fenêtre de l’explorateur de fichiers apparaîtra. Naviguez jusqu’à l’endroit où vous souhaitez enregistrer une copie de votre monde, donnez-lui un nom, puis cliquez sur « Exporter ». Minecraft vous informera lorsqu’il aura fini d’exporter une copie de votre monde. L’exportation peut prendre un certain temps, selon la taille de votre monde.
Pour importer un fichier MCWORLD :
Lorsque vous êtes prêt à réimporter un monde dans le jeu, accédez à la liste des mondes depuis l’écran titre. Cliquez sur le bouton « Importer » à droite du bouton « Créer nouveau ». Une fenêtre de l’explorateur de fichiers apparaîtra. Accédez à l’endroit où vous avez enregistré un fichier MCWORLD sur votre PC, cliquez dessus, puis cliquez sur « Importer ». Encore une fois, l’importation de votre monde peut prendre un certain temps.
Minecraft Édition Java (Windows 10)
Le processus de création de sauvegardes mondiales est un peu différent dans Minecraft Java Edition. Dans cette version du jeu, vous devez naviguer dans le répertoire du jeu et gérer directement les sauvegardes mondiales. Pour cette raison, vous n’avez pas besoin de lancer le jeu lors de l’importation ou de la création de sauvegardes de mondes.
Comment localiser les sauvegardes mondiales de Minecraft Java Edition :
Vous pouvez utiliser Windows Search pour localiser le dossier Minecraft Java Edition Saves. Pour ce faire, cliquez sur la zone de recherche Windows dans la barre des tâches. Tapez « %appdata% », puis cliquez sur le dossier qui apparaît dans les résultats de la recherche. Dans la fenêtre de l’Explorateur de fichiers qui apparaît, accédez au dossier « .minecraft », puis au dossier « saves ». Maintenant que vous êtes dans le dossier de sauvegarde, vous pouvez voir tous vos mondes Minecraft répertoriés sous forme de dossiers.
Pour créer une sauvegarde, faites un clic droit sur un dossier et sélectionnez « Copier ». Ensuite, accédez à un autre emplacement sur votre PC où vous souhaitez enregistrer la copie. Ensuite, cliquez avec le bouton droit sur une zone vide de la fenêtre et sélectionnez « coller ». Une copie de votre monde Minecraft sera créée dans le nouvel emplacement, ce qui peut prendre un certain temps, selon la taille de votre monde. Pour charger un monde de sauvegarde, placez simplement le dossier du monde que vous souhaitez importer dans le dossier de sauvegarde.
C’est toujours une bonne idée de créer des sauvegardes des mondes qui sont importants pour vous, juste au cas où quelque chose arriverait. Pour plus de précautions, je vous recommande de télécharger vos sauvegardes quelque part en dehors de votre PC, par exemple avec un support amovible ou dans le cloud.