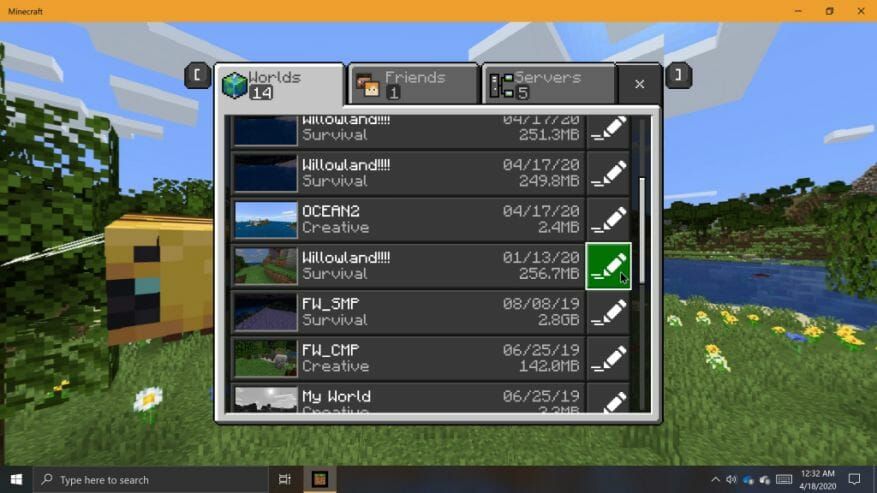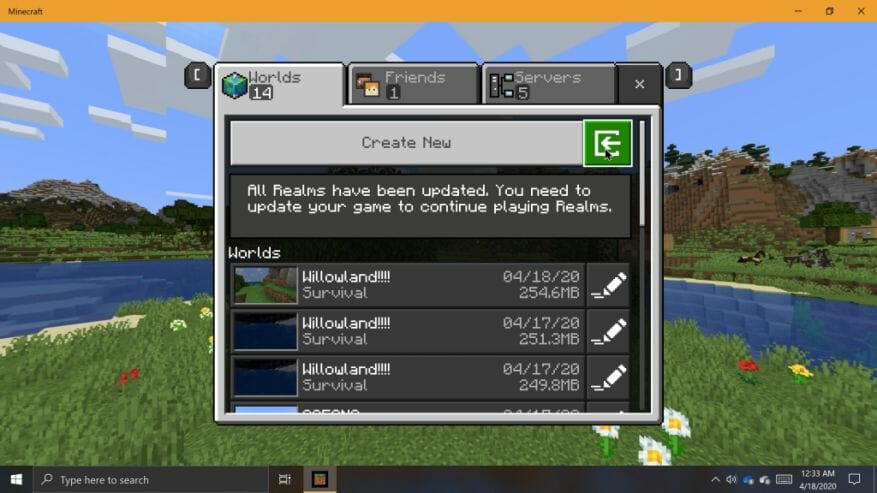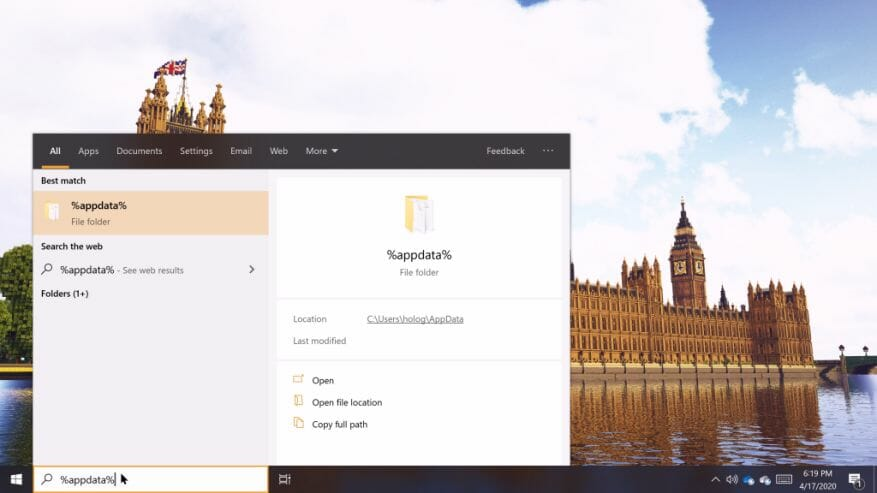Importar y exportar mundos puede ser útil para muchas cosas, ya sea que desee compartir una copia de su mundo con un amigo o si desea hacer copias de seguridad de sus mundos para su custodia. También es importante crear copias de seguridad de los guardados del mundo antes de instalar versiones preliminares de Minecraft. Los mundos abiertos o modificados en versiones preliminares de Minecraft pueden destruirlos, y nunca se garantiza la compatibilidad con las versiones de lanzamiento del juego. Cualesquiera que sean sus razones para hacerlo, crear copias de seguridad de mundos en Minecraft para Windows 10 es muy fácil.
Minecraft (Bedrock) para Windows 10
La edición Bedrock de Minecraft para Windows 10 tiene funciones integradas de exportación/importación que hacen que sea especialmente fácil crear copias de seguridad de mundos. Minecraft para Windows 10 exportará mundos a un solo archivo usando el formato de archivo .MCWORLD. Puede cargar, enviar o compartir su archivo MCWORLD exportado en cualquier lugar que desee.
Para exportar un archivo MCWORLD:
Para exportar un archivo MCWORLD, navegue a la lista mundial y localice el mundo que desea exportar. A la derecha del nombre del mundo en la lista de mundos, haz clic en el botón «editar». Desplácese hasta el final del panel «Configuración del juego» a la derecha y haga clic en «EXPORTAR». Aparecerá una ventana del Explorador de archivos. Navega hasta donde quieras guardar una copia de tu mundo, asígnale un nombre y luego haz clic en «Exportar». Minecraft te avisará cuando termine de exportar una copia de tu mundo. La exportación puede llevar algún tiempo, según el tamaño de su mundo.
Para importar un archivo MCWORLD:
Cuando estés listo para volver a importar un mundo al juego, navega a la lista de mundos desde la pantalla de título. Haga clic en el botón «Importar» a la derecha del botón «Crear nuevo». Aparecerá una ventana del Explorador de archivos. Navegue hasta donde tiene un archivo MCWORLD guardado en su PC, haga clic en él, luego haga clic en «Importar». Una vez más, puede llevar algún tiempo importar su mundo.
Edición Java de Minecraft (Windows 10)
El proceso de creación de copias de seguridad mundiales es un poco diferente en Minecraft Java Edition. En esta versión del juego, debes navegar hasta el directorio del juego y administrar los guardados del mundo directamente. Debido a esto, no tienes que iniciar el juego al importar o crear copias de seguridad de mundos.
Cómo localizar Minecraft Java Edition World Saves:
Puede usar la búsqueda de Windows para ubicar la carpeta de guardados de Minecraft Java Edition. Para hacer esto, haga clic en el cuadro de búsqueda de Windows en la barra de tareas. Escribe «%appdata%», luego haz clic en la carpeta que aparece en los resultados de búsqueda. En la ventana del Explorador de archivos que aparece, navegue a la carpeta «.minecraft», luego a la carpeta «saves». Ahora que está en la carpeta de guardados, puede ver todos sus mundos de Minecraft listados como carpetas.
Para crear una copia de seguridad, haga clic derecho en una carpeta y seleccione ‘copiar’. Luego, navegue a una ubicación diferente en su PC donde desea guardar la copia. Luego, haga clic derecho en un área en blanco en la ventana y seleccione ‘pegar’. Se creará una copia de su mundo de Minecraft en la nueva ubicación, lo que puede llevar algún tiempo, según el tamaño de su mundo. Para cargar un mundo de respaldo, simplemente coloque la carpeta del mundo que desea importar en la carpeta de guardado.
Siempre es una buena idea crear copias de seguridad de los mundos que son importantes para ti, en caso de que suceda algo. Como precaución adicional, recomendaría cargar sus copias de seguridad en algún lugar fuera de su PC, como con medios extraíbles o en la nube.