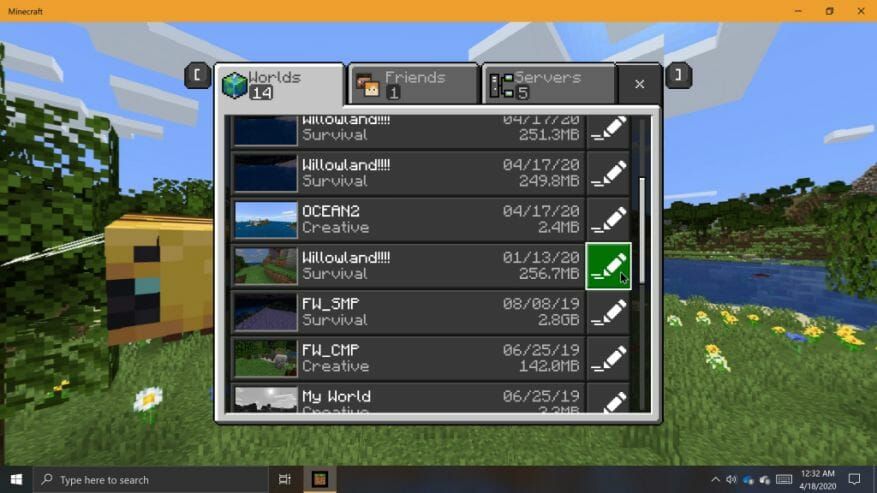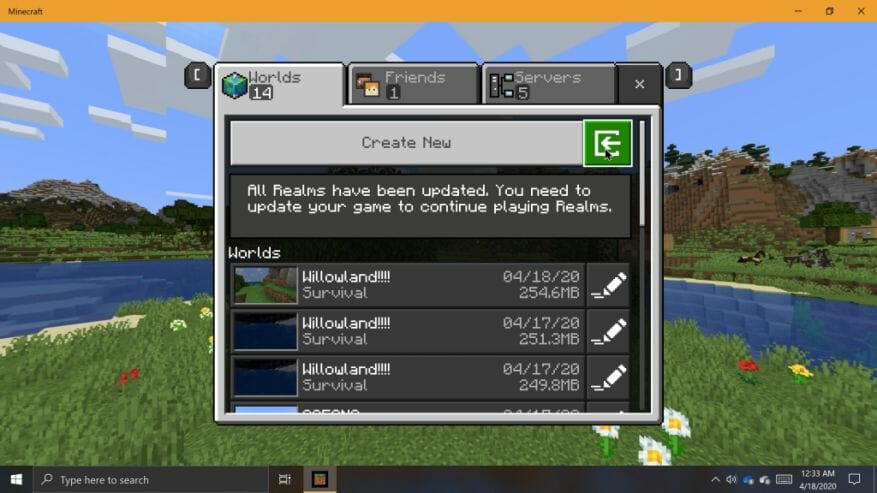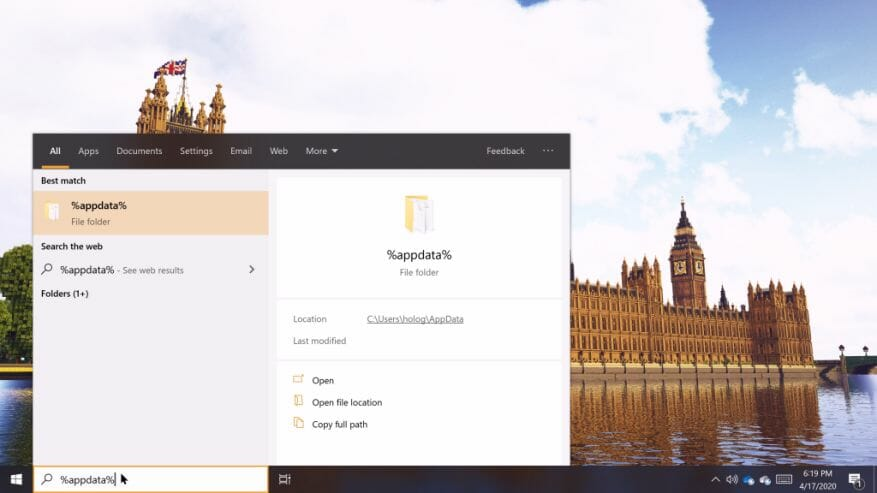Importowanie i eksportowanie światów może być przydatne do wielu rzeczy, niezależnie od tego, czy chcesz udostępnić kopię swojego świata przyjacielowi, czy chcesz zrobić kopie zapasowe swoich światów na przechowanie. Ważne jest również, aby przed zainstalowaniem przedpremierowych wersji gry Minecraft utworzyć kopie zapasowe sejwów świata. Światy otwarte lub zmodyfikowane w przedpremierowych wersjach gry Minecraft mogą je zniszczyć, a kompatybilność z wydanymi wersjami gry nigdy nie jest gwarantowana. Niezależnie od powodów, dla których to robisz, tworzenie kopii zapasowych światów w grze Minecraft dla systemu Windows 10 jest bardzo łatwe.
Minecraft (Bedrock) dla Windows 10
Edycja Bedrock Minecrafta na Windows 10 ma wbudowane funkcje eksportu/importu, które szczególnie ułatwiają tworzenie kopii zapasowych światów. Minecraft dla Windows 10 eksportuje światy do jednego pliku przy użyciu formatu pliku .MCWORLD. Możesz przesłać, wysłać lub udostępnić wyeksportowany plik MCWORLD w dowolnym miejscu.
Aby wyeksportować plik MCWORLD:
Aby wyeksportować plik MCWORLD, przejdź do listy światów i zlokalizuj świat, który chcesz wyeksportować. Po prawej stronie nazwy światów na liście światów kliknij przycisk „edytuj”. Przewiń na sam dół okienka „Ustawienia gry” po prawej stronie i kliknij „EKSPORTUJ”. Pojawi się okno Fle Explorer. Przejdź do miejsca, w którym chcesz zapisać kopię swojego świata, nadaj mu nazwę, a następnie kliknij „Eksportuj”. Minecraft poinformuje Cię, kiedy zakończy eksportowanie kopii Twojego świata. Eksportowanie może zająć trochę czasu, w zależności od tego, jak duży jest Twój świat.
Aby zaimportować plik MCWORLD:
Gdy będziesz gotowy do zaimportowania świata z powrotem do gry, przejdź do listy światów z ekranu tytułowego. Kliknij przycisk „Importuj” po prawej stronie przycisku „Utwórz nowy”. Pojawi się okno Eksploratora plików. Przejdź do miejsca, w którym masz zapisany plik MCWORLD na swoim komputerze, kliknij go, a następnie kliknij „Importuj”. Ponownie, zaimportowanie twojego świata może zająć trochę czasu.
Minecraft Java Edition (Windows 10)
Proces tworzenia kopii zapasowych świata jest nieco inny w Minecraft Java Edition. W tej wersji gry musisz przejść do katalogu z grą i bezpośrednio zarządzać zapisanymi stanami świata. Dzięki temu nie musisz uruchamiać gry podczas importowania lub tworzenia kopii zapasowych światów.
Jak zlokalizować światowe zapisy gry Minecraft Java Edition:
Możesz użyć usługi Windows Search, aby zlokalizować folder Minecraft Java Edition Saves. Aby to zrobić, kliknij pole wyszukiwania systemu Windows na pasku zadań. Wpisz „%appdata%”, a następnie kliknij folder, który pojawi się w wynikach wyszukiwania. W wyświetlonym oknie Eksploratora plików przejdź do folderu „.minecraft”, a następnie do folderu „zapisuje”. Teraz, gdy jesteś w folderze zapisywania, możesz zobaczyć wszystkie swoje światy Minecraft jako foldery.
Aby utworzyć kopię zapasową, kliknij prawym przyciskiem myszy folder i wybierz „kopiuj”. Następnie przejdź do innej lokalizacji na komputerze, w której chcesz zapisać kopię. Następnie kliknij prawym przyciskiem myszy pusty obszar w oknie i wybierz „wklej”. Kopia twojego świata Minecraft zostanie utworzona w nowej lokalizacji, co może zająć trochę czasu, w zależności od tego, jak duży jest twój świat. Aby załadować świat kopii zapasowej, po prostu umieść folder świata, który chcesz zaimportować, w folderze zapisywania.
Zawsze dobrze jest tworzyć kopie zapasowe światów, które są dla Ciebie ważne, na wypadek, gdyby coś się stało. Aby uzyskać dodatkowe środki ostrożności, zalecam przesyłanie kopii zapasowych gdzieś poza komputer, na przykład na nośnikach wymiennych lub w chmurze.