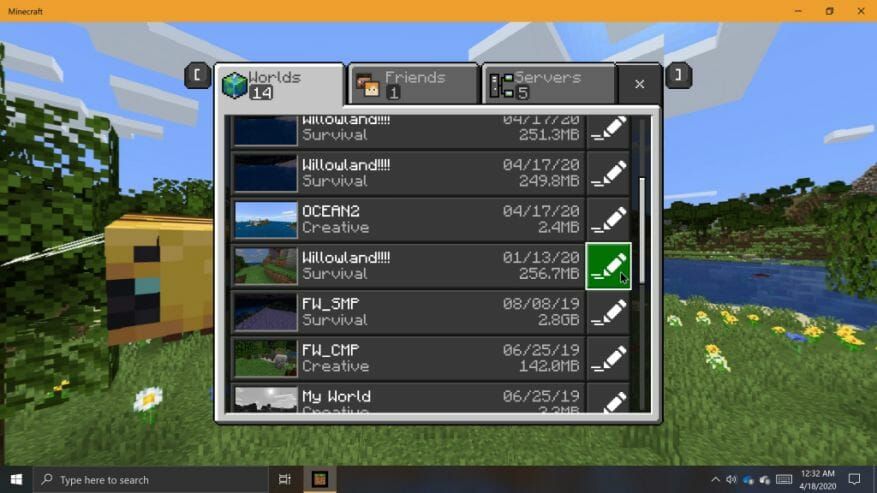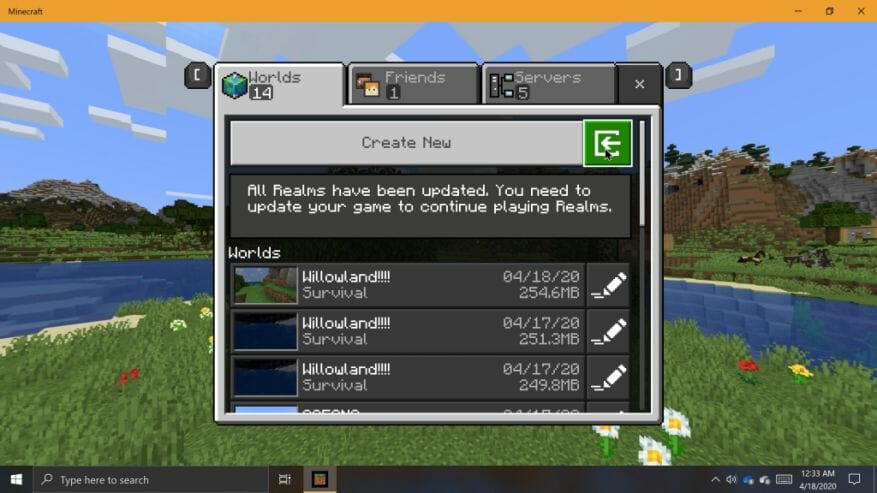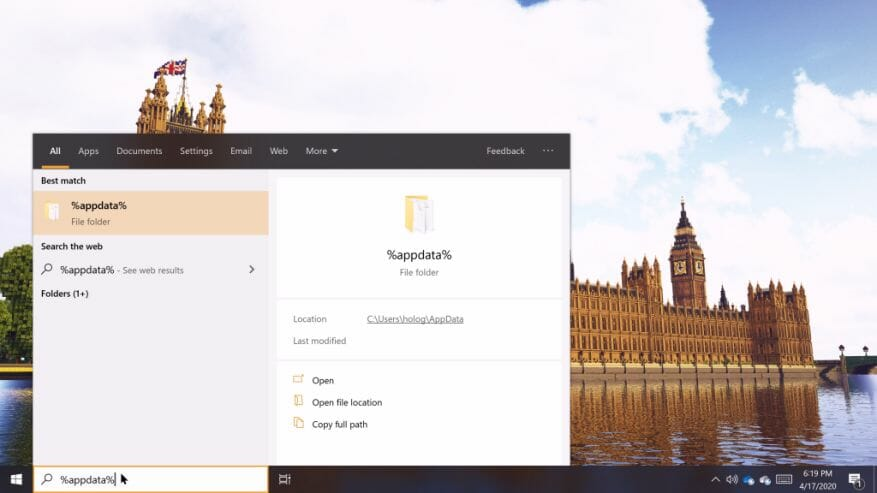Het importeren en exporteren van werelden kan voor veel dingen handig zijn, of je nu een kopie van je wereld wilt delen met een vriend, of als je back-ups van je werelden wilt maken om ze veilig te bewaren. Het is ook belangrijk om back-ups van opgeslagen werelden te maken voordat u pre-releaseversies van Minecraft installeert. Werelden die zijn geopend of gewijzigd in pre-releaseversies van Minecraft kunnen ze vernietigen en compatibiliteit met releaseversies van de game is nooit gegarandeerd. Wat je redenen ook zijn om dit te doen, het maken van back-ups van werelden in Minecraft voor Windows 10 is heel eenvoudig.
Minecraft (Bedrock) voor Windows 10
De Bedrock-editie van Minecraft voor Windows 10 heeft ingebouwde export-/importfuncties die het bijzonder eenvoudig maken om back-ups van werelden te maken. Minecraft voor Windows 10 exporteert werelden naar een enkel bestand met behulp van de .MCWORLD-bestandsindeling. U kunt uw geëxporteerde MCWORLD-bestand uploaden, verzenden of delen waar u maar wilt.
Een MCWORLD-bestand exporteren:
Om een MCWORLD-bestand te exporteren, navigeert u naar de wereldlijst en zoekt u de wereld die u wilt exporteren. Klik rechts van de naam van de wereld in de wereldlijst op de knop “bewerken”. Scrol helemaal naar beneden in het deelvenster “Spelinstellingen” aan de rechterkant en klik op “EXPORTEREN”. Er verschijnt een Fle Explorer-venster. Navigeer naar waar je een kopie van je wereld wilt opslaan, geef het een naam en klik vervolgens op “Exporteren”. Minecraft laat u weten wanneer het klaar is met het exporteren van een kopie van uw wereld. Het exporteren kan enige tijd duren, afhankelijk van hoe groot uw wereld is.
Een MCWORLD-bestand importeren:
Als je klaar bent om een wereld terug in het spel te importeren, navigeer je vanuit het titelscherm naar de wereldlijst. Klik op de knop “Importeren” rechts van de knop “Nieuw maken”. Er verschijnt een Verkenner-venster. Navigeer naar waar u een MCWORLD-bestand op uw pc hebt opgeslagen, klik erop en klik vervolgens op “Importeren”. Nogmaals, het kan even duren om je wereld te importeren.
Minecraft Java-editie (Windows 10)
Het proces van het maken van wereldback-ups is een beetje anders in Minecraft Java Edition. In deze versie van het spel moet je naar de map van het spel navigeren en wereldopslagen direct beheren. Hierdoor hoef je de game niet te starten bij het importeren of maken van back-ups van werelden.
Hoe Minecraft Java Edition World Saves te vinden:
U kunt Windows Search gebruiken om de map Minecraft Java Edition Saves te vinden. Klik hiervoor op het Windows-zoekvak op de taakbalk. Typ “%appdata%” en klik vervolgens op de map die in de zoekresultaten verschijnt. In het Verkenner-venster dat verschijnt, navigeert u naar de map “.minecraft” en vervolgens naar de map “saves”. Nu u zich in de map Saves bevindt, kunt u al uw Minecraft-werelden als mappen zien.
Om een back-up te maken, klikt u met de rechtermuisknop op een map en selecteert u ‘kopiëren’. Navigeer vervolgens naar een andere locatie op uw pc waar u de kopie wilt opslaan. Klik vervolgens met de rechtermuisknop op een leeg gebied in het venster en selecteer ‘plakken’. Er wordt een kopie van je Minecraft-wereld gemaakt op de nieuwe locatie, wat even kan duren, afhankelijk van hoe groot je wereld is. Om een back-upwereld te laden, plaatst u eenvoudig de wereldmap die u wilt importeren in de opslagmap.
Het is altijd een goed idee om back-ups te maken van werelden die belangrijk voor je zijn, voor het geval er iets gebeurt. Voor extra voorzorg raad ik aan om uw back-ups ergens buiten uw pc te uploaden, zoals met verwisselbare media of in de cloud.