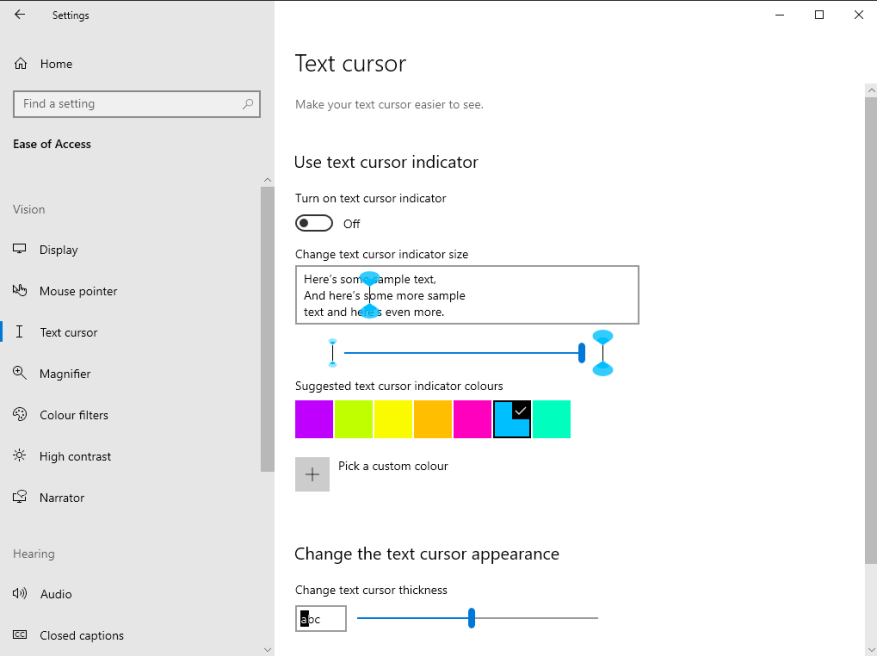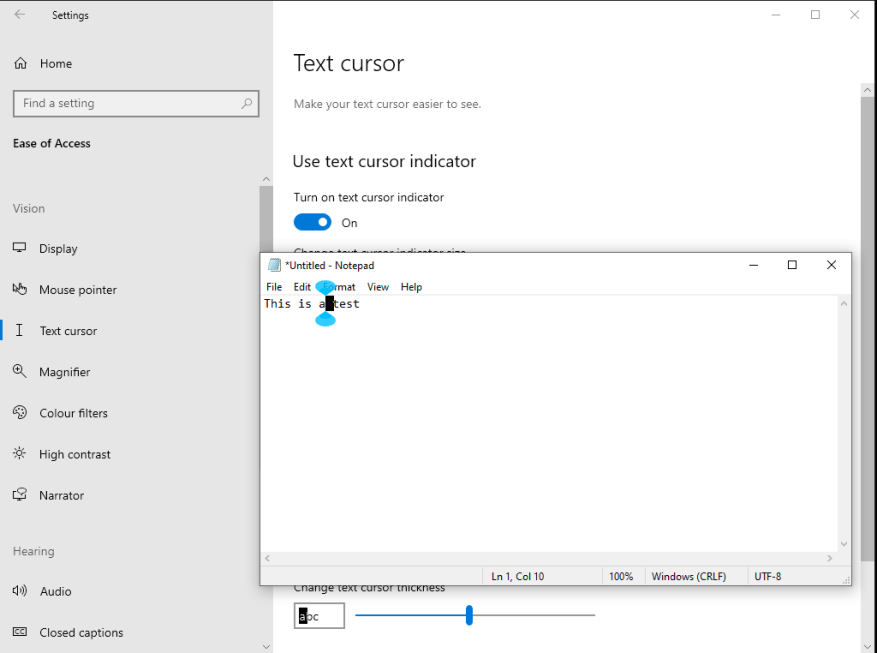Windows 10s maj 2020-opdatering tilføjede nye muligheder, der lader dig tilpasse den tekstinputmarkør (caret), der vises, mens du skriver. De kan findes ved at åbne appen Indstillinger, klikke på kategorien “Let adgang” og skifte til siden “Tekstmarkør” fra menuen til venstre.
Du kan ændre tykkelsen af markøren og vælge, at farvede indikatorer skal vises rundt om den. Dette er primært beregnet til tilgængelighedsformål, for at gøre markøren lettere at se. Samtidig giver det dig mulighed for at farve markøren og tone den til din valgte accentfarve.
Brug skyderen nederst på siden for at justere markørens tykkelse. En indstilling et sted omkring midten af skyderen vil give dig en firkantet blokform, der minder om den klassiske Windows-kommandopromptboksmarkør.
For at aktivere markørfarveindikatorer skal du først aktivere “Tænd for tekstmarkørindikator”-knappen øverst på siden. Du kan derefter vælge en farve fra den foreslåede neonpalet eller trykke på knappen “Vælg en brugerdefineret farve” for at få adgang til en fuldfarvevælger. Størrelsen på indikatorerne kan justeres med skyderen.
Ændringer af markørstil gælder med det samme og vil påvirke alle dine apps. Selvom der ikke er nogen måde at farve selve markøren på, kan de farvede indikatorer hjælpe dig med at identificere markøren og samtidig give en ekstra personaliseringsmulighed.
FAQ
Hvordan bruger jeg mine tilpassede overskriftstekststile?
Du kan bruge dine tilpassede overskriftstekststile, når du vil indsætte en overskrift i dit dokument. For at bruge en stilart, skal du klikke på rullemenuen Stilarter og derefter navnet på stilen. Enhver tekst, du nu skriver, vil være i den valgte stil.
Hvordan tilpasser jeg mine tekststile i Google Docs?
Følg nedenstående trin for at tilpasse dine tekststile i det aktuelle Google-dokument, du har åbent. Tip: Skift stilen ‘Normal tekst’, hvis du vil bruge en anden skrifttype, farve eller størrelse til almindelig (ikke overskrift) tekst. 1.Indtast noget eksempeltekst, og anvend den formatering, du vil bruge til stilen, såsom skrifttype, størrelse og farve.
Hvordan tildeler jeg en brugerdefineret tone til en tekstbesked?
Sådan tildeler du en brugerdefineret tone til én kontakt: Vælg kontakten > Rediger > Teksttone > ønsket tone > Udført. Denne artikel forklarer, hvordan du vælger brugerdefinerede toner til tekstbeskeder på iOS 12 og nyere. Trin gælder også for tidligere versioner af Apples mobiloperativsystem, men de kan afvige en smule. Hver iPhone kommer forudindlæst med snesevis af tekstbeskedtoner.
Hvordan tilpasser jeg den viste tekstinputmarkør (caret)?
Windows 10s maj 2020-opdatering tilføjede nye muligheder, der lader dig tilpasse den tekstinputmarkør (caret), der vises, mens du skriver. De kan findes ved at åbne appen Indstillinger, klikke på kategorien “Let adgang” og skifte til siden “Tekstmarkør” fra menuen til venstre.
Hvordan tildeler jeg en brugerdefineret tone til en kontakt?
Sådan tildeler du en brugerdefineret tone til én kontakt: Vælg kontakten > Rediger > Teksttone > ønsket tone > Udført. Denne artikel forklarer, hvordan du vælger brugerdefinerede toner til tekstbeskeder på iOS 12 og nyere.
Hvordan ændrer jeg tonen i en tekstbesked?
Hver gang du får en tekstbesked, lyder standardtonen. Sådan ændrer du standardteksttonen på en iPhone: Tryk på appen Indstillinger på iPhone-startskærmen. Tryk på Lyde & Haptics (eller Lyde på nogle ældre versioner). Tryk på Teksttone.
Hvordan tilføjer man teksttone til kontakter på iPhone?
Trin 1. Start din iPhones kontaktadressebog-app, og find den kontakt, du vil tildele en teksttone til. Du kan finde kontakten ved at gennemse eller søge efter den. Trin 2. Klik på fanen “Rediger” i øverste højre hjørne af kontakten. Når kontakten er i redigeringstilstand, skal du rulle ned og klikke på sektionen “Teksttone”.
Hvad er fordelene ved brugerdefinerede teksttoner på iPhone?
Fordelen ved dette er, at det giver dig større personalisering og en bedre måde at identificere, hvem der sender sms’er til dig til enhver tid.Her er trinene til, hvordan du tildeler tilpassede teksttoner til individuelle kontakter på iPhone: Trin 1. Start din iPhones kontaktadressebog-app, og find den kontakt, du vil tildele en teksttone til.
Hvordan bruger man mange skriftfarver i Google Docs-dokument?
Følg trinene for at bruge mange skrifttyper eller tekstfarver i Google Docs-dokument. Åbn dokumentet. Hvis du allerede har oprettet dokumentet [ Hvis dokumentet allerede indeholder den tekst, der skal ændres i tekstfarve] Vælg blot den tekst, der skal have én farve. Gå til STANDARD VÆRKTØJSLJEN.
Hvordan gør du dine Google Docs mere effektive?
En af de nemmeste måder at være mere effektiv på, når du bruger Google Docs, er at konfigurere og bruge tekststile. Dette er de præ-formaterede stilarter med navne som ‘Normal tekst’, ‘Overskrift 1’, ‘Overskrift 2’ og så videre.
Hvordan tilpasser jeg stilen for overskrifter og tekst?
Du kan tilpasse udseendet af overskrifter og tekst i dit dokument direkte fra din værktøjslinje og indstille de nye typografier som standard for fremtidige dokumenter. Værktøjslinjemenuen giver brugerne adgang til en hurtig og enkel metode til at tilpasse de stilarter, der bruges i et dokument. Du kan tilpasse Overskrifter 1 – 6 i stileværktøjslinjens menu.