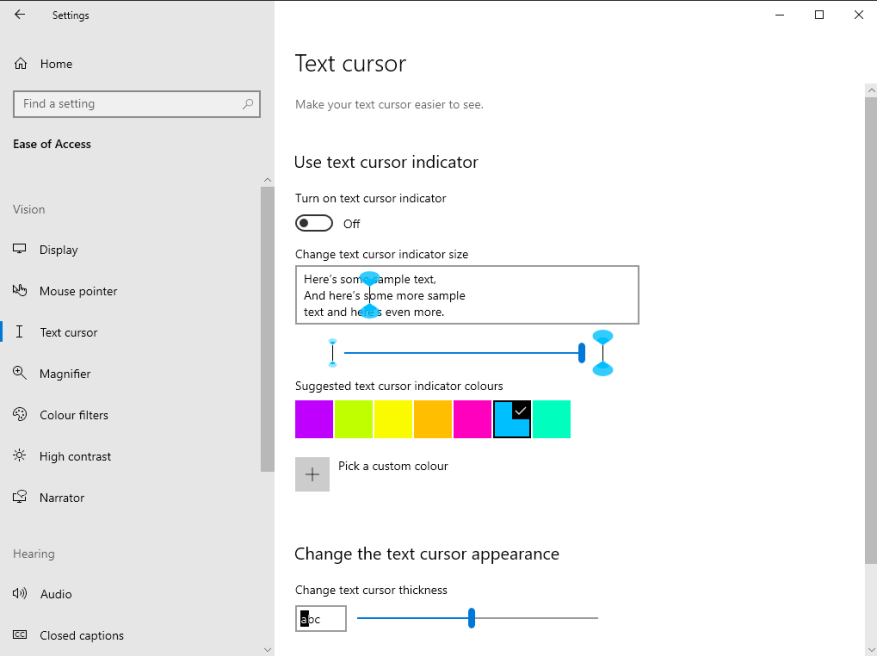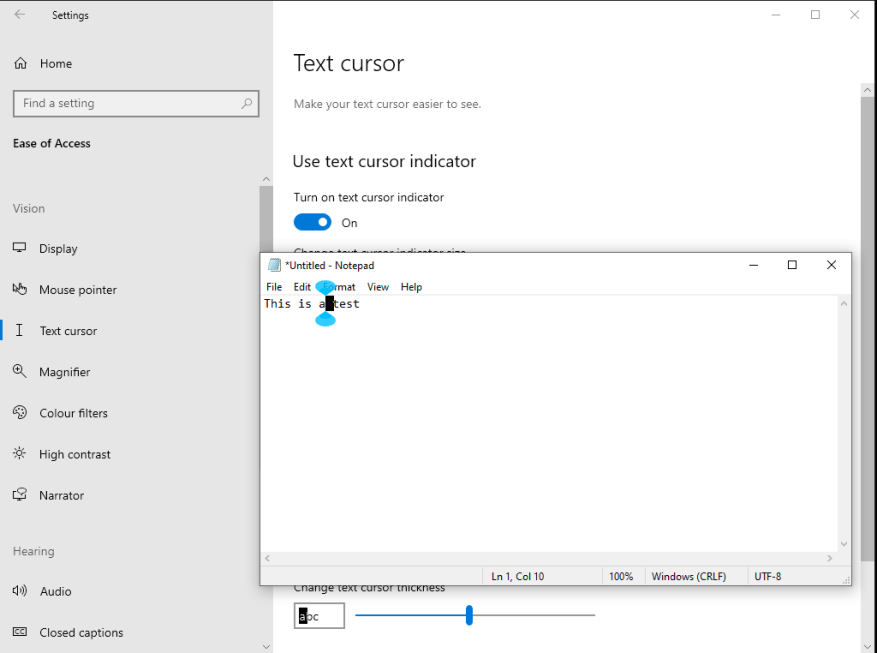Η ενημέρωση Μαΐου 2020 των Windows 10 πρόσθεσε νέες επιλογές που σας επιτρέπουν να προσαρμόσετε τον κέρσορα εισαγωγής κειμένου (caret) που εμφανίζεται ενώ πληκτρολογείτε. Μπορείτε να τα βρείτε ανοίγοντας την εφαρμογή Ρυθμίσεις, κάνοντας κλικ στην κατηγορία “Ευκολία πρόσβασης” και μεταβαίνοντας στη σελίδα “Δρομέας κειμένου” από το μενού στα αριστερά.
Μπορείτε να αλλάξετε το πάχος του δρομέα και να επιλέξετε να εμφανίζονται χρωματιστές ενδείξεις γύρω του. Αυτό προορίζεται κυρίως για λόγους προσβασιμότητας, για να διευκολύνει την ορατότητα του δρομέα. Ταυτόχρονα, σας δίνει την ευκαιρία να χρωματίσετε τον κέρσορα και να τον τονίσετε στο χρώμα που έχετε επιλέξει.
Για να προσαρμόσετε το πάχος του δρομέα, χρησιμοποιήστε το ρυθμιστικό στο κάτω μέρος της σελίδας. Μια ρύθμιση κάπου στη μέση του ρυθμιστικού θα σας δώσει ένα σχήμα τετραγώνου μπλοκ, που θυμίζει τον κλασικό δρομέα του πλαισίου γραμμής εντολών των Windows.
Για να ενεργοποιήσετε τις χρωματικές ενδείξεις δρομέα, ενεργοποιήστε πρώτα το κουμπί εναλλαγής “Ενεργοποίηση ένδειξης δρομέα κειμένου” στο επάνω μέρος της σελίδας. Στη συνέχεια, μπορείτε να επιλέξετε ένα χρώμα από την προτεινόμενη παλέτα νέον ή να πατήσετε το κουμπί “Επιλέξτε ένα προσαρμοσμένο χρώμα” για να αποκτήσετε πρόσβαση σε έναν επιλογέα πλήρους χρώματος. Το μέγεθος των ενδείξεων μπορεί να ρυθμιστεί με το ρυθμιστικό.
Οι αλλαγές στυλ δρομέα εφαρμόζονται αμέσως και θα επηρεάσουν όλες τις εφαρμογές σας. Παρόλο που δεν υπάρχει τρόπος να ξαναχρωματίσετε τον ίδιο τον κέρσορα, οι έγχρωμες ενδείξεις μπορεί να σας βοηθήσουν να αναγνωρίσετε τον κέρσορα παρέχοντας παράλληλα μια επιπλέον επιλογή εξατομίκευσης.
FAQ
Πώς μπορώ να χρησιμοποιήσω τα προσαρμοσμένα στυλ κειμένου επικεφαλίδων μου;
Μπορείτε να χρησιμοποιήσετε τα προσαρμοσμένα στυλ κειμένου επικεφαλίδας όποτε θέλετε να τοποθετήσετε μια επικεφαλίδα στο έγγραφό σας. Για να χρησιμοποιήσετε ένα στυλ, κάντε κλικ στο αναπτυσσόμενο πλαίσιο Στυλ και μετά στο όνομα του στυλ. Οποιοδήποτε κείμενο πληκτρολογείτε τώρα θα είναι στο επιλεγμένο στυλ.
Πώς μπορώ να προσαρμόσω τα στυλ κειμένου μου στα Έγγραφα Google;
Ακολουθήστε τα παρακάτω βήματα για να προσαρμόσετε τα στυλ κειμένου σας στο τρέχον Έγγραφο Google που έχετε ανοίξει. Συμβουλή: Αλλάξτε το στυλ “Κανονικό κείμενο” εάν θέλετε να χρησιμοποιήσετε διαφορετική όψη γραμματοσειράς, χρώμα ή μέγεθος για κανονικό (χωρίς τίτλο) κείμενο. 1.Πληκτρολογήστε κάποιο δείγμα κειμένου και εφαρμόστε τη μορφοποίηση που θέλετε να χρησιμοποιήσετε για το στυλ, όπως πρόσωπο γραμματοσειράς, μέγεθος και χρώμα.
Πώς μπορώ να αντιστοιχίσω έναν προσαρμοσμένο τόνο σε ένα μήνυμα κειμένου;
Για να αντιστοιχίσετε έναν προσαρμοσμένο τόνο σε μία επαφή: Επιλέξτε την επαφή > Επεξεργασία > Ήχος κειμένου > επιθυμητός τόνος > Τέλος. Αυτό το άρθρο εξηγεί πώς να επιλέξετε προσαρμοσμένους ήχους για μηνύματα κειμένου σε iOS 12 και νεότερες εκδόσεις. Τα βήματα ισχύουν επίσης για προηγούμενες εκδόσεις του λειτουργικού συστήματος της Apple για κινητά, αλλά ενδέχεται να διαφέρουν ελαφρώς. Κάθε iPhone έρχεται προφορτωμένο με δεκάδες ήχους μηνυμάτων κειμένου.
Πώς μπορώ να προσαρμόσω τον δρομέα εισαγωγής κειμένου (caret) που εμφανίζεται;
Η ενημέρωση Μαΐου 2020 των Windows 10 πρόσθεσε νέες επιλογές που σας επιτρέπουν να προσαρμόσετε τον κέρσορα εισαγωγής κειμένου (caret) που εμφανίζεται ενώ πληκτρολογείτε. Μπορείτε να τα βρείτε ανοίγοντας την εφαρμογή Ρυθμίσεις, κάνοντας κλικ στην κατηγορία “Ευκολία πρόσβασης” και μεταβαίνοντας στη σελίδα “Δρομέας κειμένου” από το μενού στα αριστερά.
Πώς μπορώ να εκχωρήσω έναν προσαρμοσμένο τόνο σε μια επαφή;
Για να αντιστοιχίσετε έναν προσαρμοσμένο τόνο σε μία επαφή: Επιλέξτε την επαφή > Επεξεργασία > Ήχος κειμένου > επιθυμητός τόνος > Τέλος. Αυτό το άρθρο εξηγεί πώς να επιλέξετε προσαρμοσμένους ήχους για μηνύματα κειμένου σε iOS 12 και νεότερες εκδόσεις.
Πώς μπορώ να αλλάξω τον τόνο ενός μηνύματος κειμένου;
Κάθε φορά που λαμβάνετε ένα μήνυμα κειμένου, θα ακούγεται ο προεπιλεγμένος ήχος. Για να αλλάξετε τον προεπιλεγμένο τόνο κειμένου σε ένα iPhone: Στην Αρχική οθόνη του iPhone, πατήστε την εφαρμογή Ρυθμίσεις. Πατήστε Sounds & Haptics (ή Sounds σε ορισμένες παλαιότερες εκδόσεις). Πατήστε Ήχος κειμένου.
Πώς να προσθέσετε τόνο κειμένου στις επαφές στο iPhone;
Βήμα 1. Εκκινήστε την εφαρμογή Βιβλίο διευθύνσεων επαφών του iPhone σας και βρείτε την επαφή στην οποία θέλετε να αντιστοιχίσετε έναν ήχο κειμένου. Μπορείτε να βρείτε την επαφή κάνοντας περιήγηση ή αναζητώντας την. Βήμα 2. Κάντε κλικ στην καρτέλα “Επεξεργασία” στην επάνω δεξιά γωνία της επαφής. Μόλις η επαφή βρίσκεται σε λειτουργία επεξεργασίας, κάντε κύλιση προς τα κάτω και κάντε κλικ στην ενότητα “Τόνος κειμένου”.
Ποια είναι τα οφέλη των προσαρμοσμένων τόνων κειμένου στο iPhone;
Το πλεονέκτημα αυτού είναι ότι σας προσφέρει μεγαλύτερη εξατομίκευση και έναν καλύτερο τρόπο να αναγνωρίζετε ποιος σας στέλνει μηνύματα ανά πάσα στιγμή.Ακολουθούν τα βήματα για τον τρόπο αντιστοίχισης προσαρμοσμένων τόνων κειμένου σε μεμονωμένες επαφές στο iPhone: Βήμα 1. Εκκινήστε την εφαρμογή Βιβλίο διευθύνσεων επαφών του iPhone σας και βρείτε την επαφή στην οποία θέλετε να εκχωρήσετε έναν ήχο κειμένου.
Πώς να χρησιμοποιήσετε πολλά χρώματα γραμματοσειράς στο έγγραφο των Εγγράφων Google;
Ακολουθήστε τα βήματα για να χρησιμοποιήσετε πολλά χρώματα γραμματοσειράς ή κειμένου στο έγγραφο των Εγγράφων Google. Ανοίξτε το έγγραφο. Εάν έχετε ήδη δημιουργήσει το έγγραφο [ Εάν το έγγραφο περιέχει ήδη το κείμενο που πρέπει να αλλάξει το χρώμα του κειμένου] Απλώς επιλέξτε το κείμενο που χρειάζεται ένα χρώμα. Μεταβείτε στο STANDARD Tool BAR.
Πώς να κάνετε τα Έγγραφά σας Google πιο αποτελεσματικά;
Ένας από τους ευκολότερους τρόπους για να είστε πιο αποτελεσματικοί όταν χρησιμοποιείτε τα Έγγραφα Google είναι να διαμορφώσετε και να χρησιμοποιήσετε στυλ κειμένου. Αυτά είναι τα προδιαμορφωμένα στυλ με ονόματα όπως “Κανονικό κείμενο”, “Επικεφαλίδα 1”, “Επικεφαλίδα 2” και ούτω καθεξής.
Πώς μπορώ να προσαρμόσω το στυλ των επικεφαλίδων και του κειμένου;
Μπορείτε να προσαρμόσετε την εμφάνιση των επικεφαλίδων και του κειμένου στο έγγραφό σας απευθείας από τη γραμμή εργαλείων σας και να ορίσετε τα νέα στυλ ως προεπιλογή για μελλοντικά έγγραφα. Το μενού της γραμμής εργαλείων δίνει στους χρήστες πρόσβαση σε μια γρήγορη και απλή μέθοδο προσαρμογής των στυλ που χρησιμοποιούνται σε ένα έγγραφο. Μπορείτε να προσαρμόσετε τις Επικεφαλίδες 1 – 6 στο μενού της γραμμής εργαλείων στυλ.