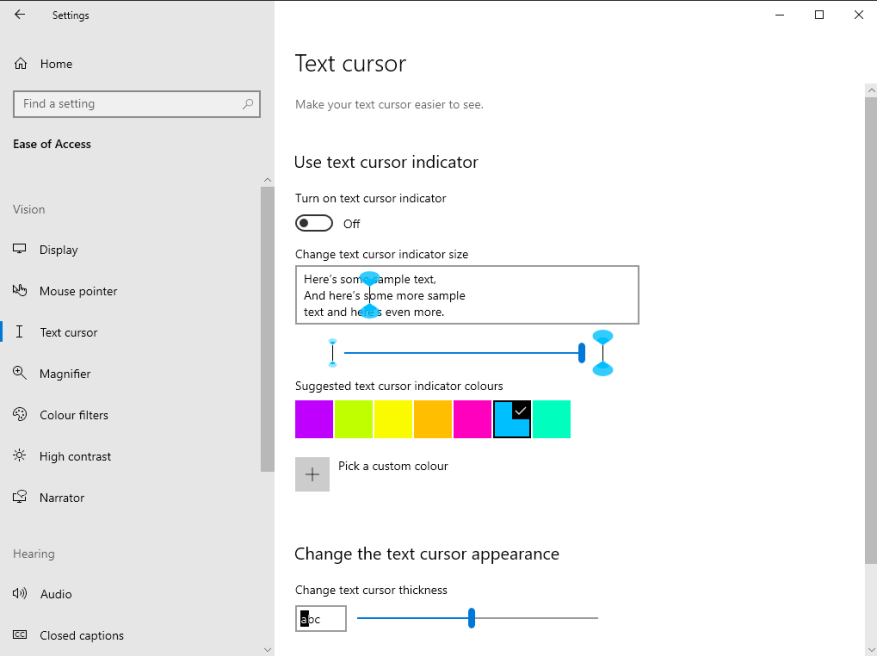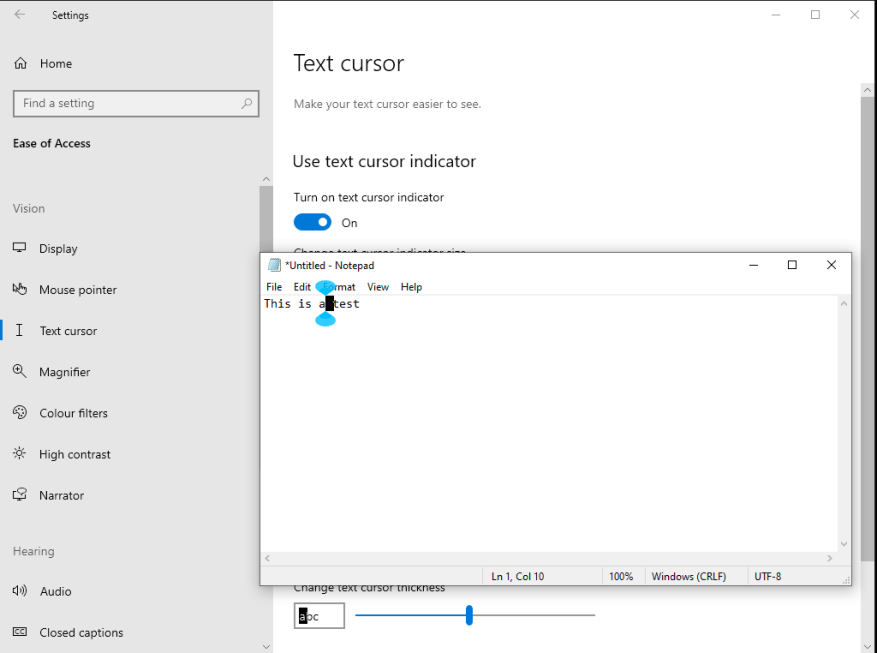La actualización de Windows 10 de mayo de 2020 agregó nuevas opciones que le permiten personalizar el cursor de entrada de texto (marca de intercalación) que se muestra mientras escribe. Se pueden encontrar abriendo la aplicación Configuración, haciendo clic en la categoría «Facilidad de acceso» y cambiando a la página «Cursor de texto» en el menú de la izquierda.
Puede cambiar el grosor del cursor y elegir que aparezcan indicadores de colores a su alrededor. Esto está destinado principalmente a fines de accesibilidad, para que el cursor sea más fácil de ver. Al mismo tiempo, le brinda la oportunidad de colorear el cursor y matizarlo con el color de énfasis elegido.
Para ajustar el grosor del cursor, use el control deslizante en la parte inferior de la página. Una configuración en algún lugar alrededor de la mitad del control deslizante le dará una forma de bloque cuadrado, que recuerda al clásico cursor de cuadro del símbolo del sistema de Windows.
Para habilitar los indicadores de color del cursor, primero active el botón de alternancia «Activar indicador de cursor de texto» en la parte superior de la página. Luego puede elegir un color de la paleta de neón sugerida o presionar el botón «Elegir un color personalizado» para acceder a un selector de color completo. El tamaño de los indicadores se puede ajustar con el control deslizante.
Los cambios de estilo del cursor se aplican de inmediato y afectarán a todas sus aplicaciones. Aunque no hay forma de cambiar el color del cursor, los indicadores de colores pueden ayudarlo a identificar el cursor y brindarle una opción de personalización adicional.
Preguntas más frecuentes
¿Cómo uso mis estilos de texto de encabezado personalizados?
Puede usar sus estilos de texto de encabezado personalizados siempre que desee colocar un encabezado en su documento. Para usar un estilo, haga clic en el cuadro desplegable Estilos y luego en el nombre del estilo. Cualquier texto que escriba ahora tendrá el estilo seleccionado.
¿Cómo personalizo mis estilos de texto en Google Docs?
Siga los pasos a continuación para personalizar sus estilos de texto en el Documento de Google actual que tiene abierto. Sugerencia: Cambie el estilo de ‘Texto normal’ si desea utilizar una fuente, color o tamaño de fuente diferente para el texto normal (sin encabezado). 1.Escriba un texto de muestra y aplique el formato que desea usar para el estilo, como la fuente, el tamaño y el color.
¿Cómo asigno un tono personalizado a un mensaje de texto?
Para asignar un tono personalizado a un contacto: Seleccione el contacto > Editar > Tono de texto > tono deseado > Listo. Este artículo explica cómo seleccionar tonos personalizados para mensajes de texto en iOS 12 y versiones posteriores. Los pasos también se aplican a versiones anteriores del sistema operativo móvil de Apple, pero pueden diferir ligeramente. Cada iPhone viene precargado con docenas de tonos para mensajes de texto.
¿Cómo personalizo el cursor de entrada de texto (intercalación) que se muestra?
La actualización de Windows 10 de mayo de 2020 agregó nuevas opciones que le permiten personalizar el cursor de entrada de texto (marca de intercalación) que se muestra mientras escribe. Se pueden encontrar abriendo la aplicación Configuración, haciendo clic en la categoría «Facilidad de acceso» y cambiando a la página «Cursor de texto» en el menú de la izquierda.
¿Cómo asigno un tono personalizado a un contacto?
Para asignar un tono personalizado a un contacto: Seleccione el contacto > Editar > Tono de texto > tono deseado > Listo. Este artículo explica cómo seleccionar tonos personalizados para mensajes de texto en iOS 12 y versiones posteriores.
¿Cómo cambio el tono de un mensaje de texto?
Cada vez que reciba un mensaje de texto, sonará el tono predeterminado. Para cambiar el tono de texto predeterminado en un iPhone: En la pantalla de inicio del iPhone, toque la aplicación Configuración. Toque Sonidos y hápticos (o Sonidos en algunas versiones anteriores). Presiona Tono de texto.
¿Cómo agregar tono de texto a los contactos en iPhone?
Paso 1. Inicie la aplicación Agenda de contactos de su iPhone y busque el contacto al que desea asignar un tono de texto. Puede encontrar el contacto navegando o buscándolo. Paso 2. Haga clic en la pestaña «Editar» en la esquina superior derecha del contacto. Una vez que el contacto esté en modo de edición, desplácese hacia abajo y haga clic en la sección «Tono de texto».
¿Cuáles son los beneficios de los tonos de texto personalizados en el iPhone?
El beneficio de esto es que te brinda una mayor personalización y una mejor manera de identificar quién te está enviando mensajes de texto en cualquier momento.Estos son los pasos para asignar tonos de texto personalizados a contactos individuales en el iPhone: Paso 1. Inicie la aplicación Agenda de contactos de su iPhone y busque el contacto al que desea asignar un tono de texto.
¿Cómo usar muchos colores de fuente en el documento de Google Docs?
Siga los pasos para usar muchas fuentes o colores de texto en el documento de Google Docs. Abra el documento. Si ya ha creado el documento [Si el documento ya contiene el texto que debe cambiarse de color] Simplemente seleccione el texto que necesita un color. Vaya a BARRA DE HERRAMIENTAS ESTÁNDAR.
¿Cómo hacer que sus Google Docs sean más eficientes?
Una de las formas más fáciles de ser más eficiente al usar Google Docs es configurar y usar estilos de texto. Estos son los estilos preformateados con nombres como «Texto normal», «Título 1», «Título 2», etc.
¿Cómo puedo personalizar el estilo de los títulos y el texto?
Puede personalizar la apariencia de los encabezados y el texto en su documento directamente desde su barra de herramientas y establecer los nuevos estilos como predeterminados para futuros documentos. El menú de la barra de herramientas brinda a los usuarios acceso a un método rápido y simple para personalizar los estilos utilizados en un documento. Puede personalizar los Títulos 1 – 6 en el menú de la barra de herramientas de estilos.