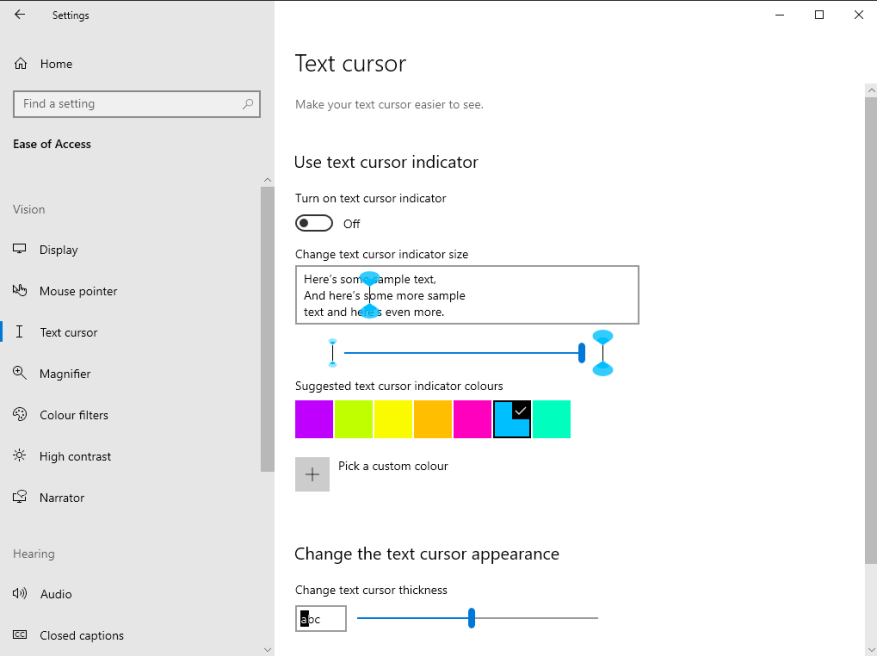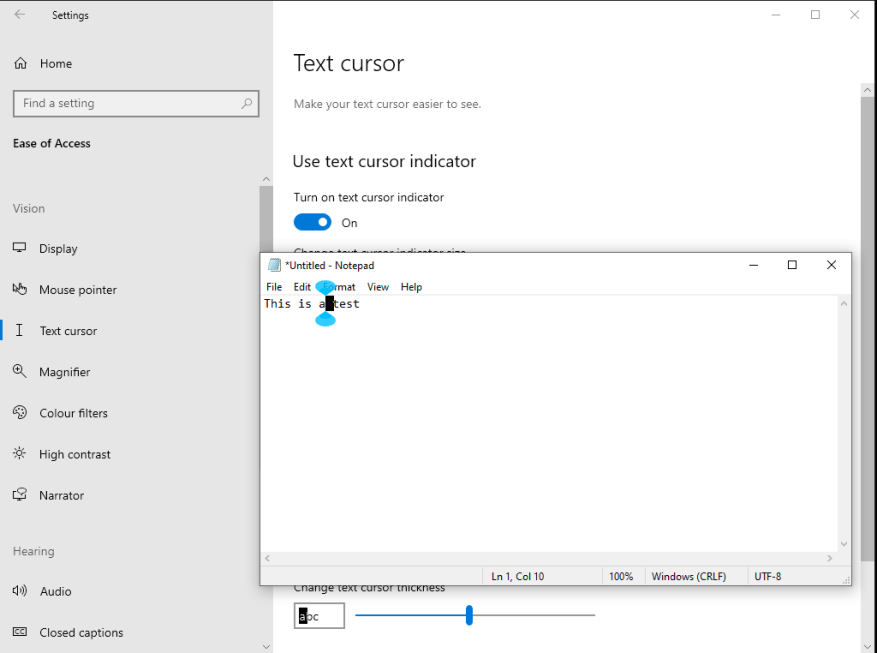Das Mai 2020-Update von Windows 10 fügte neue Optionen hinzu, mit denen Sie den Texteingabe-Cursor (Caret) anpassen können, der während der Eingabe angezeigt wird. Sie finden sie, indem Sie die App „Einstellungen“ öffnen, auf die Kategorie „Erleichterter Zugriff“ klicken und im Menü auf der linken Seite zur Seite „Textcursor“ wechseln.
Sie können die Dicke des Cursors ändern und festlegen, dass farbige Indikatoren um ihn herum angezeigt werden. Dies dient hauptsächlich der Barrierefreiheit, um den Cursor besser sichtbar zu machen. Gleichzeitig haben Sie die Möglichkeit, den Cursor einzufärben und ihn in die von Ihnen gewählte Akzentfarbe zu bringen.
Verwenden Sie den Schieberegler unten auf der Seite, um die Dicke des Cursors anzupassen. Eine Einstellung irgendwo in der Mitte des Schiebereglers gibt Ihnen eine quadratische Blockform, die an den klassischen Box-Cursor der Windows-Eingabeaufforderung erinnert.
Um Cursor-Farbindikatoren zu aktivieren, aktivieren Sie zuerst die Umschaltfläche „Text-Cursor-Indikator aktivieren“ oben auf der Seite. Sie können dann eine Farbe aus der vorgeschlagenen Neon-Palette auswählen oder auf die Schaltfläche „Wählen Sie eine benutzerdefinierte Farbe“ klicken, um auf eine vollständige Farbauswahl zuzugreifen. Die Größe der Indikatoren kann mit dem Schieberegler angepasst werden.
Änderungen am Cursorstil werden sofort wirksam und wirken sich auf alle Ihre Apps aus. Obwohl es keine Möglichkeit gibt, den Cursor selbst neu einzufärben, können Ihnen die farbigen Anzeigen helfen, den Cursor zu identifizieren, und bieten gleichzeitig eine zusätzliche Personalisierungsoption.
FAQ
Wie verwende ich meine benutzerdefinierten Textstile für Überschriften?
Sie können Ihre benutzerdefinierten Textstile für Überschriften verwenden, wann immer Sie eine Überschrift in Ihr Dokument einfügen möchten. Um einen Stil zu verwenden, klicken Sie auf das Dropdown-Feld Stile und dann auf den Namen des Stils. Jeder Text, den Sie jetzt eingeben, wird im ausgewählten Stil angezeigt.
Wie passe ich meine Textstile in Google Docs an?
Führen Sie die folgenden Schritte aus, um Ihre Textstile in dem aktuell geöffneten Google-Dokument anzupassen. Tipp: Ändern Sie den Stil „Normaler Text“, wenn Sie eine andere Schriftart, Farbe oder Größe für normalen Text (keine Überschriften) verwenden möchten. 1.Geben Sie einen Beispieltext ein und wenden Sie die Formatierung an, die Sie für den Stil verwenden möchten, z. B. Schriftart, Größe und Farbe.
Wie kann ich einer Textnachricht einen benutzerdefinierten Ton zuweisen?
So weisen Sie einem Kontakt einen benutzerdefinierten Ton zu: Wählen Sie den Kontakt > Bearbeiten > Textton > gewünschter Ton > Fertig. In diesem Artikel wird erläutert, wie Sie benutzerdefinierte Töne für Textnachrichten unter iOS 12 und höher auswählen. Die Schritte gelten auch für frühere Versionen des mobilen Betriebssystems von Apple, können jedoch leicht abweichen. Jedes iPhone ist mit Dutzenden von SMS-Tönen vorinstalliert.
Wie passe ich den angezeigten Texteingabe-Cursor (Caret) an?
Das Mai 2020-Update von Windows 10 fügte neue Optionen hinzu, mit denen Sie den Texteingabe-Cursor (Caret) anpassen können, der während der Eingabe angezeigt wird. Sie finden sie, indem Sie die App „Einstellungen“ öffnen, auf die Kategorie „Erleichterter Zugriff“ klicken und im Menü auf der linken Seite zur Seite „Textcursor“ wechseln.
Wie kann ich einem Kontakt einen benutzerdefinierten Ton zuweisen?
So weisen Sie einem Kontakt einen benutzerdefinierten Ton zu: Wählen Sie den Kontakt > Bearbeiten > Textton > gewünschter Ton > Fertig. In diesem Artikel wird erläutert, wie Sie benutzerdefinierte Töne für Textnachrichten unter iOS 12 und höher auswählen.
Wie ändere ich den Ton einer SMS?
Jedes Mal, wenn Sie eine Textnachricht erhalten, ertönt der Standardton. So ändern Sie den Standard-Textton auf einem iPhone: Tippen Sie auf dem iPhone-Startbildschirm auf die App „Einstellungen“. Tippen Sie auf Sounds & Haptik (oder Sounds bei einigen älteren Versionen). Tippen Sie auf Textton.
Wie füge ich Kontakten auf dem iPhone einen Textton hinzu?
Schritt 1. Starten Sie die Kontakt-Adressbuch-App Ihres iPhones und suchen Sie den Kontakt, dem Sie einen Textton zuweisen möchten. Sie können den Kontakt finden, indem Sie ihn durchsuchen oder danach suchen. Schritt 2. Klicken Sie auf die Registerkarte „Bearbeiten“ in der oberen rechten Ecke des Kontakts. Sobald sich der Kontakt im Bearbeitungsmodus befindet, scrollen Sie nach unten und klicken Sie auf den Abschnitt „Textton“.
Was sind die Vorteile von benutzerdefinierten Texttönen auf dem iPhone?
Der Vorteil davon ist, dass Sie dadurch eine größere Personalisierung erhalten und jederzeit besser erkennen können, wer Ihnen eine SMS sendet.So weisen Sie einzelnen Kontakten auf dem iPhone benutzerdefinierte Texttöne zu: Schritt 1. Starten Sie die Kontaktadressbuch-App Ihres iPhones und suchen Sie den Kontakt, dem Sie einen Textton zuweisen möchten.
Wie verwende ich viele Schriftfarben in einem Google Docs-Dokument?
Befolgen Sie die Schritte, um viele Schrift- oder Textfarben in einem Google Docs-Dokument zu verwenden. Öffnen Sie das Dokument. Wenn Sie das Dokument bereits erstellt haben [ Wenn das Dokument bereits den Text enthält, dessen Textfarbe geändert werden muss] Wählen Sie einfach den Text aus, der eine Farbe benötigt. Gehen Sie zur STANDARD-WERKZEUGLEISTE.
Wie können Sie Ihre Google Docs effizienter machen?
Eine der einfachsten Möglichkeiten, bei der Verwendung von Google Docs effizienter zu sein, besteht darin, Textstile zu konfigurieren und zu verwenden. Dies sind die vorformatierten Stile mit Namen wie „Normaler Text“, „Überschrift 1“, „Überschrift 2“ und so weiter.
Wie passe ich den Stil von Überschriften und Text an?
Sie können das Aussehen von Überschriften und Text in Ihrem Dokument direkt von Ihrer Symbolleiste aus anpassen und die neuen Stile als Standard für zukünftige Dokumente festlegen. Das Symbolleistenmenü bietet Benutzern Zugriff auf eine schnelle und einfache Methode zum Anpassen der in einem Dokument verwendeten Stile. Sie können die Überschriften 1 – 6 im Stilleistenmenü anpassen.