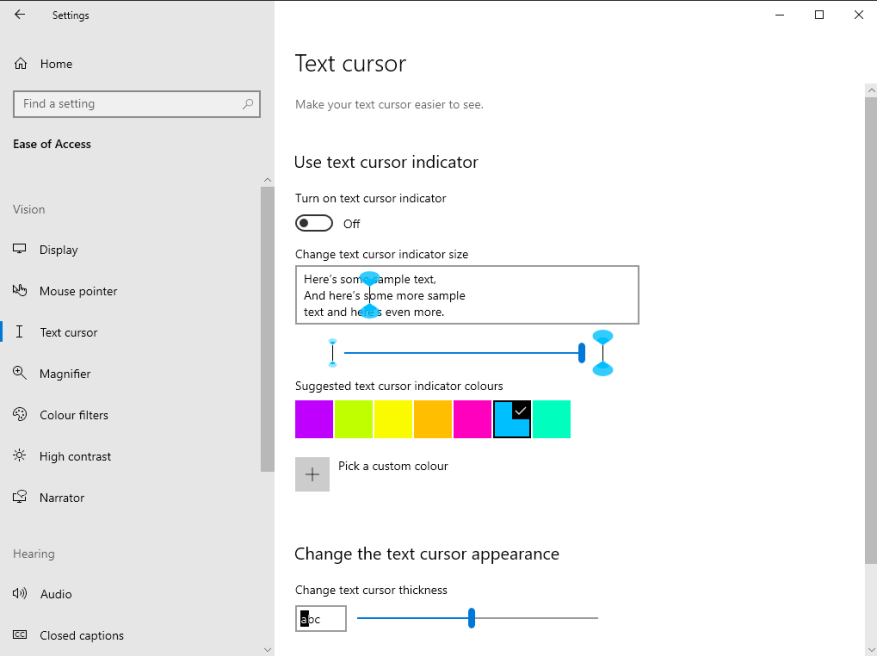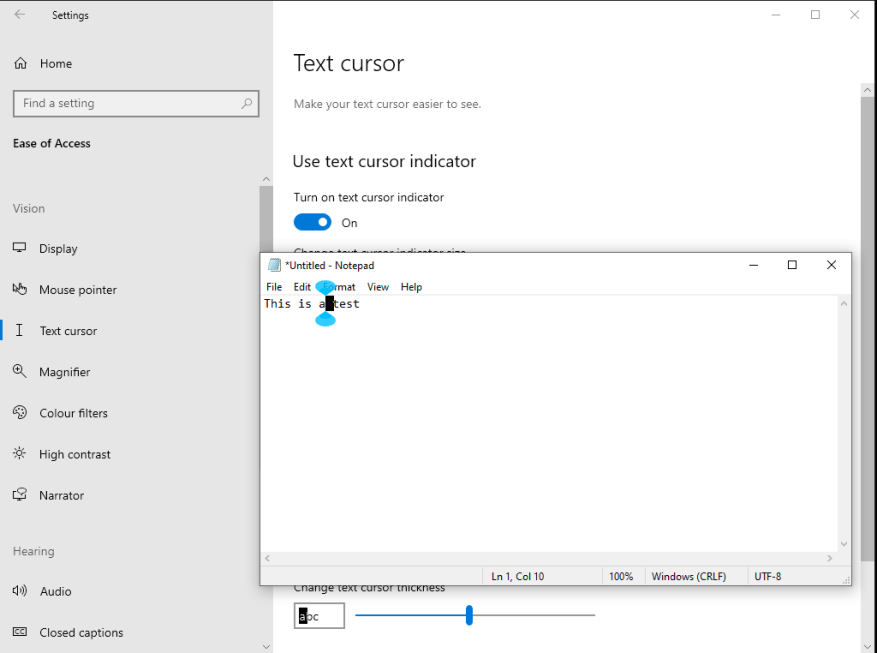A Windows 10 2020. májusi frissítése új lehetőségeket adott, amelyek lehetővé teszik a gépelés közben megjelenő szövegbeviteli kurzor (caret) testreszabását. Megtalálhatóak a Beállítások alkalmazás megnyitásával, a „Könnyű hozzáférés” kategóriára kattintva, és a bal oldali menüből a „Szövegkurzor” oldalra váltva.
Módosíthatja a kurzor vastagságát, és kiválaszthatja, hogy színes indikátorok jelenjenek meg körülötte. Ez elsősorban akadálymentesítési célokat szolgál, hogy a kurzor könnyebben látható legyen. Ugyanakkor lehetőséget ad a kurzor színezésére és a választott kiemelő színre tonizálására.
A kurzor vastagságának beállításához használja az oldal alján található csúszkát. Egy beállítás valahol a csúszka közepe táján négyzet alakú blokkot ad, amely a klasszikus Windows Command Prompt mezőkurzorra emlékeztet.
A kurzor színjelzőinek engedélyezéséhez először aktiválja a „Szövegkurzor jelzőfény bekapcsolása” váltógombot az oldal tetején. Ezután kiválaszthat egy színt a javasolt neon palettáról, vagy megnyomhatja az „Egyéni szín kiválasztása” gombot a teljes színválasztó eléréséhez. Az indikátorok mérete a csúszkával állítható.
A kurzorstílus-módosítások azonnal érvénybe lépnek, és az összes alkalmazást érintik. Bár magát a kurzort nem lehet átszínezni, a színes indikátorok segíthetnek a kurzor azonosításában, miközben további személyre szabási lehetőséget biztosítanak.
GYIK
Hogyan használhatom az egyéni címsor szövegstílusaimat?
Egyéni címsorszövegstílusait bármikor használhatja, amikor fejlécet szeretne elhelyezni a dokumentumban. Egy stílus használatához kattintson a Stílusok legördülő listára, majd a stílus nevére. A most beírt szöveg a kiválasztott stílusban lesz.
Hogyan szabhatom testre szövegstílusaimat a Google Dokumentumokban?
Kövesse az alábbi lépéseket a szövegstílusok testreszabásához az aktuálisan megnyitott Google-dokumentumban. Tipp: Változtassa meg a „Normál szöveg” stílust, ha más betűtípust, színt vagy méretet szeretne használni a normál (nem fejléc) szöveghez. 1.Írjon be néhány minta szöveget, és alkalmazza a stílushoz használni kívánt formázást, például betűtípust, méretet és színt.
Hogyan rendelhetek egyéni hangot egy szöveges üzenethez?
Egyéni hang hozzárendelése egy névjegyhez: Válassza ki a névjegyet > Szerkesztés > Szöveghang > kívánt hang > Kész. Ez a cikk bemutatja, hogyan válasszon egyéni hangokat a szöveges üzenetekhez iOS 12 és újabb rendszeren. A lépések az Apple mobil operációs rendszerének korábbi verzióira is vonatkoznak, de kissé eltérhetnek. Minden iPhone-on előre telepítve van több tucat szöveges üzenet hangjelzés.
Hogyan szabhatom testre a megjelenített szövegbeviteli kurzort (caret)?
A Windows 10 2020. májusi frissítése új lehetőségeket adott, amelyek lehetővé teszik a gépelés közben megjelenő szövegbeviteli kurzor (caret) testreszabását. Megtalálhatóak a Beállítások alkalmazás megnyitásával, a „Könnyű hozzáférés” kategóriára kattintva, és a bal oldali menüből a „Szövegkurzor” oldalra váltva.
Hogyan rendelhetek egyéni hangot egy névjegyhez?
Egyéni hang hozzárendelése egy névjegyhez: Válassza ki a névjegyet > Szerkesztés > Szöveghang > kívánt hang > Kész. Ez a cikk bemutatja, hogyan válasszon egyéni hangokat a szöveges üzenetekhez iOS 12 és újabb rendszeren.
Hogyan változtathatom meg a szöveges üzenet hangszínét?
Minden alkalommal, amikor szöveges üzenetet kap, az alapértelmezett hangjelzés szólal meg. Az alapértelmezett szöveghang megváltoztatása iPhone-on: Az iPhone kezdőképernyőjén érintse meg a Beállítások alkalmazást. Koppintson a Hangok és tapintások elemre (vagy néhány régebbi verziónál a Hangok elemre). Koppintson a Szöveghang elemre.
Hogyan adhatunk szöveges hangot a névjegyekhez az iPhone-on?
1. lépés: Indítsa el iPhone készülékén a Contact Address Book alkalmazást, és keresse meg azt a névjegyet, akihez szöveges hangot szeretne rendelni. A névjegyet böngészve vagy rákeresve találhatja meg. 2. lépés Kattintson a „Szerkesztés” fülre a névjegy jobb felső sarkában. Miután a névjegy szerkesztési módban van, görgessen le, és kattintson a „Szöveghang” szakaszra.
Milyen előnyei vannak az egyedi szöveghangok iPhone-on?
Ennek az az előnye, hogy nagyobb személyre szabottságot biztosít, és jobb módja annak, hogy azonosítsa, ki küld Önnek bármikor SMS-t.Az alábbiakban bemutatjuk a testreszabott szöveghangok iPhone névjegyekhez való hozzárendelésének lépéseit: 1. lépés: Indítsa el iPhone készüléke Contact Address Book alkalmazását, és keresse meg azt a névjegyet, akihez szöveges hangot szeretne rendelni.
Hogyan lehet sok betűszínt használni a Google Dokumentumok dokumentumban?
Kövesse a lépéseket sok betű- vagy szövegszín használatához a Google Dokumentumok dokumentumban. Nyissa meg a dokumentumot. Ha már létrehozta a dokumentumot [ Ha a dokumentum már tartalmazza azt a szöveget, amelynek szövegszínét módosítani kell] Egyszerűen válassza ki az egyszínű szöveget. Lépjen a SZABVÁNYOS ESZKÖZTÁRRA.
Hogyan teheti hatékonyabbá a Google Dokumentumokat?
A Google Dokumentumok használatának hatékonyságának egyik legegyszerűbb módja a szövegstílusok konfigurálása és használata. Ezek az előre formázott stílusok olyan nevekkel, mint „Normál szöveg”, „Címsor 1”, „Címsor 2” és így tovább.
Hogyan szabhatom testre a címsorok és a szöveg stílusát?
Közvetlenül az eszköztárról testreszabhatja a dokumentumban lévő címsorok és szövegek megjelenését, és beállíthatja az új stílusokat alapértelmezettként a jövőbeli dokumentumokhoz. Az eszköztár menü segítségével a felhasználók gyorsan és egyszerűen hozzáférhetnek a dokumentumban használt stílusok testreszabásához. A stílusok eszköztár menüjében testreszabhatja az 1–6. címsort.