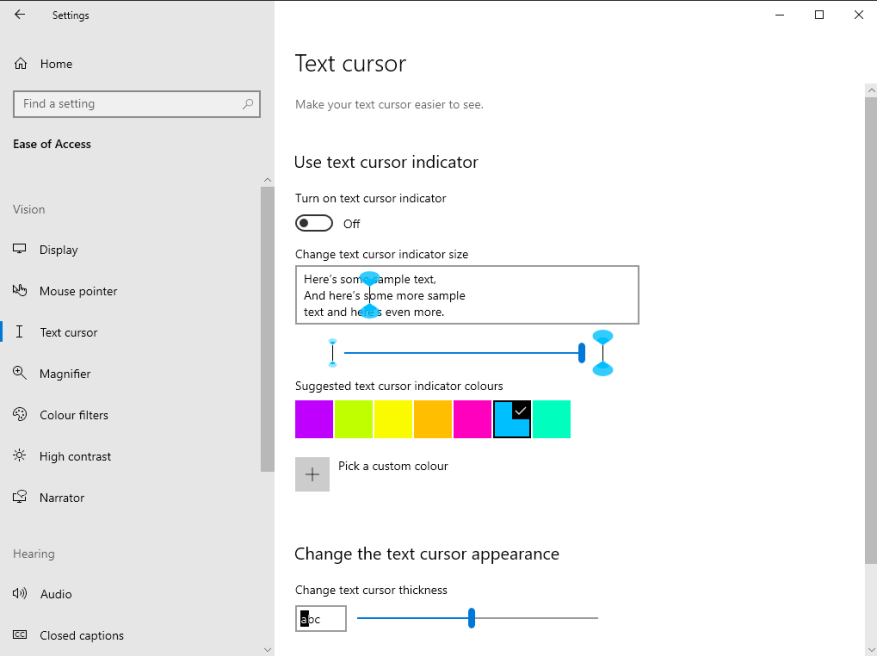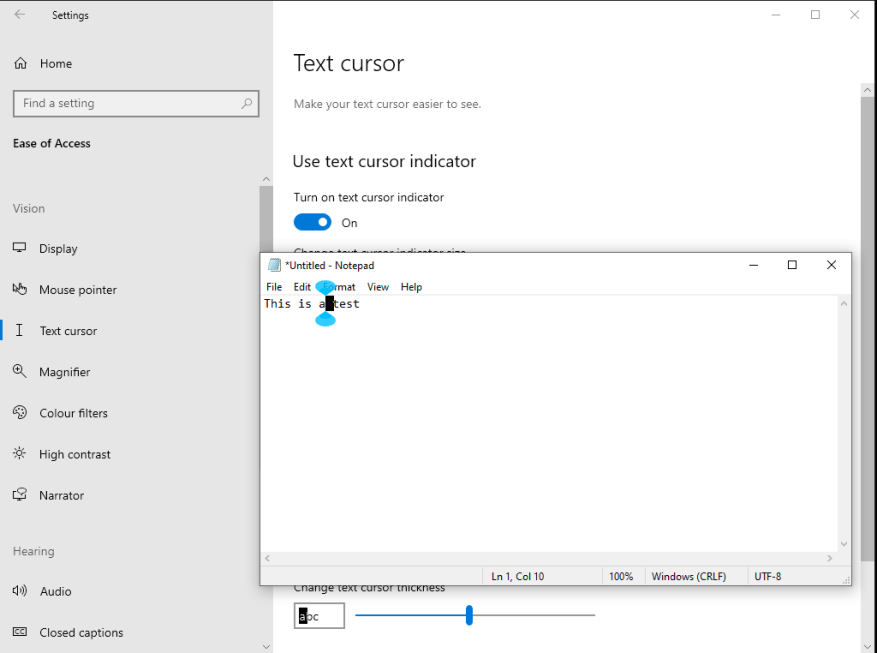Aktualizace Windows 10 z května 2020 přidala nové možnosti, které vám umožní přizpůsobit kurzor pro zadávání textu (stříška), který se zobrazuje při psaní. Lze je najít otevřením aplikace Nastavení, kliknutím na kategorii „Snadný přístup“ a přepnutím na stránku „Textový kurzor“ z nabídky vlevo.
Můžete změnit tloušťku kurzoru a zvolit, aby se kolem něj zobrazovaly barevné indikátory. To je primárně určeno pro účely usnadnění přístupu, aby byl kurzor lépe vidět. Zároveň vám dává možnost obarvit kurzor a tónovat jej do vámi zvolené akcentní barvy.
Chcete-li upravit tloušťku kurzoru, použijte posuvník v dolní části stránky. Nastavení někde kolem středu posuvníku vám poskytne čtvercový tvar bloku, který připomíná klasický kurzor pole příkazového řádku systému Windows.
Chcete-li aktivovat barevné indikátory kurzoru, nejprve aktivujte přepínací tlačítko „Zapnout indikátor textového kurzoru“ v horní části stránky. Poté si můžete vybrat barvu z navrhované neonové palety nebo stisknout tlačítko „Vybrat vlastní barvu“ pro přístup k úplnému výběru barvy. Velikost indikátorů lze upravit posuvníkem.
Změny stylu kurzoru se projeví okamžitě a ovlivní všechny vaše aplikace. Ačkoli neexistuje způsob, jak přebarvit samotný kurzor, barevné indikátory vám mohou pomoci identifikovat kurzor a zároveň poskytnout další možnost přizpůsobení.
FAQ
Jak mohu použít vlastní styly textu nadpisu?
Vlastní styly textu nadpisu můžete použít, kdykoli chcete do dokumentu vložit nadpis. Chcete-li použít jeden styl, klikněte na rozevírací pole Styly a poté na název stylu. Jakýkoli text, který nyní napíšete, bude ve vybraném stylu.
Jak si přizpůsobím styly textu v Dokumentech Google?
Chcete-li upravit styly textu v aktuálním dokumentu Google, který máte otevřený, postupujte podle následujících kroků. Tip: Změňte styl „Normální text“, pokud chcete pro běžný text (bez nadpisu) použít jiný řez písma, barvu nebo velikost. 1.Napište nějaký ukázkový text a použijte formátování, které chcete použít pro styl, jako je řez písma, velikost a barva.
Jak přiřadím vlastní tón textové zprávě?
Přiřazení vlastního tónu jednomu kontaktu: Vyberte kontakt > Upravit > Tón textu > požadovaný tón > Hotovo. Tento článek vysvětluje, jak vybrat vlastní tóny pro textové zprávy v systému iOS 12 a novějším. Kroky platí také pro starší verze mobilního operačního systému Apple, ale mohou se mírně lišit. Každý iPhone je dodáván s předinstalovanými desítkami tónů textových zpráv.
Jak přizpůsobím zobrazený kurzor pro zadávání textu (stříška)?
Aktualizace Windows 10 z května 2020 přidala nové možnosti, které vám umožní přizpůsobit kurzor pro zadávání textu (stříška), který se zobrazuje při psaní. Lze je najít otevřením aplikace Nastavení, kliknutím na kategorii „Snadný přístup“ a přepnutím na stránku „Textový kurzor“ z nabídky vlevo.
Jak přiřadím vlastní tón kontaktu?
Přiřazení vlastního tónu jednomu kontaktu: Vyberte kontakt > Upravit > Tón textu > požadovaný tón > Hotovo. Tento článek vysvětluje, jak vybrat vlastní tóny pro textové zprávy v systému iOS 12 a novějším.
Jak změním tón textové zprávy?
Pokaždé, když dostanete textovou zprávu, zazní výchozí tón. Změna výchozího tónu textu na iPhonu: Na domovské obrazovce iPhonu klepněte na aplikaci Nastavení. Klepněte na Zvuky a haptika (nebo Zvuky u některých starších verzí). Klepněte na Tón textu.
Jak přidat textový tón do kontaktů na iPhone?
Krok 1. Spusťte aplikaci Contact Address Book na iPhonu a najděte kontakt, kterému chcete přiřadit textový tón. Kontakt můžete najít procházením nebo vyhledáním. Krok 2. Klikněte na kartu „Upravit“ v pravém horním rohu kontaktu. Jakmile je kontakt v režimu úprav, přejděte dolů a klikněte na sekci „Tón textu“.
Jaké jsou výhody vlastních textových tónů na iPhone?
Výhodou toho je, že vám poskytuje větší personalizaci a lepší způsob, jak kdykoli zjistit, kdo vám píše.Zde jsou kroky, jak přiřadit přizpůsobené textové tóny jednotlivým kontaktům na iPhone: Krok 1. Spusťte aplikaci Adresář kontaktů vašeho iPhone a najděte kontakt, kterému chcete přiřadit textový tón.
Jak používat mnoho barev písma v dokumentu Dokumenty Google?
Chcete-li v dokumentu Dokumenty Google použít mnoho barev písma nebo textu, postupujte podle pokynů. Otevřete dokument. Pokud jste již dokument vytvořili [ Pokud dokument již obsahuje text, u kterého je třeba změnit barvu textu] Jednoduše vyberte text, který potřebuje jednu barvu. Přejděte na STANDARDNÍ NÁSTROJE.
Jak zefektivnit vaše Dokumenty Google?
Jedním z nejjednodušších způsobů, jak být efektivnější při používání Dokumentů Google, je nakonfigurovat a používat styly textu. Jedná se o předformátované styly s názvy jako „Normální text“, „Nadpis 1“, „Nadpis 2“ a tak dále.
Jak přizpůsobím styl nadpisů a textu?
Vzhled nadpisů a textu v dokumentu můžete upravit přímo z panelu nástrojů a nastavit nové styly jako výchozí pro budoucí dokumenty. Nabídka panelu nástrojů poskytuje uživatelům přístup k rychlé a jednoduché metodě přizpůsobení stylů použitých v dokumentu. Nadpisy 1 – 6 můžete upravit v nabídce panelu nástrojů stylů.