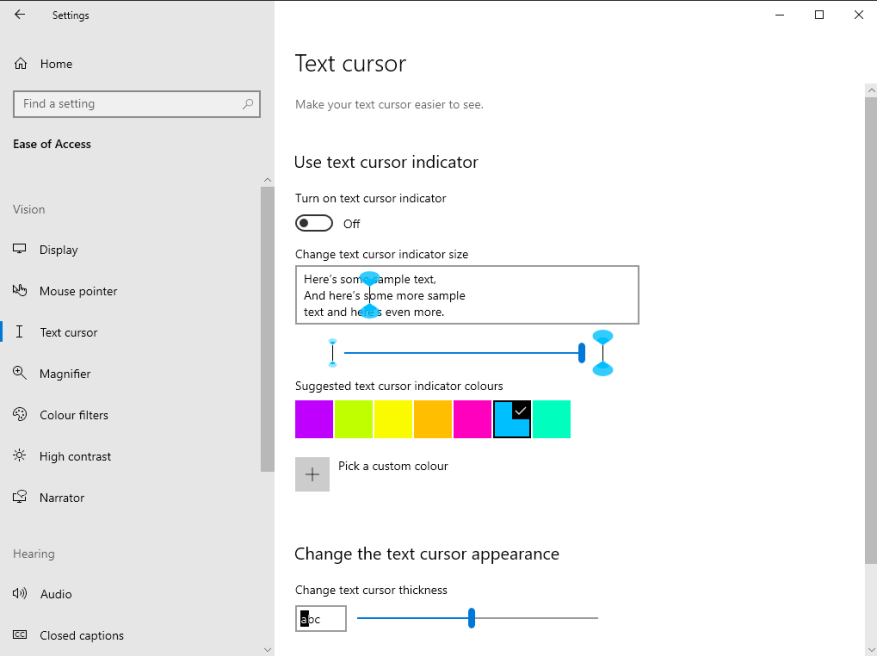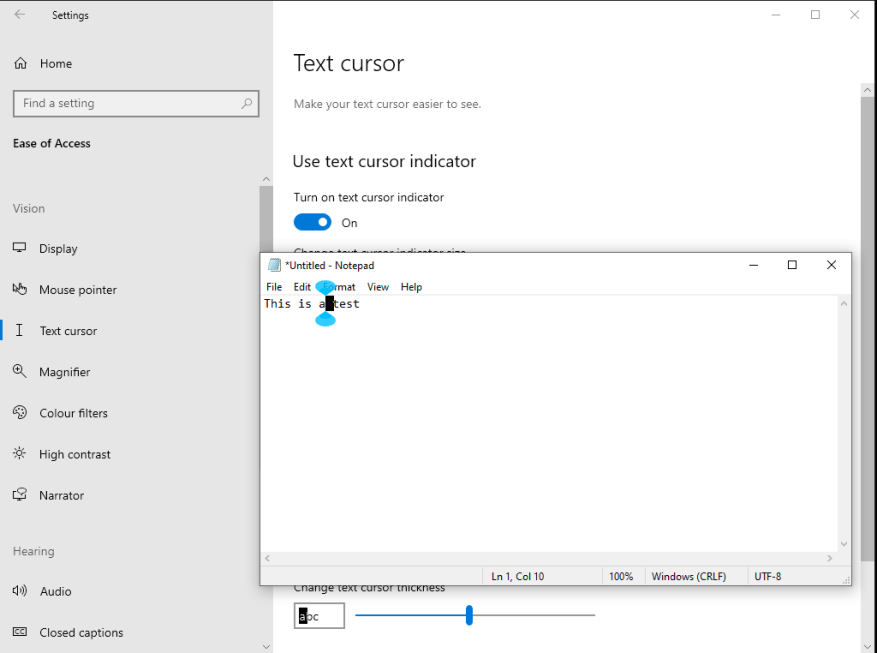Aktualizácia systému Windows 10 z mája 2020 pridala nové možnosti, ktoré vám umožnia prispôsobiť kurzor na zadávanie textu (strieška), ktorý sa zobrazuje počas písania. Nájdete ich otvorením aplikácie Nastavenia, kliknutím na kategóriu „Zjednodušenie prístupu“ a prepnutím na stránku „Textový kurzor“ z ponuky vľavo.
Môžete zmeniť hrúbku kurzora a zvoliť, aby sa okolo neho zobrazovali farebné indikátory. Toto je primárne určené na účely prístupnosti, aby bol kurzor lepšie viditeľný. Zároveň vám dáva možnosť zafarbiť kurzor a tónovať ho do vami zvolenej akcentovej farby.
Ak chcete upraviť hrúbku kurzora, použite posúvač v spodnej časti stránky. Nastavenie niekde v strede posúvača vám poskytne štvorcový tvar bloku, ktorý pripomína klasický kurzor poľa príkazového riadka systému Windows.
Ak chcete povoliť indikátory farby kurzora, najprv aktivujte prepínač „Zapnúť indikátor textového kurzora“ v hornej časti stránky. Potom si môžete vybrať farbu z navrhovanej neónovej palety alebo stlačením tlačidla „Vybrať vlastnú farbu“ získate prístup k úplnému výberu farieb. Veľkosť indikátorov je možné nastaviť pomocou posuvného ovládača.
Zmeny štýlu kurzora sa prejavia okamžite a ovplyvnia všetky vaše aplikácie. Hoci neexistuje spôsob, ako zmeniť farbu samotného kurzora, farebné indikátory vám môžu pomôcť identifikovať kurzor a zároveň poskytnúť ďalšiu možnosť prispôsobenia.
FAQ
Ako môžem použiť vlastné štýly textu nadpisov?
Svoje vlastné štýly textu nadpisov môžete použiť vždy, keď chcete do dokumentu vložiť nadpis. Ak chcete použiť jeden štýl, kliknite na rozbaľovacie pole Štýly a potom na názov štýlu. Akýkoľvek text, ktorý teraz napíšete, bude vo vybranom štýle.
Ako si prispôsobím štýly textu v službe Dokumenty Google?
Ak chcete prispôsobiť štýly textu v aktuálnom dokumente Google, ktorý máte otvorený, postupujte podľa krokov nižšie. Tip: Zmeňte štýl „Normálny text“, ak chcete použiť iný typ písma, farbu alebo veľkosť pre bežný text (bez nadpisu). 1.Napíšte nejaký vzorový text a použite formátovanie, ktoré chcete použiť pre štýl, ako je napríklad typ písma, veľkosť a farba.
Ako priradím textovej správe vlastný tón?
Ak chcete priradiť vlastný tón jednému kontaktu: Vyberte kontakt > Upraviť > Tón textu > požadovaný tón > Hotovo. Tento článok vysvetľuje, ako vybrať vlastné tóny pre textové správy v systéme iOS 12 a novšom. Kroky platia aj pre staršie verzie mobilného operačného systému Apple, ale môžu sa mierne líšiť. Každý iPhone je dodávaný s predinštalovanými desiatkami tónov textových správ.
Ako prispôsobím zobrazený kurzor na zadávanie textu?
Aktualizácia systému Windows 10 z mája 2020 pridala nové možnosti, ktoré vám umožnia prispôsobiť kurzor na zadávanie textu (strieška), ktorý sa zobrazuje počas písania. Nájdete ich otvorením aplikácie Nastavenia, kliknutím na kategóriu „Zjednodušenie prístupu“ a prepnutím na stránku „Textový kurzor“ z ponuky vľavo.
Ako priradím ku kontaktu vlastný tón?
Ak chcete priradiť vlastný tón jednému kontaktu: Vyberte kontakt > Upraviť > Tón textu > požadovaný tón > Hotovo. Tento článok vysvetľuje, ako vybrať vlastné tóny pre textové správy v systéme iOS 12 a novšom.
Ako zmením tón textovej správy?
Zakaždým, keď dostanete textovú správu, zaznie predvolený tón. Zmena predvoleného tónu textu na iPhone: Na domovskej obrazovke iPhone klepnite na aplikáciu Nastavenia. Klepnite na Zvuky a haptika (alebo Zvuky na niektorých starších verziách). Klepnite na položku Tón textu.
Ako pridať textový tón do kontaktov na iPhone?
Krok 1. Spustite aplikáciu Contact Address Book na vašom iPhone a nájdite kontakt, ktorému chcete priradiť tón textu. Kontakt môžete nájsť prehliadaním alebo vyhľadávaním. Krok 2. Kliknite na kartu „Upraviť“ v pravom hornom rohu kontaktu. Keď je kontakt v režime úprav, prejdite nadol a kliknite na časť „Tón textu“.
Aké sú výhody vlastných textových tónov na iPhone?
Výhodou toho je, že vám poskytuje väčšiu personalizáciu a lepší spôsob, ako kedykoľvek identifikovať, kto vám píše.Tu sú kroky, ako priradiť prispôsobené tóny textu jednotlivým kontaktom na iPhone: Krok 1. Spustite aplikáciu Contact Address Book na vašom iPhone a nájdite kontakt, ktorému chcete priradiť textový tón.
Ako používať veľa farieb písma v dokumente Google Docs?
Ak chcete v dokumente Dokumenty Google použiť veľa farieb písma alebo textu, postupujte podľa týchto krokov. Otvorte dokument. Ak ste už dokument vytvorili [ Ak dokument už obsahuje text, ktorý potrebuje zmeniť farbu textu] Jednoducho vyberte text, ktorý potrebuje jednu farbu. Prejdite na LIŠTU ŠTANDARDNÝCH NÁSTROJOV.
Ako zefektívniť vaše Dokumenty Google?
Jedným z najjednoduchších spôsobov, ako byť efektívnejší pri používaní Dokumentov Google, je nakonfigurovať a používať štýly textu. Toto sú predformátované štýly s názvami ako „Normálny text“, „Nadpis 1“, „Nadpis 2“ atď.
Ako si prispôsobím štýl nadpisov a textu?
Vzhľad nadpisov a textu v dokumente si môžete prispôsobiť priamo z panela s nástrojmi a nastaviť nové štýly ako predvolené pre budúce dokumenty. Ponuka panela s nástrojmi poskytuje používateľom prístup k rýchlemu a jednoduchému spôsobu prispôsobenia štýlov použitých v dokumente. Nadpisy 1 – 6 si môžete prispôsobiť v ponuke panela s nástrojmi štýlov.