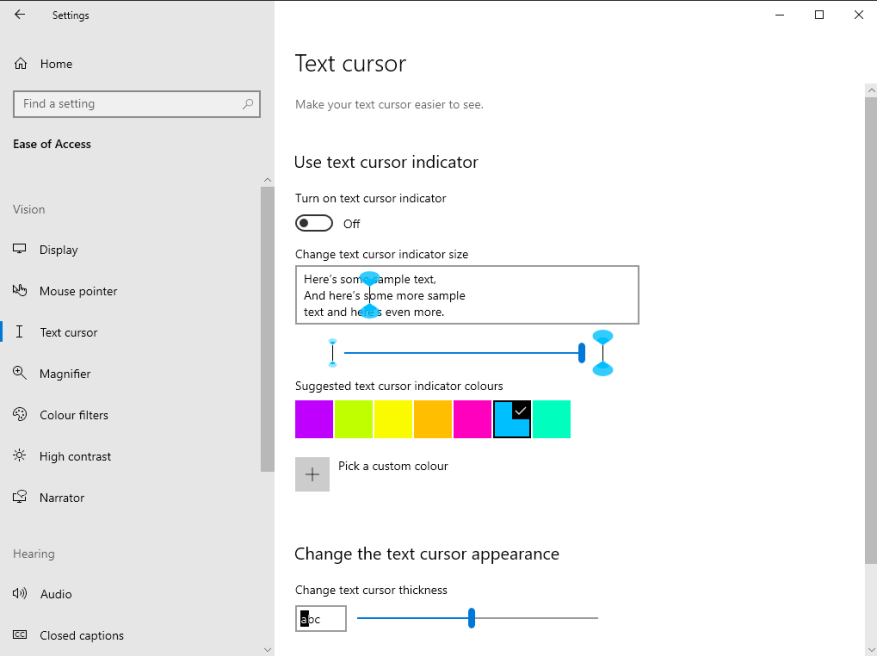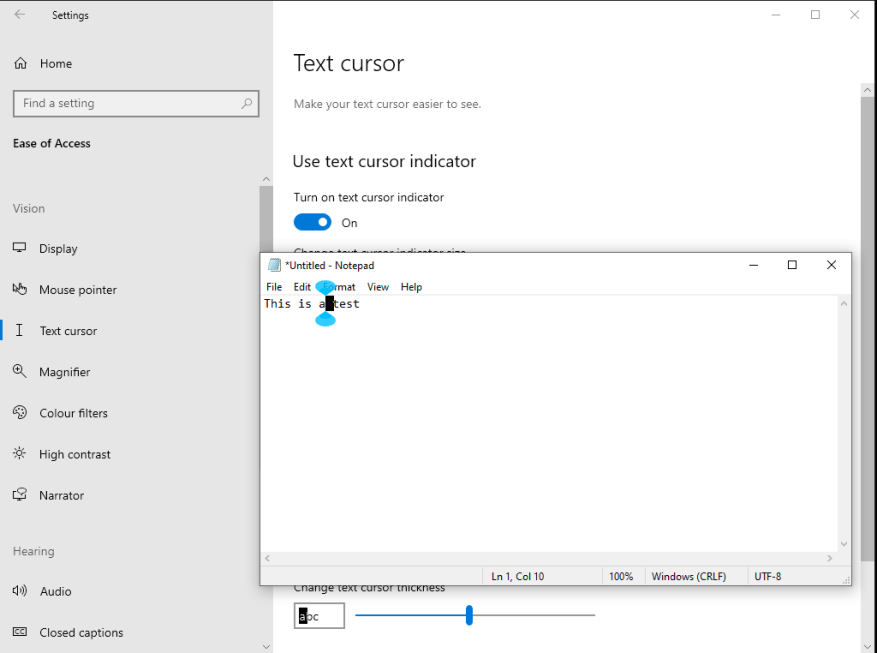Windows 10:n toukokuun 2020 päivitys lisäsi uusia vaihtoehtoja, joiden avulla voit mukauttaa tekstinsyöttökohdistinta (caret), joka näkyy kirjoittaessasi. Löydät ne avaamalla Asetukset-sovelluksen, napsauttamalla Helppokäyttöisyys-luokkaa ja siirtymällä vasemmalla olevasta valikosta Tekstikohdistin-sivulle.
Voit muuttaa kohdistimen paksuutta ja valita, että sen ympärillä näkyy värillisiä ilmaisimia. Tämä on ensisijaisesti tarkoitettu esteettömyystarkoituksiin, jotta kohdistin olisi helpompi nähdä. Samalla se antaa sinulle mahdollisuuden värittää kohdistin ja sävyttää sen valitsemallesi korostusvärille.
Voit säätää kohdistimen paksuutta käyttämällä sivun alareunassa olevaa liukusäädintä. Asetus jossain liukusäätimen keskellä antaa sinulle neliön muodon, joka muistuttaa klassista Windowsin komentokehote-ruutukohdistinta.
Ota kohdistimen väriilmaisimet käyttöön aktivoimalla ensin ”Ota tekstikohdistimen ilmaisin” -vaihtopainike sivun yläreunassa. Voit sitten valita värin ehdotetusta neonpaletista tai painaa ”Valitse mukautettu väri” -painiketta päästäksesi värinvalitsimeen. Ilmaisimien kokoa voi säätää liukusäätimellä.
Kohdistimen tyylimuutokset tulevat voimaan välittömästi ja vaikuttavat kaikkiin sovelluksiisi. Vaikka itse kohdistinta ei voi värjätä uudelleen, värilliset ilmaisimet voivat auttaa sinua tunnistamaan kohdistimen samalla kun ne tarjoavat ylimääräisen mukauttamisvaihtoehdon.
FAQ
Kuinka käytän mukautettuja otsikkotekstityylejäni?
Voit käyttää mukautettuja otsikkotekstityylejäsi aina, kun haluat lisätä otsikon asiakirjaan. Jos haluat käyttää yhtä tyyliä, napsauta avattavaa Tyylit-valikkoa ja sitten tyylin nimeä. Kaikki nyt kirjoittamasi teksti on valitulla tyylillä.
Miten muokkaan tekstityylejäni Google-dokumenteissa?
Muokkaa tekstityylejäsi nykyisessä avoinna olevassa Google-dokumentissa noudattamalla alla olevia ohjeita. Vinkki: Muuta Normaali teksti -tyyliä, jos haluat käyttää eri fonttia, väriä tai kokoa tavalliselle (ei otsikkotekstille). 1.Kirjoita esimerkkitekstiä ja käytä tyylille haluamaasi muotoilua, kuten fontin pintaa, kokoa ja väriä.
Kuinka määritän tekstiviestiin mukautetun äänen?
Mukautetun äänen määrittäminen yhdelle yhteystiedolle: Valitse yhteystieto > Muokkaa > Tekstiääni > haluamasi ääni > Valmis. Tässä artikkelissa kerrotaan, kuinka voit valita mukautettuja ääniä tekstiviesteille iOS 12:ssa ja uudemmissa. Vaiheet koskevat myös Applen mobiilikäyttöjärjestelmän aiempia versioita, mutta ne voivat poiketa hieman. Jokaisessa iPhonessa on valmiiksi ladattu kymmeniä tekstiviestiääniä.
Kuinka mukautan näkyvää tekstinsyöttökohdistinta (caret)?
Windows 10:n toukokuun 2020 päivitys lisäsi uusia vaihtoehtoja, joiden avulla voit mukauttaa tekstinsyöttökohdistinta (caret), joka näkyy kirjoittaessasi. Löydät ne avaamalla Asetukset-sovelluksen, napsauttamalla Helppokäyttöisyys-luokkaa ja siirtymällä vasemmalla olevasta valikosta Tekstikohdistin-sivulle.
Kuinka määritän mukautetun äänen yhteystiedolle?
Mukautetun äänen määrittäminen yhdelle yhteystiedolle: Valitse yhteystieto > Muokkaa > Tekstiääni > haluamasi ääni > Valmis. Tässä artikkelissa kerrotaan, kuinka voit valita mukautettuja ääniä tekstiviesteille iOS 12:ssa ja uudemmissa.
Kuinka muutan tekstiviestin sävyä?
Aina kun saat tekstiviestin, kuuluu oletusääni. Oletustekstin sävyn muuttaminen iPhonessa: Napauta iPhonen aloitusnäytössä Asetukset-sovellusta. Napauta Sounds & Haptics (tai Sounds joissakin vanhemmissa versioissa). Napauta Tekstiääni.
Kuinka lisätä tekstiäänen yhteystietoihin iPhonessa?
Vaihe 1. Käynnistä iPhonen Yhteystiedot Osoitekirja -sovellus ja etsi yhteystieto, jolle haluat määrittää tekstiäänen. Löydät yhteystiedon selaamalla tai hakemalla sitä. Vaihe 2. Napsauta ”Muokkaa”-välilehteä yhteystiedon oikeassa yläkulmassa. Kun yhteystieto on muokkaustilassa, vieritä alas ja napsauta ”Tekstiääni” -osiota.
Mitä etuja mukautetuista tekstiäänistä on iPhonessa?
Tämän etuna on, että se tarjoaa sinulle enemmän personointia ja paremman tavan tunnistaa, kuka lähettää sinulle tekstiviestejä milloin tahansa.Tässä ovat vaiheet mukautettujen tekstiäänien määrittämiseksi yksittäisille yhteystiedoille iPhonessa: Vaihe 1. Käynnistä iPhonen Yhteystiedot Osoitekirja -sovellus ja etsi yhteystieto, jolle haluat määrittää tekstiäänen.
Kuinka käyttää monia kirjasinvärejä Google Docs -dokumentissa?
Noudata ohjeita käyttääksesi monia kirjasin- tai tekstivärejä Google Docs -asiakirjassa. Avaa asiakirja. Jos olet jo luonut asiakirjan [ Jos asiakirja sisältää jo tekstin, jonka tekstin väriä on muutettava] Valitse vain teksti, joka tarvitsee yhden värin. Siirry STANDARD-TYÖKALURIVIIN.
Kuinka tehdä Google-dokumenteistasi tehokkaampi?
Yksi helpoimmista tavoista tehostaa Google-dokumentteja on määrittää ja käyttää tekstityylejä. Nämä ovat esimuotoiltuja tyylejä, joiden nimet ovat ”Normaali teksti”, ”Otsikko 1”, ”Otsikko 2” ja niin edelleen.
Miten muokkaan otsikoiden ja tekstin tyyliä?
Voit muokata asiakirjan otsikoiden ja tekstin ulkoasua suoraan työkalupalkista ja asettaa uudet tyylit oletusarvoiksi tuleville asiakirjoille. Työkalupalkin valikko antaa käyttäjille nopean ja yksinkertaisen tavan mukauttaa asiakirjassa käytettyjä tyylejä. Voit mukauttaa otsikoita 1 – 6 tyylityökalupalkin valikossa.