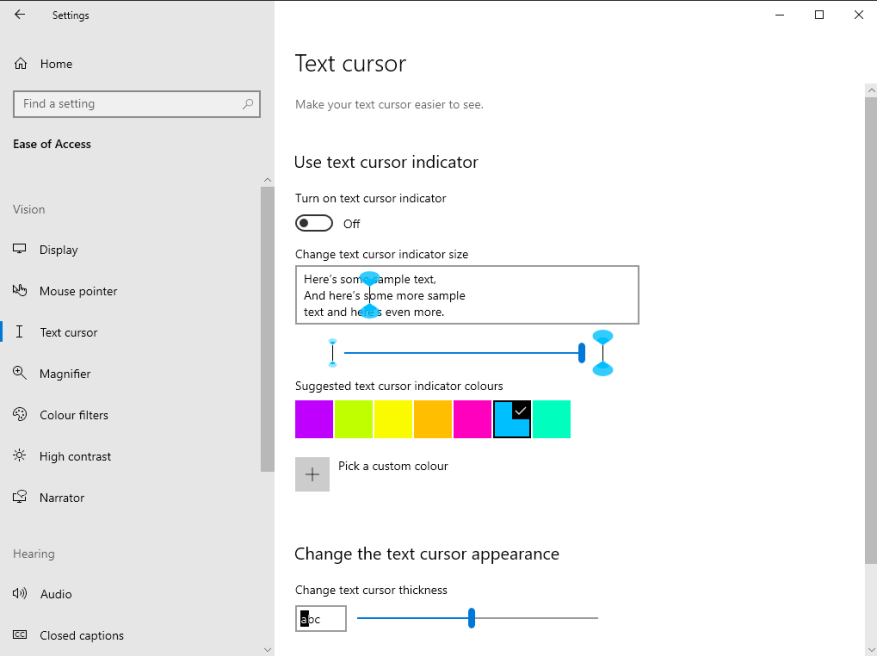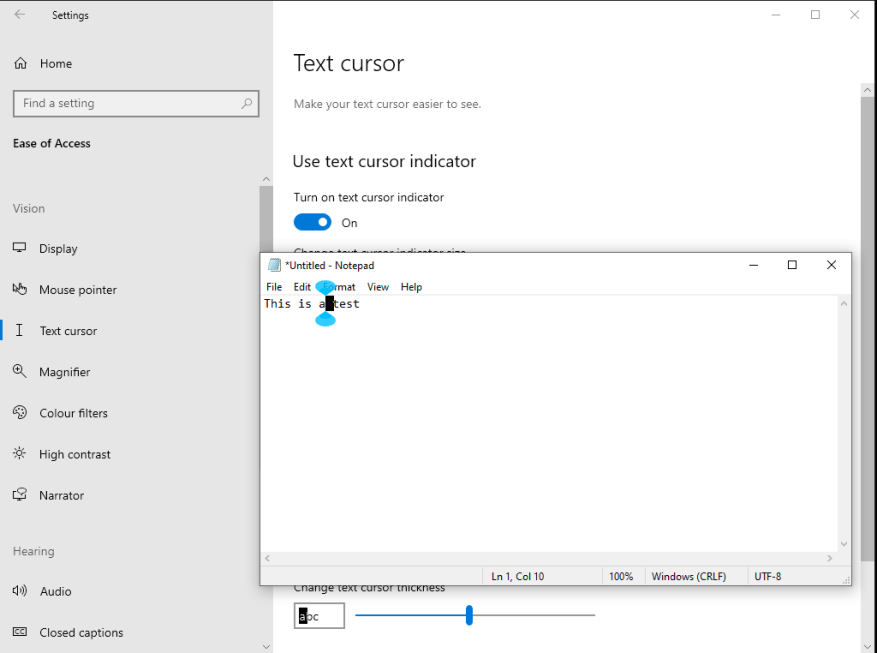L’aggiornamento di maggio 2020 di Windows 10 ha aggiunto nuove opzioni che ti consentono di personalizzare il cursore di immissione del testo (cursore) visualizzato durante la digitazione. Possono essere trovati aprendo l’app Impostazioni, facendo clic sulla categoria “Accesso facilitato” e passando alla pagina “Cursore di testo” dal menu a sinistra.
È possibile modificare lo spessore del cursore e scegliere di visualizzare indicatori colorati attorno ad esso. Questo è inteso principalmente per scopi di accessibilità, per rendere il cursore più facile da vedere. Allo stesso tempo, ti dà l’opportunità di colorare il cursore e tonificarlo nel colore di accento prescelto.
Per regolare lo spessore del cursore, usa il cursore nella parte inferiore della pagina. Un’impostazione da qualche parte intorno al centro del dispositivo di scorrimento ti darà una forma a blocco quadrato, che ricorda il classico cursore della casella del prompt dei comandi di Windows.
Per abilitare gli indicatori di colore del cursore, attiva prima il pulsante di attivazione/disattivazione “Attiva indicatore cursore testo” nella parte superiore della pagina. Puoi quindi scegliere un colore dalla tavolozza neon suggerita o premere il pulsante “Scegli un colore personalizzato” per accedere a un selettore di colori completo. La dimensione degli indicatori può essere regolata con il cursore.
Le modifiche allo stile del cursore si applicano immediatamente e influiranno su tutte le tue app. Sebbene non sia possibile ricolorare il cursore stesso, gli indicatori colorati possono aiutarti a identificare il cursore fornendo un’opzione di personalizzazione aggiuntiva.
FAQ
Come posso utilizzare i miei stili di testo di intestazione personalizzati?
Puoi utilizzare i tuoi stili di testo di intestazione personalizzati ogni volta che desideri inserire un’intestazione nel documento. Per utilizzare uno stile, fai clic sulla casella a discesa Stili e quindi sul nome dello stile. Qualsiasi testo digitato ora sarà nello stile selezionato.
Come faccio a personalizzare i miei stili di testo in Google Documenti?
Segui i passaggi seguenti per personalizzare gli stili di testo nel documento Google corrente che hai aperto. Suggerimento: modifica lo stile “Testo normale” se desideri utilizzare un carattere, un colore o una dimensione del carattere diversi per il testo normale (senza titolo). 1.Digita del testo di esempio e applica la formattazione che desideri utilizzare per lo stile, come il carattere, la dimensione e il colore.
Come si assegna un tono personalizzato a un messaggio di testo?
Per assegnare un tono personalizzato a un contatto: selezionare il contatto > Modifica > Tono testo > tono desiderato > Fatto. Questo articolo spiega come selezionare toni personalizzati per i messaggi di testo su iOS 12 e versioni successive. I passaggi si applicano anche alle versioni precedenti del sistema operativo mobile di Apple, ma potrebbero differire leggermente. Ogni iPhone viene fornito precaricato con dozzine di toni di messaggi di testo.
Come si personalizza il cursore di immissione del testo (cursore) visualizzato?
L’aggiornamento di maggio 2020 di Windows 10 ha aggiunto nuove opzioni che ti consentono di personalizzare il cursore di immissione del testo (cursore) visualizzato durante la digitazione. Possono essere trovati aprendo l’app Impostazioni, facendo clic sulla categoria “Accesso facilitato” e passando alla pagina “Cursore di testo” dal menu a sinistra.
Come si assegna un tono personalizzato a un contatto?
Per assegnare un tono personalizzato a un contatto: selezionare il contatto > Modifica > Tono testo > tono desiderato > Fatto. Questo articolo spiega come selezionare toni personalizzati per i messaggi di testo su iOS 12 e versioni successive.
Come posso cambiare il tono di un messaggio di testo?
Ogni volta che ricevi un messaggio di testo, verrà emesso il tono predefinito. Per modificare il tono di testo predefinito su un iPhone: Nella schermata Home di iPhone, tocca l’app Impostazioni. Tocca Suoni e Haptics (o Suoni su alcune versioni precedenti). Tocca Tono testo.
Come aggiungere un tono di testo ai contatti su iPhone?
Passaggio 1. Avvia l’app Rubrica contatti del tuo iPhone e trova il contatto a cui desideri assegnare un tono di testo. Puoi trovare il contatto sfogliandolo o cercandolo. Passaggio 2. Fare clic sulla scheda “Modifica” nell’angolo in alto a destra del contatto. Una volta che il contatto è in modalità di modifica, scorrere verso il basso e fare clic sulla sezione “Suono di testo”.
Quali sono i vantaggi dei toni di testo personalizzati su iPhone?
Il vantaggio è che ti offre una maggiore personalizzazione e un modo migliore per identificare chi ti sta scrivendo in qualsiasi momento.Ecco i passaggi su come assegnare toni di testo personalizzati ai singoli contatti su iPhone: Passaggio 1. Avvia l’app Rubrica contatti del tuo iPhone e trova il contatto a cui desideri assegnare un tono di testo.
Come utilizzare molti colori dei caratteri nel documento di Google Documenti?
Segui i passaggi per utilizzare molti caratteri o colori di testo nel documento di Google Documenti. Apri il documento. Se hai già creato il documento [ Se il documento contiene già il testo che deve essere cambiato colore del testo] Seleziona semplicemente il testo che necessita di un colore. Vai a BARRA DEGLI STRUMENTI STANDARD.
Come rendere i tuoi documenti Google più efficienti?
Uno dei modi più semplici per essere più efficienti quando si utilizza Google Documenti è configurare e utilizzare gli stili di testo. Questi sono gli stili preformattati con nomi come “Testo normale”, “Intestazione 1”, “Intestazione 2” e così via.
Come si personalizza lo stile dei titoli e del testo?
Puoi personalizzare l’aspetto delle intestazioni e del testo nel documento direttamente dalla barra degli strumenti e impostare i nuovi stili come predefiniti per i documenti futuri. Il menu della barra degli strumenti offre agli utenti l’accesso a un metodo rapido e semplice per personalizzare gli stili utilizzati in un documento. Puoi personalizzare le intestazioni da 1 a 6 nel menu della barra degli strumenti degli stili.