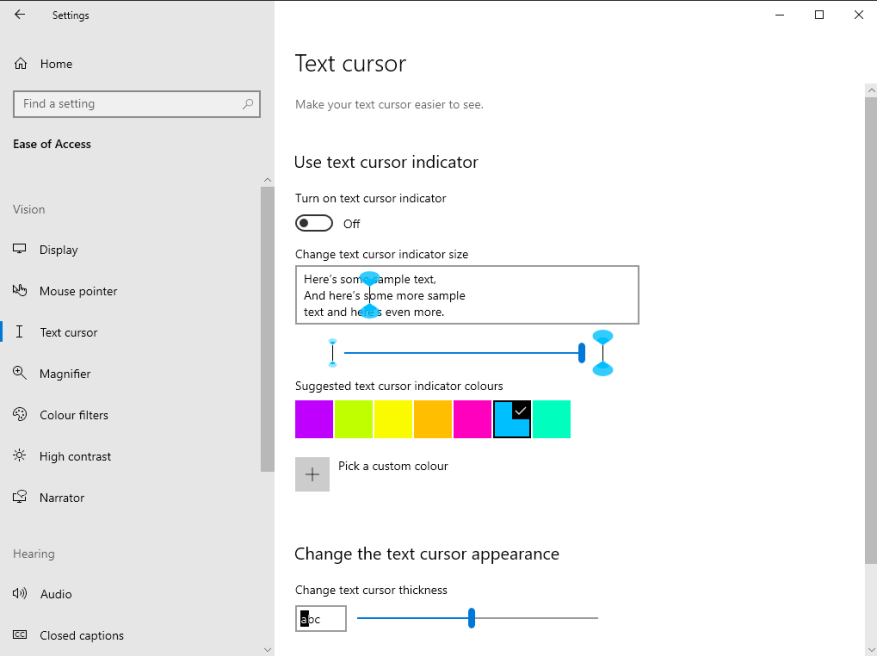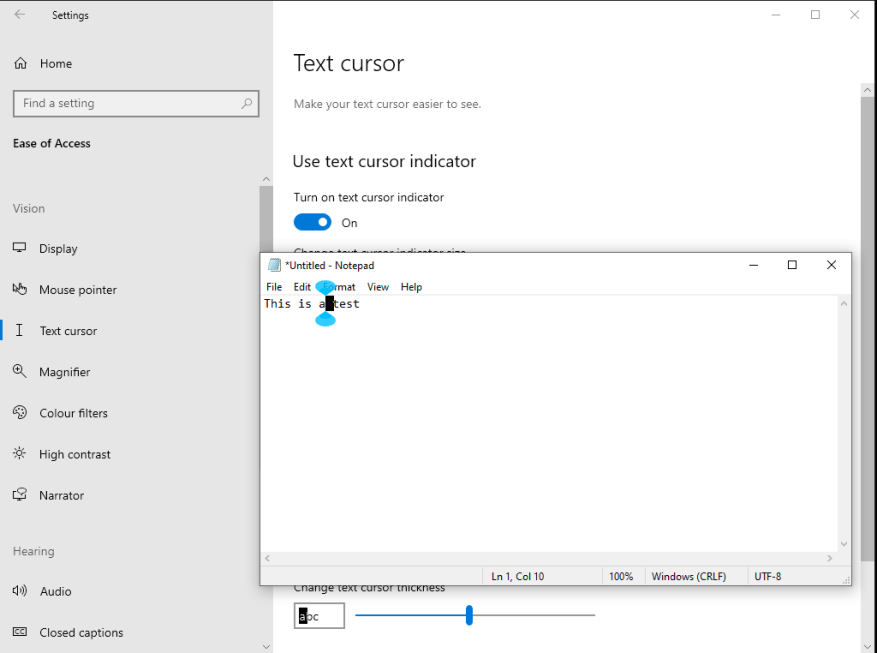Windows 10s mai 2020-oppdatering la til nye alternativer som lar deg tilpasse tekstinntastingsmarkøren (caret) som vises mens du skriver. De kan bli funnet ved å åpne Innstillinger-appen, klikke på kategorien «Ease of Access» og bytte til «Tekstmarkør»-siden fra menyen til venstre.
Du kan endre tykkelsen på markøren og velge å ha fargede indikatorer rundt den. Dette er først og fremst ment for tilgjengelighetsformål, for å gjøre markøren lettere å se. Samtidig gir det deg muligheten til å fargelegge markøren og tone den til din valgte aksentfarge.
For å justere markørens tykkelse, bruk glidebryteren nederst på siden. En innstilling et sted rundt midten av glidebryteren vil gi deg en kvadratisk blokkform, som minner om den klassiske Windows Command Prompt-boksmarkøren.
For å aktivere markørfargeindikatorer, aktiverer du først «Slå på tekstmarkørindikator»-knappen øverst på siden. Du kan deretter velge en farge fra den foreslåtte neonpaletten, eller trykke på «Velg en egendefinert farge»-knappen for å få tilgang til en fullfargevelger. Størrelsen på indikatorene kan justeres med glidebryteren.
Endringer i markørstilen gjelder umiddelbart og vil påvirke alle appene dine. Selv om det ikke er noen måte å fargelegge selve markøren på, kan de fargede indikatorene hjelpe deg med å identifisere markøren samtidig som de gir et ekstra personaliseringsalternativ.
FAQ
Hvordan bruker jeg mine egendefinerte overskriftsstiler?
Du kan bruke dine egendefinerte overskriftsstiler når du vil sette en overskrift i dokumentet. For å bruke en stil, klikk på rullegardinboksen Stiler og deretter navnet på stilen. All tekst du nå skriver vil være i den valgte stilen.
Hvordan tilpasser jeg tekststilene mine i Google Dokumenter?
Følg trinnene nedenfor for å tilpasse tekststilene dine i det gjeldende Google-dokumentet du har åpent. Tips: Endre stilen «Normal tekst» hvis du vil bruke en annen skrifttype, farge eller størrelse for vanlig (ikke overskrift) tekst. 1.Skriv inn litt eksempeltekst og bruk formateringen du vil bruke for stilen, for eksempel skrift, størrelse og farge.
Hvordan tildeler jeg en egendefinert tone til en tekstmelding?
Slik tilordner du en egendefinert tone til én kontakt: Velg kontakten > Rediger > Teksttone > ønsket tone > Ferdig. Denne artikkelen forklarer hvordan du velger egendefinerte toner for tekstmeldinger på iOS 12 og nyere. Trinnene gjelder også for tidligere versjoner av Apples mobiloperativsystem, men kan avvike noe. Hver iPhone leveres forhåndslastet med dusinvis av tekstmeldingstoner.
Hvordan tilpasser jeg tekstinntastingsmarkøren (caret) som vises?
Windows 10s mai 2020-oppdatering la til nye alternativer som lar deg tilpasse tekstinntastingsmarkøren (caret) som vises mens du skriver. De kan bli funnet ved å åpne Innstillinger-appen, klikke på kategorien «Ease of Access» og bytte til «Tekstmarkør»-siden fra menyen til venstre.
Hvordan tildeler jeg en egendefinert tone til en kontakt?
Slik tilordner du en egendefinert tone til én kontakt: Velg kontakten > Rediger > Teksttone > ønsket tone > Ferdig. Denne artikkelen forklarer hvordan du velger egendefinerte toner for tekstmeldinger på iOS 12 og nyere.
Hvordan endrer jeg tonen i en tekstmelding?
Hver gang du får en tekstmelding, høres standardtonen. Slik endrer du standard teksttone på en iPhone: På iPhone-startskjermen trykker du på Innstillinger-appen. Trykk på Lyder & Haptics (eller Lyder på noen eldre versjoner). Trykk på Teksttone.
Hvordan legge til teksttone til kontakter på iPhone?
Trinn 1. Start din iPhones kontaktadressebok-app, og finn kontakten du vil tilordne en teksttone til. Du finner kontakten ved å bla eller søke etter den. Trinn 2. Klikk på «Rediger»-fanen øverst til høyre på kontakten. Når kontakten er i redigeringsmodus, blar du ned og klikker på delen «Teksttone».
Hva er fordelene med egendefinerte teksttoner på iPhone?
Fordelen med dette er at det gir deg større personalisering og en bedre måte å identifisere hvem som sender tekstmeldinger til deg når som helst.Her er trinnene for hvordan du tilordner tilpassede teksttoner til individuelle kontakter på iPhone: Trinn 1. Start din iPhones kontaktadressebok-app, og finn kontakten du vil tilordne en teksttone til.
Hvordan bruke mange skriftfarger i Google Docs-dokumenter?
Følg trinnene for å bruke mange skrift- eller tekstfarger i Google Dokumenter. Åpne dokumentet. Hvis du allerede har opprettet dokumentet [ Hvis dokumentet allerede inneholder teksten som må endres tekstfarge] Bare velg teksten som trenger én farge. Gå til STANDARD VERKTØYBAR.
Hvordan gjøre Google Dokumenter mer effektive?
En av de enkleste måtene å være mer effektiv når du bruker Google Dokumenter, er å konfigurere og bruke tekststiler. Dette er de forhåndsformaterte stilene med navn som «Normal tekst», «Overskrift 1», «Overskrift 2» og så videre.
Hvordan tilpasser jeg stilen på overskrifter og tekst?
Du kan tilpasse utseendet til overskrifter og tekst i dokumentet direkte fra verktøylinjen, og angi de nye stilene som standard for fremtidige dokumenter. Verktøylinjemenyen gir brukere tilgang til en rask og enkel metode for å tilpasse stilene som brukes i et dokument. Du kan tilpasse overskrifter 1 – 6 i stilverktøylinjemenyen.