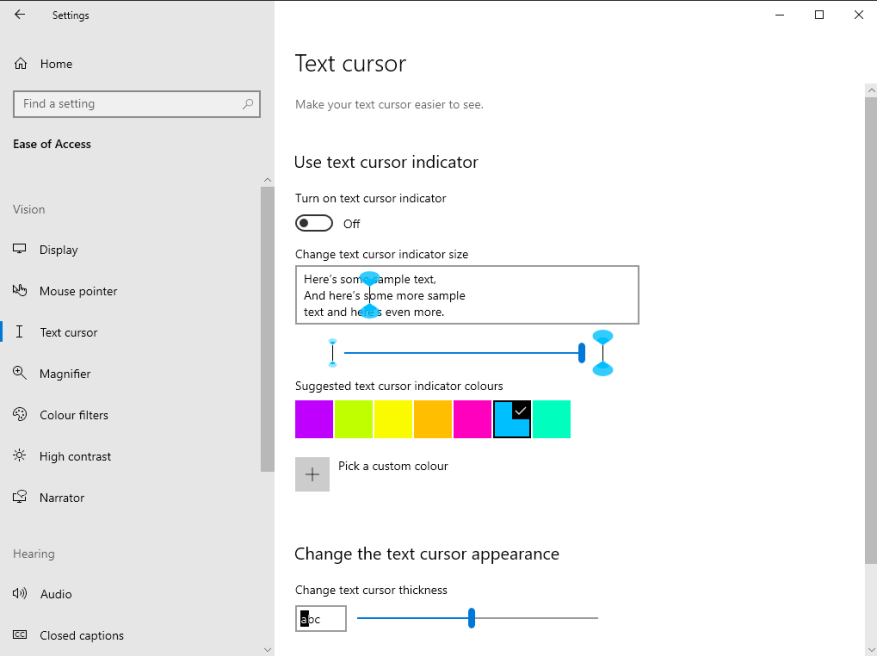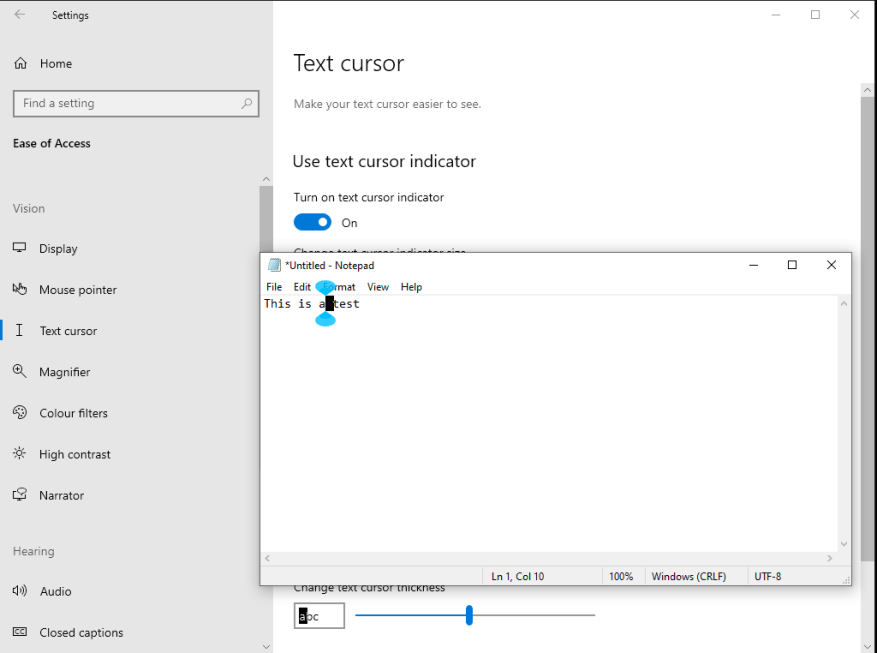Windows 10s maj 2020-uppdatering lade till nya alternativ som låter dig anpassa textinmatningsmarkören (caret) som visas medan du skriver. De kan hittas genom att öppna appen Inställningar, klicka på kategorin ”Enkel åtkomst” och växla till sidan ”Textmarkör” från menyn till vänster.
Du kan ändra tjockleken på markören och välja att färgade indikatorer ska visas runt den. Detta är främst avsett för tillgänglighetssyfte, för att göra markören lättare att se. Samtidigt ger det dig möjlighet att färglägga markören och tona den till din valda accentfärg.
För att justera markörens tjocklek, använd skjutreglaget längst ner på sidan. En inställning någonstans runt mitten av skjutreglaget ger dig en kvadratisk blockform, som påminner om den klassiska Windows-kommandotolken.
För att aktivera markörfärgsindikatorer, aktivera först växlingsknappen ”Slå på textmarkörindikator” högst upp på sidan. Du kan sedan välja en färg från den föreslagna neonpaletten, eller tryck på knappen ”Välj en anpassad färg” för att komma åt en helfärgsväljare. Storleken på indikatorerna kan justeras med reglaget.
Ändringar av markörstilen gäller omedelbart och kommer att påverka alla dina appar. Även om det inte finns något sätt att färga om själva markören, kan de färgade indikatorerna hjälpa dig att identifiera markören samtidigt som det ger ett extra anpassningsalternativ.
FAQ
Hur använder jag mina anpassade rubriktextstilar?
Du kan använda dina anpassade rubriktextstilar när du vill lägga till en rubrik i ditt dokument. För att använda en stil, klicka på rullgardinsmenyn Stilar och sedan på stilens namn. All text du nu skriver kommer att vara i den valda stilen.
Hur anpassar jag mina textstilar i Google Dokument?
Följ stegen nedan för att anpassa dina textstilar i det aktuella Google-dokumentet som du har öppet. Tips: Ändra stilen ”Normal text” om du vill använda ett annat teckensnitt, färg eller storlek för vanlig (icke rubrik) text. 1.Skriv in lite exempeltext och använd den formatering du vill använda för stilen, som typsnitt, storlek och färg.
Hur tilldelar jag en anpassad ton till ett textmeddelande?
Så här tilldelar du en anpassad ton till en kontakt: Välj kontakten > Redigera > Textton > önskad ton > Klar. Den här artikeln förklarar hur du väljer anpassade toner för textmeddelanden på iOS 12 och senare. Steg gäller även för tidigare versioner av Apples mobiloperativsystem men kan skilja sig något. Varje iPhone kommer förladdad med dussintals textmeddelandetoner.
Hur anpassar jag textinmatningsmarkören (caret) som visas?
Windows 10s maj 2020-uppdatering lade till nya alternativ som låter dig anpassa textinmatningsmarkören (caret) som visas medan du skriver. De kan hittas genom att öppna appen Inställningar, klicka på kategorin ”Enkel åtkomst” och växla till sidan ”Textmarkör” från menyn till vänster.
Hur tilldelar jag en anpassad ton till en kontakt?
Så här tilldelar du en anpassad ton till en kontakt: Välj kontakten > Redigera > Textton > önskad ton > Klar. Den här artikeln förklarar hur du väljer anpassade toner för textmeddelanden på iOS 12 och senare.
Hur ändrar jag tonen i ett textmeddelande?
Varje gång du får ett textmeddelande hörs standardtonen. Så här ändrar du standardtexttonen på en iPhone: På iPhone-startskärmen trycker du på appen Inställningar. Tryck på Ljud & Haptics (eller Ljud på vissa äldre versioner). Tryck på Textton.
Hur lägger man till textton till kontakter på iPhone?
Steg 1. Starta din iPhones kontaktadressbok-app och hitta kontakten du vill tilldela en textton till. Du kan hitta kontakten genom att bläddra eller söka efter den. Steg 2. Klicka på fliken ”Redigera” i kontaktens övre högra hörn. När kontakten är i redigeringsläge, scrolla ner och klicka på avsnittet ”Textton”.
Vilka är fördelarna med anpassade texttoner på iPhone?
Fördelen med detta är att det ger dig större anpassning och ett bättre sätt att identifiera vem som sms:ar dig när som helst.Här är stegen för hur du tilldelar anpassade texttoner till enskilda kontakter på iPhone: Steg 1. Starta din iPhones kontaktadressbok-app och hitta kontakten du vill tilldela en textton till.
Hur använder man många teckensnittsfärger i Google Docs-dokument?
Följ stegen för att använda många teckensnitt eller textfärger i Google Docs-dokument. Öppna dokumentet. Om du redan har skapat dokumentet [ Om dokumentet redan innehåller texten som behöver ändras textfärg] Välj helt enkelt den text som behöver en färg. Gå till STANDARD TOOL BAR.
Hur gör jag dina Google Dokument effektivare?
Ett av de enklaste sätten att bli mer effektiv när du använder Google Dokument är att konfigurera och använda textstilar. Det här är de förformaterade stilarna med namn som ”Normal text”, ”Rubrik 1”, ”Rubrik 2” och så vidare.
Hur anpassar jag stilen på rubriker och text?
Du kan anpassa utseendet på rubriker och text i ditt dokument direkt från verktygsfältet och ställa in de nya stilarna som standard för framtida dokument. Verktygsfältsmenyn ger användarna tillgång till en snabb och enkel metod för att anpassa stilarna som används i ett dokument. Du kan anpassa Rubrikerna 1 – 6 i verktygsfältsmenyn för stilar.