Du kan overføre mange af dine vigtige data via dine USB-sticks. Alt du skal gøre er at tilslutte USB-drevet og vælge de filer, du vil kopiere. Men denne enkelhed ved at kopiere dine data er netop det, der kan blive en hindring for dit privatliv og datasikkerhed.
Dette gælder især, hvis du bruger en delt enhed, hvor flere personer har adgang til dit system. Enhver kunne komme ind, tilslutte en USB-stick og tage dine kritiske data med sig. Interessant nok kan du forhindre dette i at ske ved at deaktivere alle UBS-porte på din Windows. Lad os lære hvordan.
Sådan deaktiveres alle USB-porte i Windows 10 eller Windows 11
Ved at deaktivere USB-portene på din Windows-pc beskytter du dig selv på to vigtige måder. Du beskytter ikke kun din Windows mod uautoriseret kopiering af filer, men du sætter også en barriere for alle, der måtte forsøge at inficere din pc med malware.
Lad os se på nogle af de nemmeste måder at gøre dette på.
1. Deaktiver USB-portene af Enhedshåndtering
Enhedshåndtering er et gratis Windows-værktøj, der lader dig styre hardwaren på din pc. Fejlfinding, afinstallationer, geninstallationer, opdateringer – du kan gøre det hele lige fra Enhedshåndtering. Ikke overraskende kan du også bruge det til at deaktivere USB-portene på din Windows-computer. Sådan kommer du i gang.
- Gå til Start menu søgelinjen, skriv ‘enhedshåndtering’ og vælg det bedste match.
- I Enhedshåndtering skal du gå til Universal Serial Bus controllere og vælg USB-enhed ikon.
- Derfra skal du klikke på USB-enheden og vælge Deaktiver enheden.
Det er det. Gør dette, og din Windows USB-port vil blive deaktiveret. For at krydstjekke den skal du blot tilslutte enheden og se, om den optager USB. Hvis din USB-stick stadig fungerer, så hop til næste afsnit og prøv vores anden metode.
2. Registreringseditor
Et andet vigtigt værktøj i Windows, registreringseditoren, er en databasesamling, der gemmer vigtige oplysninger om softwaren, hardwareoperativsystemet og andre brugerpræferencer.
Du kan også bruge registreringseditoren til at deaktivere USB-portene på din Windows-pc. Sådan gør du.
- Gå til Start menu søgelinje, skriv ‘kør’ og vælg det bedste match.
- Der skal du indtaste ‘regedit.exe’ og trykke Gå ind.
- Når registreringseditoren åbner, skal du gå til følgende adressesti:
HKEY_LOCAL_MACHINE\System\CurrentControlSet\Services\USBSTOR - Dobbeltklik derefter på Start tasten, og indstil værdidataene til ‘4’, og tryk på Okay.
Det er det. Genstart din pc for at færdiggøre ændringerne, og du vil opdage, at dine USB-porte er blevet deaktiveret.
Deaktivering af alle USB-porte på Windows
Låsning af alle USB-porte i din Windows vil hjælpe dig med at undgå, at folk tilfældigt får adgang til din pc. Vi håber, at en af metoderne fra oven hjalp dig med at deaktivere dine Windows USB-porte med lethed.
FAQ
Sådan deaktiverer du USB-porte på en Mac?
USB-porte, selvom de er nyttige, kan også udgøre en sikkerhedsrisiko, når de efterlades tilgængelige på en delt computer. Du kan deaktivere dine USB-porte ved hjælp af både Enhedshåndtering og Registreringseditor på en Windows-computer. Desværre er der ingen pålidelig måde at deaktivere USB-portene på en Mac-computer. Metode 1
Sådan repareres USB-port, der ikke virker på Windows 11?
Først skal du klikke på Windows 11-søgningen og indtaste Enhedshåndtering. 2. På Enhedshåndtering skal du rulle ned og udvide listen over Universal Serial Bus Controllers. 3. Højreklik derefter på USB-porten og vælg indstillingen Deaktiver enhed. 4. Hvis du ønsker at aktivere USB-porten igen, skal du højreklikke på USB-porten og vælge Aktiver enhed.
Hvordan aktiveres/deaktiveres USB-porte i Windows 10?
Når vi skal bruge USB-enhederne via USB-porte, kan vi aktivere/deaktivere disse porte ved hjælp af forskellige metoder som enhedshåndtering, registreringseditor og andre tredjepartsapplikationer.Ved hjælp af registreringseditoren kan du nemt aktivere eller deaktivere USB-portene.
Hvordan slår jeg USB fra i Windows 10?
Sådan kommer du i gang. Gå til startmenuens søgelinje, skriv ‘enhedshåndtering’ og vælg det bedste match. I Enhedshåndtering skal du gå til indstillingen Universal Serial Bus-controllere og vælge USB-enhedsikonet. Derfra skal du klikke på USB-enheden og vælge Deaktiver enhed.
Sådan repareres USB-porten, der ikke virker på Windows 11/10?
Tjek for enhver mulighed i Enhedshåndtering, og aktiver den deaktiverede port ved at højreklikke på den valgte og klikke på Aktiver eller Deaktiver, alt efter dit krav. Læs: Sådan kontrollerer du strømudgangen fra en USB-port på Windows 11/10.
Sådan deaktiveres USB-drev i Windows 10?
Trin 1: Åbn registreringseditoren ved at skrive Regedit.exe i Start/proceslinjesøgningen og derefter trykke på Enter-tasten. Klik på knappen Ja, hvis du ser prompten Brugerkontokontrol. Trin 3: Nu, i højre side, skal du dobbeltklikke på Start DWORD-værdi og ændre dens værdi til 4 for at deaktivere USB-drev og USB-lagerenheder på din Windows 10-pc.
Hvordan slår jeg USB-porten fra i Enhedshåndtering?
Skriv “devmgmt.msc” for at åbne vinduet Enhedshåndtering. Vælg nu indstillingen Universal Serial Bus Controller. Et nyt vindue med listen over alle USB-porte vises på din skærm. Højreklik på USB-porten, fra rullelisten klik på knappen Afinstaller for at afinstallere og deaktivere USB-porten.
Sådan aktiverer eller deaktiverer du USB-porte i Windows 10?
Denne vejledning viser dig forskellige metoder til, hvordan du aktiverer eller deaktiverer USB-porte i Windows 10. Ved hjælp af registreringseditoren kan du nemt aktivere eller deaktivere USB-portene. Fra Start-menuen skal du åbne Kør-dialogboksen, eller du kan trykke på “Window + R”-tasten for at åbne RUN-vinduet.
Hvorfor fungerer min USB-port ikke på Windows 11?
Hvis din USB holder op med at fungere på Windows 11, kan der være en række årsager, fra et defekt kabel til manglende drivere (og meget mere).For at hjælpe dig med at fejlfinde problemet, er her 11 fejlfindingstip, du kan prøve at rette op på, hvis din USB ikke fungerer på Windows 11. 1. Undersøg din enhed (og USB-port)
Hvordan fikser jeg min USB-port på min computer?
Undersøg din enhed (og USB-port) Før du prøver nogen drastiske rettelser til USB-porte på din pc, bør du inspicere for mulig skade. Dette omfatter fjernelse af USB-enheden, kontrol af kabler og USB-porten og gentilslutning af den. Hvis der for eksempel er et brudt kabel, kan du måske udskifte det.
Understøtter Windows 11 USB-kabler?
Uanset om det er et tastatur, et kamera, en bærbar harddisk eller endda en lille skrivebordsventilator, er det ret sandsynligt, at du vil bruge et USB-kabel til at tilslutte og drive det. USB-plug-and-play-karakteren gør det nemt at tilslutte alle slags enheder til din Windows 11-pc, men hvad nu hvis tingene går galt?
Sådan repareres USB, der ikke genkendes på Windows 11?
Dette er en gennemprøvet metode til at løse et vilkårligt antal fejlfindingsproblemer på din pc, inklusive fejlfunktionerende USB-enheder. Du kan opleve, at genstart af din pc tvinger Windows til at installere manglende drivere. Hvis din USB ikke genkendes på Windows 11, kan dette løse problemet. Sådan genstarter du Windows 11 hurtigt:
Sådan repareres USB-porte, der ikke fungerer på Windows 10?
Din computers USB-porte burde ikke længere virke. Hvis du har brug for at genaktivere USB-portene, skal du gå tilbage til Enhedshåndtering, vælge en USB-indstilling, klikke på Handling, klikke på Aktiver enhed og gentage, indtil dine USB-indstillinger er blevet gendannet. Metode 2 Brug af Registry Download-artiklen
Hvordan deaktiverer jeg en USB-enhed på min enhed?
Skriv devmgmt.msc.Find USB på listen. Find den enhed, du vil deaktivere, højreklik på den enhed, du vil deaktivere, og klik på deaktiver. Tak!

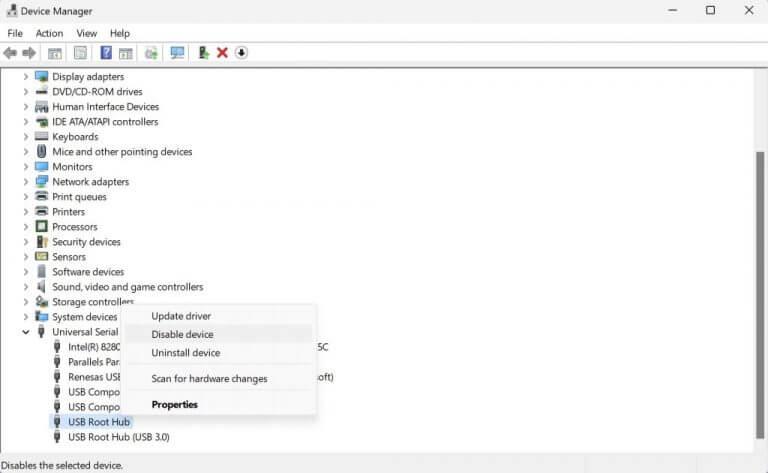
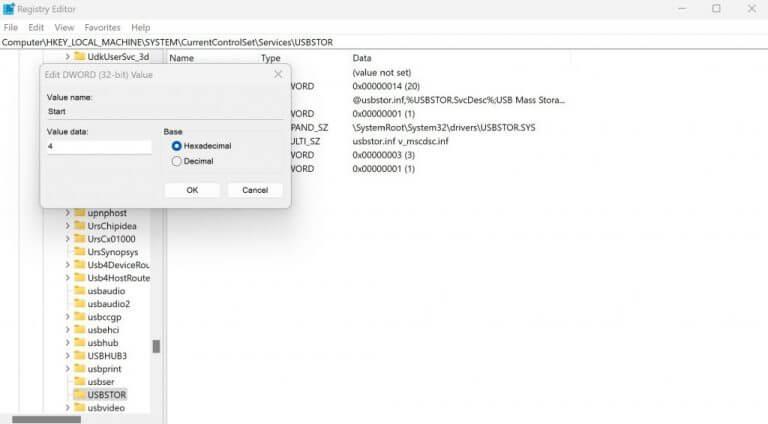



-on-windows-11-and-the-web.jpg)