Du kan overføre mye av viktige data via USB-pinner. Alt du trenger å gjøre er å koble til USB-stasjonen og velge filene du vil kopiere. Imidlertid er denne enkelheten med å kopiere dataene dine nettopp det som kan bli et hinder for personvernet og datasikkerheten.
Dette gjelder spesielt hvis du bruker en delt enhet, der flere personer har tilgang til systemet ditt. Hvem som helst kan komme inn, koble til en USB-pinne og ta med seg kritiske data. Interessant nok kan du stoppe dette fra å skje ved å deaktivere alle UBS-porter på Windows. La oss lære hvordan.
Slik deaktiverer du alle USB-porter i Windows 10 eller Windows 11
Ved å deaktivere USB-portene på din Windows-PC beskytter du deg selv på to hovedmåter. Du beskytter ikke bare Windows mot uautorisert kopiering av filer, men du legger også en barriere for alle som kan prøve å infisere PC-en din med skadelig programvare.
La oss se på noen av de enkleste måtene å gjøre dette på.
1. Deaktiver USB-portene av Enhetsbehandling
Enhetsbehandling er et gratis Windows-verktøy som lar deg administrere maskinvaren til PC-en din. Feilsøking, avinstallering, reinstallering, oppdateringer – du kan gjøre alt rett fra Enhetsbehandling. Ikke overraskende kan du også bruke den til å deaktivere USB-portene på Windows-datamaskinen. Slik kan du komme i gang.
- Gå til Startmeny søkefeltet, skriv inn «enhetsbehandling» og velg det beste samsvaret.
- Gå til Enhetsbehandlingen Universal Serial Bus-kontrollere og velg USB-enhet ikon.
- Derfra klikker du på USB-enheten og velger Deaktiver enheten.
Det er det. Gjør dette og Windows USB-porten vil bli deaktivert. For å krysssjekke det, kobler du bare til enheten og ser om den tar opp USB-en. Hvis USB-pinnen fortsatt fungerer, hopp til neste seksjon og prøv vår andre metode.
2. Registerredigering
Et annet viktig verktøy i Windows, Registerredigering er en databasesamling som lagrer viktig informasjon om programvaren, maskinvareoperativsystemet og andre brukerpreferanser.
Du kan også bruke Registerredigering til å deaktivere USB-portene på din Windows-PC. Dette er hvordan.
- Gå til Startmeny søkefeltet, skriv inn «kjør» og velg det beste samsvaret.
- Der skriver du inn ‘regedit.exe’ og trykker Tast inn.
- Etter at registerredigering åpnes, gå til følgende adressebane:
HKEY_LOCAL_MACHINE\System\CurrentControlSet\Services\USBSTOR - Deretter dobbeltklikker du på Start tasten, og sett verdidataene til «4», og trykk OK.
Det er det. Start PC-en på nytt for å fullføre endringene, og du vil finne at USB-portene dine har blitt deaktivert.
Deaktiverer alle USB-portene på Windows
Å låse alle USB-portene i Windows vil hjelpe deg å unngå at folk tilfeldig får tilgang til PC-en din. Vi håper en av metodene ovenfra hjalp deg med å deaktivere Windows USB-portene på en enkel måte.
FAQ
Hvordan deaktivere USB-porter på en Mac?
USB-porter, selv om de er nyttige, kan også utgjøre en sikkerhetsrisiko når de er tilgjengelige på en delt datamaskin. Du kan deaktivere USB-portene ved å bruke både Enhetsbehandling og Registerredigering på en Windows-datamaskin. Dessverre er det ingen pålitelig måte å deaktivere USB-portene på en Mac-datamaskin. Metode 1
Hvordan fikse USB-porten som ikke fungerer på Windows 11?
Først klikker du på Windows 11-søk og skriver inn Enhetsbehandling. 2. På Enhetsbehandling, bla ned og utvide listen over Universal Serial Bus Controllers. 3. Høyreklikk deretter på USB-porten og velg alternativet Deaktiver enhet. 4. Hvis du ønsker å aktivere USB-porten igjen, høyreklikker du på USB-porten og velger Aktiver enhet.
Hvordan aktivere/deaktivere USB-porter i Windows 10?
Når vi trenger å bruke USB-enhetene gjennom USB-porter, kan vi aktivere/deaktivere disse portene ved å bruke forskjellige metoder som enhetsbehandling, registerredigering og andre tredjepartsapplikasjoner.Ved å bruke Registerredigering kan du enkelt aktivere eller deaktivere USB-portene.
Hvordan slår jeg av USB på Windows 10?
Slik kan du komme i gang. Gå til startmenyens søkefelt, skriv inn «enhetsbehandling» og velg den beste matchen. I Enhetsbehandling, gå til alternativet Universal Serial Bus-kontrollere og velg USB-enhetsikonet. Derfra klikker du på USB-enheten og velger Deaktiver enhet.
Hvordan fikse USB-porten som ikke fungerer på Windows 11/10?
Sjekk ut for eventuelle muligheter i Enhetsbehandling og aktiver den deaktiverte porten ved å høyreklikke på den valgte og klikke på Aktiver eller Deaktiver, i henhold til ditt krav. Les: Slik sjekker du strømutgangen til en USB-port på Windows 11/10.
Hvordan deaktivere USB-stasjoner i Windows 10?
Trinn 1: Åpne Registerredigering ved å skrive Regedit.exe i Start/oppgavelinjesøket og deretter trykke Enter-tasten. Klikk Ja-knappen hvis du ser ledeteksten Brukerkontokontroll. Trinn 3: Nå, på høyre side, dobbeltklikk på Start DWORD-verdi og endre verdien til 4 for å deaktivere USB-stasjoner og USB-lagringsenheter på din Windows 10 PC.
Hvordan slår jeg av USB-porten i Enhetsbehandling?
Skriv «devmgmt.msc» for å åpne Enhetsbehandling-vinduet. Velg nå alternativet Universal Serial Bus Controller. Et nytt vindu med listen over alle USB-porter vises på skjermen. Høyreklikk på USB-porten, fra rullegardinlisten klikker du på Avinstaller-knappen for å avinstallere og deaktivere USB-porten.
Hvordan aktivere eller deaktivere USB-porter i Windows 10?
Denne opplæringen vil vise deg ulike metoder for hvordan du aktiverer eller deaktiverer USB-porter i Windows 10. Ved hjelp av Registerredigering kan du enkelt aktivere eller deaktivere USB-portene. Fra Start-menyen åpner du Kjør-dialogboksen, eller du kan trykke på «Window + R»-tasten for å åpne RUN-vinduet.
Hvorfor fungerer ikke USB-porten min på Windows 11?
Hvis USB-en din slutter å fungere på Windows 11, kan det være en rekke årsaker, fra en defekt kabel til manglende drivere (og mye mer).For å hjelpe deg med å feilsøke problemet, her er 11 feilsøkingstips du kan prøve å fikse ting hvis USB-en din ikke fungerer på Windows 11. 1. Inspiser enheten (og USB-porten)
Hvordan fikser jeg USB-porten på datamaskinen min?
Inspiser enheten (og USB-porten) Før du prøver noen drastiske reparasjoner av USB-porter på PC-en, bør du inspisere for mulig skade. Dette inkluderer å fjerne USB-enheten, sjekke kablingen og USB-porten og koble den til på nytt. Hvis det for eksempel er en ødelagt kabel, kan det være lurt å erstatte den.
Støtter Windows 11 USB-kabler?
Enten det er et tastatur, et kamera, en bærbar harddisk eller til og med en liten skrivebordsvifte, er det ganske sannsynlig at du vil bruke en USB-kabel for å koble til og strømme den. Plug-and-play-naturen til USB gjør det enkelt å koble alle typer enheter til din Windows 11-PC, men hva om ting går galt?
Hvordan fikse USB som ikke gjenkjennes på Windows 11?
Dette er en utprøvd metode for å fikse et hvilket som helst antall feilsøkingsproblemer på PC-en din, inkludert USB-enheter som ikke fungerer. Du kan oppleve at omstart av PC-en tvinger Windows til å installere manglende drivere. Hvis USB-en din ikke gjenkjennes på Windows 11, kan dette løse problemet. Slik starter du Windows 11 raskt på nytt:
Hvordan fikse USB-porter som ikke fungerer på Windows 10?
Datamaskinens USB-porter skal ikke lenger fungere. Hvis du trenger å aktivere USB-portene på nytt, gå tilbake til Enhetsbehandling, velg et USB-alternativ, klikk på Handling, klikk på Aktiver enhet og gjenta til USB-alternativene er gjenopprettet. Metode 2 Bruke Registry Download-artikkelen
Hvordan deaktiverer jeg en USB-enhet på enheten min?
Skriv devmgmt.msc.Finn USB i listen. Finn enheten du vil deaktivere, høyreklikk på enheten du vil deaktivere og klikk deaktiver. Takk!

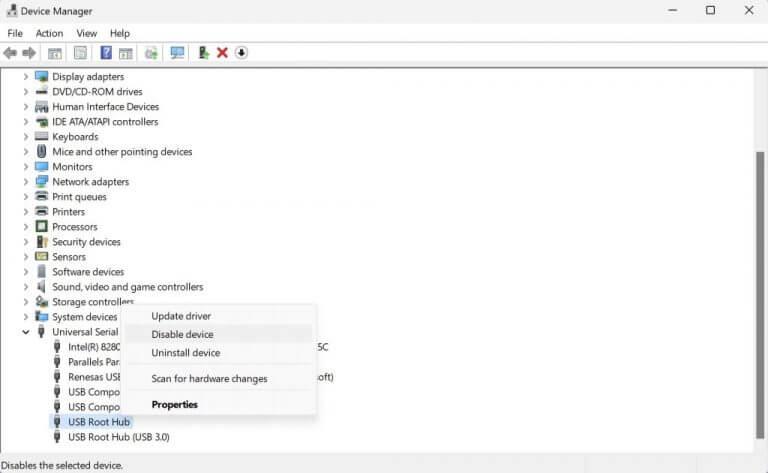
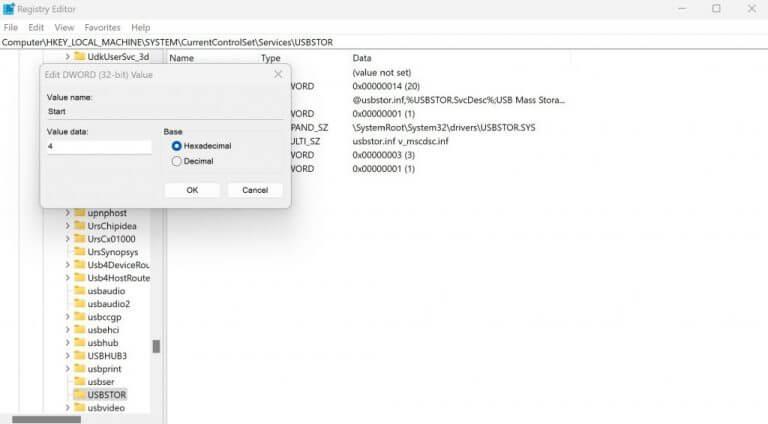



-on-windows-11-and-the-web.jpg)