Puoi trasferire molti dei tuoi dati importanti tramite le tue chiavette USB. Tutto quello che devi fare è collegare l’unità USB e selezionare i file che desideri copiare. Tuttavia, questa semplicità di copia dei dati è proprio ciò che potrebbe diventare un ostacolo alla privacy e alla sicurezza dei dati.
Ciò è particolarmente vero se stai utilizzando un dispositivo condiviso, in cui più persone hanno accesso al tuo sistema. Chiunque può entrare, collegare una chiavetta USB e portare con sé i tuoi dati critici. È interessante notare che puoi impedire che ciò accada disabilitando tutte le porte UBS su Windows. Impariamo come.
Come disabilitare tutte le porte USB in Windows 10 o Windows 11
Disabilitando le porte USB nel tuo PC Windows, ti proteggi in due modi principali. Non solo proteggi il tuo Windows dalla copia non autorizzata dei file, ma metti anche una barriera per chiunque possa tentare di infettare il tuo PC con un malware.
Diamo un’occhiata ad alcuni dei modi più semplici per farlo.
1. Disabilitare le porte USB da Gestione dispositivi
Il Device Manager è uno strumento gratuito di Windows che ti consente di gestire l’hardware del tuo PC. Risoluzione dei problemi, disinstallazioni, reinstallazioni, aggiornamenti: puoi fare tutto direttamente da Gestione dispositivi. Non sorprende che tu possa usarlo anche per disabilitare le porte USB del tuo computer Windows. Ecco come puoi iniziare.
- Dirigetevi verso il Menu iniziale barra di ricerca, digita “Gestione dispositivi” e seleziona la corrispondenza migliore.
- In Gestione dispositivi, vai su dispositivi del controllo Universal Serial Bus opzione e selezionare il Dispositivo USB icona.
- Da lì, fai clic sul dispositivo USB e seleziona Disabilita dispositivo.
Questo è tutto. Fallo e la tua porta USB di Windows sarà disabilitata. Per eseguire un controllo incrociato, è sufficiente collegare il dispositivo e vedere se prende l’USB. Se la tua chiavetta USB funziona ancora, passa alla sezione successiva e prova il nostro secondo metodo.
2. Editor del Registro di sistema
Un altro strumento importante in Windows, l’Editor del Registro di sistema è una raccolta di database che memorizza informazioni critiche sul software, sul sistema operativo hardware e su altre preferenze dell’utente.
Puoi anche utilizzare l’Editor del Registro di sistema per disabilitare le porte USB del tuo PC Windows. Ecco come.
- Vai al Menu iniziale barra di ricerca, digita “esegui” e seleziona la corrispondenza migliore.
- Lì, digita “regedit.exe” e premi accedere.
- Dopo l’apertura dell’editor del registro, vai al seguente percorso dell’indirizzo:
HKEY_LOCAL_MACHINE\Sistema\CurrentControlSet\Servizi\USBSTOR - Quindi, fare doppio clic su Inizio e impostare i dati del valore su “4”, quindi premere OK.
Questo è tutto. Riavvia il PC per finalizzare le modifiche e scoprirai che le tue porte USB saranno state disabilitate.
Disabilitare tutte le porte USB su Windows
Bloccare tutte le porte USB di Windows ti aiuterà a evitare che le persone accedano casualmente al tuo PC. Ci auguriamo che uno dei metodi di cui sopra ti abbia aiutato a disabilitare facilmente le porte USB di Windows.
FAQ
Come disabilitare le porte USB su un Mac?
Le porte USB, sebbene utili, possono anche rappresentare un rischio per la sicurezza se lasciate disponibili su un computer condiviso. Puoi disabilitare le porte USB utilizzando sia Gestione dispositivi che Editor del registro su un computer Windows. Sfortunatamente, non esiste un modo affidabile per disabilitare le porte USB su un computer Mac. Metodo 1
Come riparare la porta USB che non funziona su Windows 11?
Innanzitutto, fai clic su Ricerca di Windows 11 e digita Gestione dispositivi. 2. In Gestione dispositivi, scorrere verso il basso ed espandere l’elenco Controller bus seriale universale. 3. Quindi, fare clic con il pulsante destro del mouse sulla porta USB e selezionare l’opzione Dispositivo disattivato. 4. Se si desidera abilitare nuovamente la porta USB, fare clic con il pulsante destro del mouse sulla porta USB e selezionare Abilita dispositivo.
Come abilitare/disabilitare le porte USB in Windows 10?
Quando è necessario utilizzare i dispositivi USB tramite le porte USB, è possibile abilitare/disabilitare queste porte utilizzando metodi diversi come gestione dispositivi, editor del registro e altre applicazioni di terze parti.Utilizzando l’Editor del Registro di sistema, puoi facilmente abilitare o disabilitare le porte USB.
Come faccio a disattivare USB su Windows 10?
Ecco come puoi iniziare. Vai alla barra di ricerca del menu Start, digita “Gestione dispositivi” e seleziona la corrispondenza migliore. In Gestione dispositivi, vai all’opzione Controller Universal Serial Bus e seleziona l’icona del dispositivo USB. Da lì, fai clic sul dispositivo USB e seleziona Disabilita dispositivo.
Come riparare la porta USB che non funziona su Windows 11/10?
Verifica eventuali possibilità in Gestione dispositivi e abilita la porta disabilitata facendo clic con il pulsante destro del mouse su quella selezionata e facendo clic su Abilita o Disabilita, secondo le tue esigenze. Leggi: Come controllare l’uscita di alimentazione di una porta USB su Windows 11/10.
Come disabilitare le unità USB in Windows 10?
Passaggio 1: apri l’editor del registro digitando Regedit.exe nella ricerca Start/barra delle applicazioni e quindi premendo il tasto Invio. Fare clic sul pulsante Sì se viene visualizzata la richiesta di controllo dell’account utente. Passaggio 3: ora, sul lato destro, fai doppio clic su Avvia valore DWORD e modifica il suo valore su 4 per disabilitare le unità USB e i dispositivi di archiviazione USB sul tuo PC Windows 10.
Come faccio a disattivare la porta USB in Gestione dispositivi?
Digita “devmgmt.msc” per aprire la finestra Gestione dispositivi. Ora seleziona l’opzione Controller bus seriale universale. Sullo schermo apparirà una nuova finestra con l’elenco di tutte le porte USB. Fare clic con il tasto destro sulla porta USB, dall’elenco a discesa fare clic sul pulsante Disinstalla per disinstallare e disabilitare la porta USB.
Come abilitare o disabilitare le porte USB in Windows 10?
Questo tutorial ti mostrerà vari metodi su come abilitare o disabilitare le porte USB in Windows 10. Utilizzando l’editor del registro, puoi abilitare o disabilitare facilmente le porte USB. Dal menu Start, apri la finestra di dialogo Esegui oppure puoi premere il tasto “Finestra + R” per aprire la finestra Esegui.
Perché la mia porta USB non funziona su Windows 11?
Se la tua USB smette di funzionare su Windows 11, potrebbero esserci diverse cause, da un cavo difettoso a driver mancanti (e molto altro).Per aiutarti a risolvere il problema, ecco 11 suggerimenti per la risoluzione dei problemi che puoi provare a risolvere se la tua USB non funziona su Windows 11. 1. Ispeziona il tuo dispositivo (e la porta USB)
Come posso riparare la mia porta USB sul mio computer?
Ispeziona il tuo dispositivo (e la porta USB) Prima di provare qualsiasi correzione drastica alle porte USB sul tuo PC, dovresti ispezionare per possibili danni. Ciò include la rimozione del dispositivo USB, il controllo del cablaggio e della porta USB e il ricollegamento. Se c’è un cavo rotto, ad esempio, potresti voler sostituirlo.
Windows 11 supporta i cavi USB?
Che si tratti di una tastiera, una fotocamera, un disco rigido portatile o anche un piccolo ventilatore da scrivania, è molto probabile che utilizzerai un cavo USB per collegarlo e alimentarlo. La natura plug-and-play dell’USB semplifica il collegamento di tutti i tipi di dispositivi al tuo PC Windows 11, ma cosa succede se le cose vanno storte?
Come riparare USB non riconosciuto su Windows 11?
Questo è un metodo collaudato per risolvere qualsiasi numero di problemi di risoluzione dei problemi sul PC, inclusi i dispositivi USB malfunzionanti. Potresti scoprire che il riavvio del PC costringe Windows a installare i driver mancanti. Se la tua USB non viene riconosciuta su Windows 11, questo può risolvere il problema. Per riavviare rapidamente Windows 11:
Come riparare le porte USB che non funzionano su Windows 10?
Le porte USB del tuo computer non dovrebbero più funzionare. Se è necessario riattivare le porte USB, tornare a Gestione dispositivi, selezionare un’opzione USB, fare clic su Azione, fare clic su Abilita dispositivo e ripetere fino a quando le opzioni USB non sono state ripristinate. Metodo 2 Utilizzo del Registro di sistema Scarica l’articolo
Come posso disabilitare un dispositivo USB sul mio dispositivo?
Digita devmgmt.msc.Find USB nell’elenco. Trova il dispositivo che desideri disabilitare, fai clic con il pulsante destro del mouse sul dispositivo che desideri disabilitare e fai clic su Disattiva. Grazie!

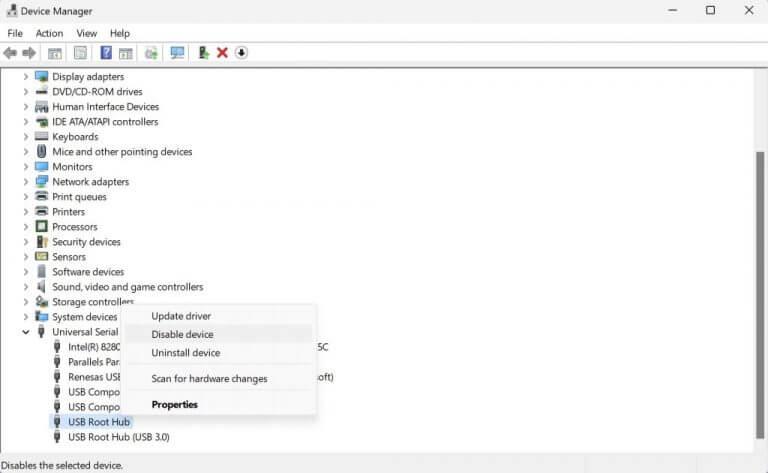
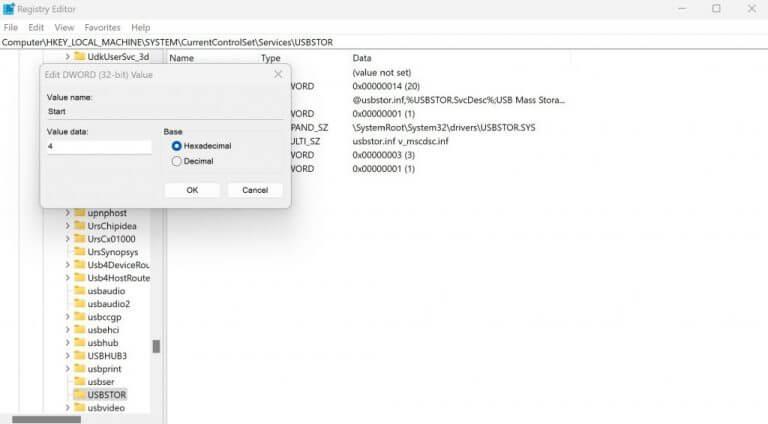



-on-windows-11-and-the-web.jpg)