Prostredníctvom USB kľúčov môžete prenášať množstvo dôležitých údajov. Všetko, čo musíte urobiť, je pripojiť jednotku USB a vybrať súbory, ktoré chcete skopírovať. Táto jednoduchosť kopírovania údajov je však presne to, čo sa môže stať prekážkou pre vaše súkromie a bezpečnosť údajov.
Platí to najmä vtedy, ak používate zdieľané zariadenie, kde má k vášmu systému prístup viacero ľudí. Ktokoľvek môže prísť, pripojiť USB kľúč a vziať si so sebou dôležité dáta. Je zaujímavé, že tomu môžete zabrániť vypnutím všetkých portov UBS vo vašom systéme Windows. Naučme sa ako.
Ako zakázať všetky porty USB v systéme Windows 10 alebo Windows 11
Vypnutím portov USB v počítači so systémom Windows sa ochránite dvoma hlavnými spôsobmi. Nielenže ochránite svoj Windows pred neoprávneným kopírovaním súborov, ale tiež vytvoríte prekážku pre každého, kto by sa mohol pokúsiť infikovať váš počítač škodlivým softvérom.
Pozrime sa na niektoré z najjednoduchších spôsobov, ako to urobiť.
1. Vypnite porty USB pomocou Správcu zariadení
Správca zariadení je bezplatný nástroj systému Windows, ktorý vám umožňuje spravovať hardvér vášho počítača. Riešenie problémov, odinštalovanie, preinštalovanie, aktualizácie – to všetko môžete urobiť priamo zo Správcu zariadení. Nie je prekvapením, že ho môžete použiť aj na deaktiváciu USB portov vášho počítača so systémom Windows. Tu je návod, ako môžete začať.
- Zamierte na Úvodná ponuka do vyhľadávacieho panela zadajte „správca zariadení“ a vyberte najlepšiu zhodu.
- V Správcovi zariadení prejdite na Ovládače univerzálnej sériovej zbernice možnosť a vyberte možnosť USB zariadenie ikonu.
- Odtiaľ kliknite na zariadenie USB a vyberte Zakázať zariadenie.
to je všetko. Urobte to a váš port USB systému Windows bude deaktivovaný. Ak to chcete skontrolovať, jednoducho pripojte zariadenie a zistite, či prijíma USB. Ak váš USB kľúč stále funguje, prejdite na ďalšiu časť a vyskúšajte našu druhú metódu.
2. Editor databázy Registry
Ďalším dôležitým nástrojom v systéme Windows, Editor databázy Registry, je kolekcia databáz, ktorá ukladá dôležité informácie o softvéri, hardvérovom operačnom systéme a ďalších používateľských preferenciách.
Môžete tiež použiť Editor databázy Registry na deaktiváciu portov USB vášho počítača so systémom Windows. Tu je postup.
- Choďte na Úvodná ponuka do vyhľadávacieho panela zadajte „spustiť“ a vyberte najlepšiu zhodu.
- Tam zadajte „regedit.exe“ a stlačte Zadajte.
- Po otvorení editora databázy Registry prejdite na nasledujúcu adresu:
HKEY_LOCAL_MACHINE\System\CurrentControlSet\Services\USBSTOR - Ďalej dvakrát kliknite na Štart a nastavte údaj hodnoty na „4“ a stlačte OK.
to je všetko. Reštartujte počítač, aby ste dokončili zmeny, a zistíte, že vaše porty USB budú deaktivované.
Zakázanie všetkých portov USB v systéme Windows
Uzamknutie všetkých portov USB v systéme Windows vám pomôže zabrániť tomu, aby ľudia náhodne pristupovali k vášmu počítaču. Dúfame, že jedna z vyššie uvedených metód vám pomohla ľahko vypnúť porty USB systému Windows.
FAQ
Ako zakázať porty USB na počítači Mac?
Porty USB, hoci sú užitočné, môžu predstavovať aj bezpečnostné riziko, ak zostanú dostupné na zdieľanom počítači. Porty USB môžete zakázať pomocou Správcu zariadení a Editora databázy Registry na počítači so systémom Windows. Bohužiaľ, neexistuje žiadny spoľahlivý spôsob, ako deaktivovať porty USB na počítači Mac. Metóda 1
Ako opraviť port USB nefunguje v systéme Windows 11?
Najprv kliknite na Windows 11 Search a napíšte do Správcu zariadení. 2. V Správcovi zariadení prejdite nadol a rozbaľte zoznam radičov USB. 3. Ďalej kliknite pravým tlačidlom myši na port USB a vyberte možnosť Disabledevice. 4. Ak chcete znova povoliť port USB, kliknite pravým tlačidlom myši na port USB a vyberte možnosť Povoliť zariadenie.
Ako povoliť/zakázať porty USB v systéme Windows 10?
Keď potrebujeme používať zariadenia USB cez porty USB, môžeme tieto porty povoliť/zakázať pomocou rôznych metód, ako je správca zariadení, editor registra a iné aplikácie tretích strán.Pomocou Editora databázy Registry môžete jednoducho povoliť alebo zakázať porty USB.
Ako vypnem USB v systéme Windows 10?
Tu je návod, ako môžete začať. Prejdite do vyhľadávacieho panela ponuky Štart, zadajte „správca zariadení“ a vyberte najlepšiu zhodu. V Správcovi zariadení prejdite na možnosť Ovládače univerzálnej sériovej zbernice a vyberte ikonu zariadenia USB. Odtiaľ kliknite na zariadenie USB a vyberte možnosť Zakázať zariadenie.
Ako opraviť port USB nefunguje v systéme Windows 11/10?
Pozrite sa na akúkoľvek možnosť v Správcovi zariadení a povoľte zakázaný port kliknutím pravým tlačidlom myši na vybraný a kliknutím na položku Povoliť alebo Zakázať podľa vašich požiadaviek. Prečítajte si: Ako skontrolovať výstupný výkon portu USB v systéme Windows 11/10.
Ako zakázať jednotky USB v systéme Windows 10?
Krok 1: Otvorte Editor databázy Registry zadaním príkazu Regedit.exe do vyhľadávania Štart/panel úloh a stlačením klávesu Enter. Ak sa zobrazí výzva Kontrola používateľských kont, kliknite na tlačidlo Áno. Krok 3: Teraz na pravej strane dvakrát kliknite na hodnotu Štart DWORD a zmeňte jej hodnotu na 4, aby ste zakázali jednotky USB a úložné zariadenia USB na počítači so systémom Windows 10.
Ako vypnem port USB v Správcovi zariadení?
Napíšte „devmgmt.msc“ a otvorte okno Správca zariadení. Teraz vyberte možnosť Radič univerzálnej sériovej zbernice. Na obrazovke sa zobrazí nové okno so zoznamom všetkých portov USB. Kliknite pravým tlačidlom myši na port USB, v rozbaľovacom zozname kliknite na tlačidlo Odinštalovať pre odinštalovanie a deaktiváciu portu USB.
Ako povoliť alebo zakázať porty USB v systéme Windows 10?
Tento tutoriál vám ukáže rôzne metódy, ako povoliť alebo zakázať porty USB v systéme Windows 10. Pomocou Editora databázy Registry môžete porty USB jednoducho povoliť alebo zakázať. V ponuke Štart otvorte dialógové okno Spustiť alebo môžete stlačením klávesu „Window + R“ otvoriť okno RUN.
Prečo môj port USB nefunguje v systéme Windows 11?
Ak vaše USB prestane fungovať v systéme Windows 11, môže to byť veľa príčin, od chybného kábla po chýbajúce ovládače (a mnoho ďalších).Aby sme vám pomohli vyriešiť problém, tu je 11 tipov na riešenie problémov, ktoré môžete skúsiť opraviť, ak vaše USB nefunguje v systéme Windows 11. 1. Skontrolujte svoje zariadenie (a port USB)
Ako opravím port USB na počítači?
Skontrolujte svoje zariadenie (a port USB) Skôr ako vyskúšate akékoľvek drastické opravy portov USB na vašom počítači, mali by ste skontrolovať možné poškodenie. To zahŕňa odpojenie zariadenia USB, kontrolu káblov a portu USB a ich opätovné pripojenie. Ak je napríklad poškodený kábel, možno ho budete chcieť vymeniť.
Podporuje Windows 11 USB káble?
Či už ide o klávesnicu, fotoaparát, prenosný pevný disk alebo dokonca malý stolný ventilátor, je dosť pravdepodobné, že na pripojenie a napájanie použijete kábel USB. Povaha rozhrania USB typu plug-and-play uľahčuje pripojenie všetkých druhov zariadení k počítaču so systémom Windows 11, ale čo ak sa niečo pokazí?
Ako opraviť, že USB nie je rozpoznané v systéme Windows 11?
Toto je osvedčená metóda na vyriešenie akéhokoľvek počtu problémov s riešením problémov na vašom počítači, vrátane nefunkčných zariadení USB. Možno zistíte, že reštartovanie počítača prinúti systém Windows nainštalovať chýbajúce ovládače. Ak vaše USB nie je rozpoznané v systéme Windows 11, môže to problém vyriešiť. Rýchle reštartovanie systému Windows 11:
Ako opraviť porty USB, ktoré nefungujú v systéme Windows 10?
USB porty vášho počítača by už nemali fungovať. Ak potrebujete znova povoliť porty USB, vráťte sa do Správcu zariadení, vyberte možnosť USB, kliknite na položku Akcia, kliknite na položku Povoliť zariadenie a postup opakujte, kým sa možnosti USB neobnovia. Metóda 2 Použitie článku na stiahnutie databázy Registry
Ako deaktivujem zariadenie USB na svojom zariadení?
Do zoznamu zadajte devmgmt.msc.Find USB. Nájdite zariadenie, ktoré chcete deaktivovať, kliknite pravým tlačidlom myši na zariadenie, ktoré chcete deaktivovať, a kliknite na položku Zakázať. Vďaka!


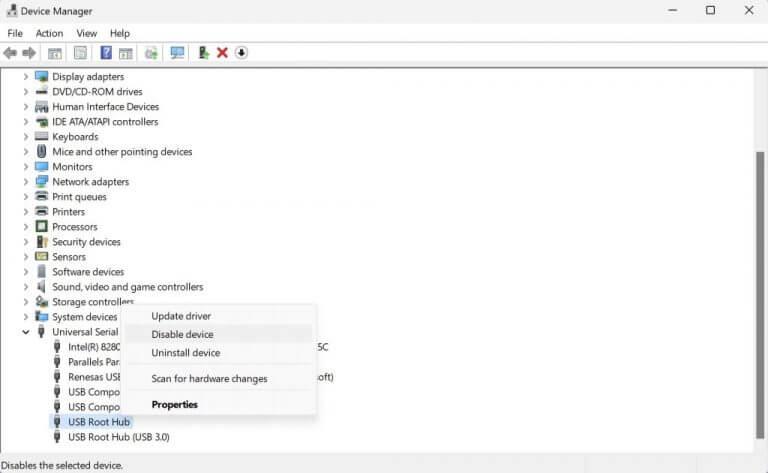
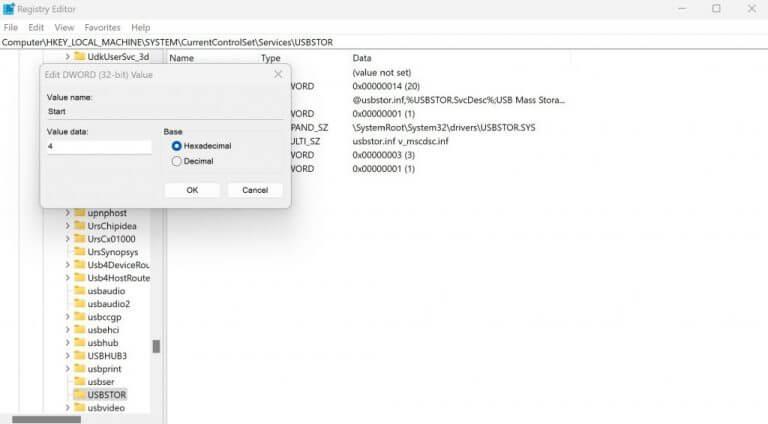



-on-windows-11-and-the-web.jpg)