U kunt veel van uw belangrijke gegevens overbrengen via uw USB-sticks. Het enige dat u hoeft te doen, is de USB-drive aansluiten en de bestanden selecteren die u wilt kopiëren. Deze eenvoud van het kopiëren van uw gegevens is echter precies wat een hindernis kan worden voor uw privacy en gegevensbeveiliging.
Dit geldt met name als u een gedeeld apparaat gebruikt, waar meerdere mensen toegang hebben tot uw systeem. Iedereen kan binnenkomen, een USB-stick aansluiten en uw kritieke gegevens meenemen. Interessant is dat u dit kunt voorkomen door alle UBS-poorten op uw Windows uit te schakelen. Laten we leren hoe.
Alle USB-poorten uitschakelen in Windows 10 of Windows 11
Door de USB-poorten op uw Windows-pc uit te schakelen, beschermt u uzelf op twee belangrijke manieren. U beveiligt niet alleen uw Windows tegen ongeoorloofd kopiëren van bestanden, maar u vormt ook een barrière voor iedereen die zou kunnen proberen uw pc te infecteren met malware.
Laten we eens kijken naar enkele van de gemakkelijkste manieren om dit te doen.
1. Schakel de USB-poorten uit via Apparaatbeheer
Apparaatbeheer is een gratis Windows-tool waarmee u de hardware van uw pc kunt beheren. Problemen oplossen, verwijderen, opnieuw installeren, updates – u kunt het allemaal goed doen vanuit Apparaatbeheer. Het is niet verwonderlijk dat u het ook kunt gebruiken om de USB-poorten van uw Windows-computer uit te schakelen. Hier leest u hoe u aan de slag kunt.
- Ga naar de Start menu zoekbalk, typ ‘apparaatbeheer’ en selecteer de beste overeenkomst.
- Ga in Apparaatbeheer naar de Universal Serial Bus-controllers optie en selecteer de USB-apparaat icoon.
- Klik vanaf daar op het USB-apparaat en selecteer Apparaat uitschakelen.
Dat is het. Doe dit en uw Windows USB-poort wordt uitgeschakeld. Om het te controleren, sluit u het apparaat gewoon aan en kijkt u of het de USB oppikt. Als je USB-stick nog steeds werkt, ga dan naar het volgende gedeelte en probeer onze tweede methode.
2. Register-editor
Een ander belangrijk hulpmiddel in Windows, de Register-editor, is een databaseverzameling die kritieke informatie opslaat over de software, het hardwarebesturingssysteem en andere gebruikersvoorkeuren.
U kunt ook de Register-editor gebruiken om de USB-poorten van uw Windows-pc uit te schakelen. Hier is hoe.
- Ga naar de Start menu zoekbalk, typ ‘uitvoeren’ in en selecteer de beste overeenkomst.
- Typ daar ‘regedit.exe’ en druk op Binnenkomen.
- Nadat de register-editor is geopend, gaat u naar het volgende adrespad:
HKEY_LOCAL_MACHINE\System\CurrentControlSet\Services\USBSTOR - Dubbelklik vervolgens op de Begin toets, en stel de waardegegevens in op ‘4’, en druk op Oké.
Dat is het. Start uw pc opnieuw op om de wijzigingen te voltooien en u zult zien dat uw USB-poorten zijn uitgeschakeld.
Alle USB-poorten op Windows uitschakelen
Door alle USB-poorten in uw Windows te vergrendelen, kunt u voorkomen dat mensen willekeurig toegang krijgen tot uw pc. We hopen dat een van de bovenstaande methoden u heeft geholpen om uw Windows USB-poorten gemakkelijk uit te schakelen.
FAQ
Hoe USB-poorten op een Mac uit te schakelen?
USB-poorten zijn weliswaar nuttig, maar kunnen ook een veiligheidsrisico vormen als ze beschikbaar blijven op een gedeelde computer. U kunt uw USB-poorten uitschakelen met zowel Apparaatbeheer als de Register-editor op een Windows-computer. Helaas is er geen betrouwbare manier om de USB-poorten op een Mac-computer uit te schakelen. Methode 1
Hoe een USB-poort te repareren die niet werkt op Windows 11?
Klik eerst op Windows 11 Zoeken en typ Apparaatbeheer in. 2. Blader in Apparaatbeheer omlaag en vouw de lijst met Universal Serial Bus-controllers uit. 3. Klik vervolgens met de rechtermuisknop op de USB-poort en selecteer de optie Apparaat uitschakelen. 4. Als u de USB-poort opnieuw wilt inschakelen, klikt u met de rechtermuisknop op de USB-poort en selecteert u Apparaat inschakelen.
Hoe USB-poorten in Windows 10 in / uit te schakelen?
Wanneer we de USB-apparaten via USB-poorten moeten gebruiken, kunnen we deze poorten in-/uitschakelen met behulp van verschillende methoden, zoals apparaatbeheer, register-editor en andere toepassingen van derden.Met behulp van de Register-editor kunt u de USB-poorten eenvoudig in- of uitschakelen.
Hoe schakel ik USB uit op Windows 10?
Hier leest u hoe u aan de slag kunt. Ga naar de zoekbalk van het menu Start, typ ‘apparaatbeheer’ en selecteer de beste overeenkomst. Ga in Apparaatbeheer naar de optie Universal Serial Bus-controllers en selecteer het pictogram USB-apparaat. Klik vanaf daar op het USB-apparaat en selecteer Apparaat uitschakelen.
Hoe een USB-poort te repareren die niet werkt op Windows 11/10?
Kijk voor elke mogelijkheid in Apparaatbeheer en schakel de uitgeschakelde poort in door met de rechtermuisknop op de geselecteerde poort te klikken en op Inschakelen of Uitschakelen te klikken, afhankelijk van uw vereiste. Lezen: Hoe het uitgangsvermogen van een USB-poort op Windows 11/10 te controleren.
Hoe USB-drives uitschakelen in Windows 10?
Stap 1: Open de Register-editor door Regedit.exe te typen in de Start/taakbalk-zoekopdracht en vervolgens op de Enter-toets te drukken. Klik op de knop Ja als u de prompt Gebruikersaccountbeheer ziet. Stap 3: Dubbelklik nu aan de rechterkant op Start DWORD-waarde en wijzig de waarde in 4 om USB-drives en USB-opslagapparaten op uw Windows 10-pc uit te schakelen.
Hoe schakel ik de USB-poort uit in Apparaatbeheer?
Typ “devmgmt.msc” om het venster Apparaatbeheer te openen. Selecteer nu de optie Universal Serial Bus Controller. Er verschijnt een nieuw venster met de lijst met alle USB-poorten op uw scherm. Klik met de rechtermuisknop op de USB-poort, klik in de vervolgkeuzelijst op de knop Verwijderen om de USB-poort te verwijderen en uit te schakelen.
Hoe USB-poorten in Windows 10 in of uit te schakelen?
Deze zelfstudie laat u verschillende methoden zien voor het in- of uitschakelen van USB-poorten in Windows 10. Met behulp van de Register-editor kunt u de USB-poorten eenvoudig in- of uitschakelen. Open vanuit het menu Start het dialoogvenster Uitvoeren of u kunt op de toets “Venster + R” drukken om het RUN-venster te openen.
Waarom werkt mijn USB-poort niet op Windows 11?
Als uw USB niet meer werkt op Windows 11, kunnen er een aantal oorzaken zijn, van een defecte kabel tot ontbrekende stuurprogramma’s (en nog veel meer).Om u te helpen het probleem op te lossen, zijn hier 11 tips voor het oplossen van problemen die u kunt proberen om dingen op te lossen als uw USB niet werkt op Windows 11. 1. Inspecteer uw apparaat (en USB-poort)
Hoe repareer ik mijn USB-poort op mijn computer?
Inspecteer uw apparaat (en USB-poort) Voordat u drastische reparaties aan de USB-poorten op uw pc uitvoert, moet u deze controleren op mogelijke schade. Dit omvat het verwijderen van het USB-apparaat, het controleren van de bekabeling en de USB-poort en het opnieuw aansluiten ervan. Als er bijvoorbeeld een kabel kapot is, wilt u deze misschien vervangen.
Ondersteunt Windows 11 USB-kabels?
Of het nu een toetsenbord, een camera, een draagbare harde schijf of zelfs een kleine bureauventilator is, de kans is groot dat u een USB-kabel gebruikt om hem aan te sluiten en van stroom te voorzien. Het plug-and-play-karakter van USB maakt het eenvoudig om allerlei apparaten op uw Windows 11-pc aan te sluiten, maar wat als er iets misgaat?
Hoe te repareren USB niet herkend op Windows 11?
Dit is een beproefde methode om een groot aantal problemen met het oplossen van problemen op uw pc op te lossen, inclusief defecte USB-apparaten. Mogelijk merkt u dat het herstarten van uw pc Windows dwingt om ontbrekende stuurprogramma’s te installeren. Als uw USB niet wordt herkend op Windows 11, kan dit het probleem oplossen. Om Windows 11 snel opnieuw te starten:
Hoe repareer je USB-poorten die niet werken op Windows 10?
De USB-poorten van uw computer zouden niet meer moeten werken. Als u de USB-poorten opnieuw moet inschakelen, gaat u terug naar Apparaatbeheer, selecteert u een USB-optie, klikt u op Actie, klikt u op Apparaat inschakelen en herhaalt u totdat uw USB-opties zijn hersteld. Methode 2 Het artikel over het downloaden van het register gebruiken
Hoe schakel ik een USB-apparaat op mijn apparaat uit?
Typ devmgmt.msc.Find USB in de lijst. Zoek het apparaat dat u wilt uitschakelen, klik met de rechtermuisknop op het apparaat dat u wilt uitschakelen en klik op uitschakelen. Bedankt!

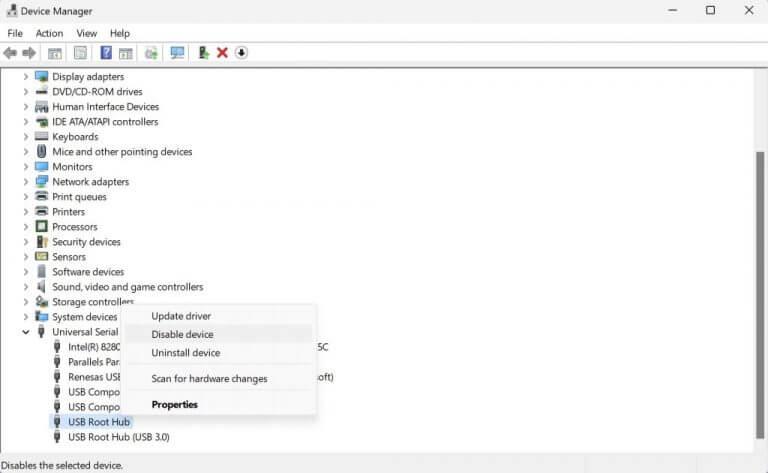
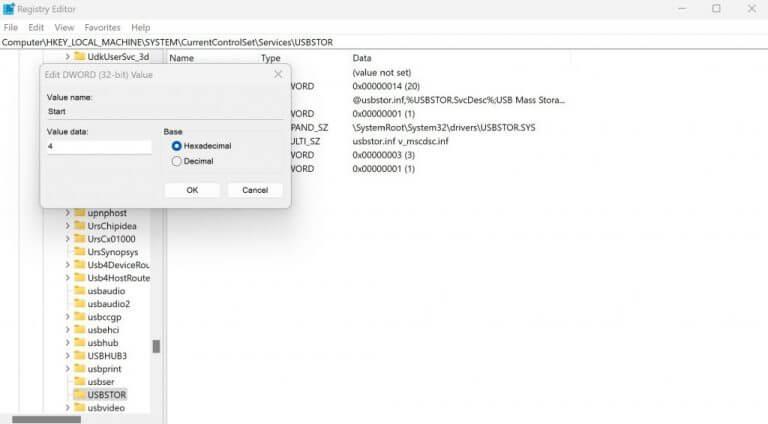



-on-windows-11-and-the-web.jpg)