Você pode transferir muitos de seus dados importantes através de seus pendrives. Tudo o que você precisa fazer é conectar a unidade USB e selecionar os arquivos que deseja copiar. No entanto, essa simplicidade de copiar seus dados é exatamente o que pode se tornar um obstáculo para sua privacidade e segurança de dados.
Isso é especialmente verdadeiro se você estiver usando um dispositivo compartilhado, onde várias pessoas têm acesso ao seu sistema. Qualquer um poderia entrar, conectar um pendrive e levar seus dados críticos com eles. Curiosamente, você pode impedir que isso aconteça desativando todas as portas UBS no seu Windows. Vamos aprender como.
Como desativar todas as portas USB no Windows 10 ou Windows 11
Ao desabilitar as portas USB em seu PC com Windows, você se protege de duas maneiras principais. Você não apenas protege seu Windows contra cópias não autorizadas de arquivos, mas também cria uma barreira para qualquer pessoa que tente infectar seu PC com um malware.
Vejamos algumas das maneiras mais fáceis de fazer isso.
1. Desative as portas USB pelo Gerenciador de dispositivos
O Gerenciador de Dispositivos é uma ferramenta gratuita do Windows que permite gerenciar o hardware do seu PC. Solução de problemas, desinstalações, reinstalações, atualizações — você pode fazer tudo isso diretamente no Gerenciador de dispositivos. Sem surpresa, você também pode usá-lo para desabilitar as portas USB do seu computador Windows. Veja como você pode começar.
- Dirija-se ao Menu Iniciar barra de pesquisa, digite ‘gerenciador de dispositivos’ e selecione a melhor correspondência.
- No Gerenciador de dispositivos, vá para o Controladores de barramento serial universal opção e selecione a dispositivo USB ícone.
- A partir daí, clique no dispositivo USB e selecione Desativar dispositivo.
É isso. Faça isso e sua porta USB do Windows será desativada. Para verificar, basta conectar o dispositivo e ver se ele pega o USB. Se o seu pendrive ainda estiver funcionando, pule para a próxima seção e experimente nosso segundo método.
2. Editor do Registro
Outra ferramenta importante no Windows, o Editor do Registro é uma coleção de banco de dados que armazena informações críticas sobre o software, sistema operacional de hardware e outras preferências do usuário.
Você também pode usar o Editor do Registro para desativar as portas USB do seu PC com Windows. Aqui está como.
- Vou ao Menu Iniciar barra de pesquisa, digite ‘executar’ e selecione a melhor correspondência.
- Lá, digite ‘regedit.exe’ e pressione Digitar.
- Depois que o editor do registro for aberto, vá para o seguinte caminho de endereço:
HKEY_LOCAL_MACHINE\System\CurrentControlSet\Services\USBSTOR - A seguir, clique duas vezes no Começar e defina os dados do valor para ‘4’ e pressione OK.
É isso. Reinicie seu PC para finalizar as alterações e você verá que suas portas USB foram desativadas.
Desativando todas as portas USB no Windows
Bloquear todas as portas USB em seu Windows ajudará você a evitar que pessoas acessem seu PC aleatoriamente. Esperamos que um dos métodos acima tenha ajudado você a desativar suas portas USB do Windows com facilidade.
Perguntas frequentes
Como desativar as portas USB em um Mac?
As portas USB, embora úteis, também podem representar um risco de segurança quando deixadas disponíveis em um computador compartilhado. Você pode desabilitar suas portas USB usando o Gerenciador de Dispositivos e o Editor do Registro em um computador Windows. Infelizmente, não há uma maneira confiável de desativar as portas USB em um computador Mac. Método 1
Como corrigir a porta USB que não funciona no Windows 11?
Primeiro, clique na Pesquisa do Windows 11 e digite Gerenciador de dispositivos. 2. No Device Manager, role para baixo e expanda a lista Universal Serial Bus Controllers. 3. Em seguida, clique com o botão direito do mouse na Porta USB e selecione a opção Disabledevice. 4. Se você deseja habilitar a porta USB novamente, clique com o botão direito do mouse na porta USB e selecione Enable Device.
Como ativar/desativar portas USB no Windows 10?
Quando precisamos usar os dispositivos USB por meio de portas USB, podemos ativar/desativar essas portas usando métodos diferentes, como gerenciador de dispositivos, editor de registro e outros aplicativos de terceiros.Usando o Editor do Registro, você pode ativar ou desativar facilmente as portas USB.
Como faço para desligar o USB no Windows 10?
Veja como você pode começar. Vá para a barra de pesquisa do menu Iniciar, digite ‘gerenciador de dispositivos’ e selecione a melhor correspondência. No Gerenciador de dispositivos, vá para a opção de controladores Universal Serial Bus e selecione o ícone do dispositivo USB. A partir daí, clique no dispositivo USB e selecione Desativar dispositivo.
Como corrigir a porta USB que não funciona no Windows 11/10?
Confira qualquer possibilidade no Gerenciador de dispositivos e habilite a porta desabilitada clicando com o botão direito do mouse na selecionada e clicando em Habilitar ou Desabilitar, conforme sua necessidade. Leia: Como verificar a saída de energia de uma porta USB no Windows 11/10.
Como desativar unidades USB no Windows 10?
Etapa 1: Abra o Editor do Registro digitando Regedit.exe na pesquisa Iniciar/barra de tarefas e pressionando a tecla Enter. Clique no botão Sim se você vir o prompt Controle de Conta de Usuário. Etapa 3: Agora, no lado direito, clique duas vezes no valor Iniciar DWORD e altere seu valor para 4 para desativar as unidades USB e os dispositivos de armazenamento USB no seu PC com Windows 10.
Como faço para desligar a porta USB no Gerenciador de dispositivos?
Digite “devmgmt.msc” para abrir a janela do Gerenciador de Dispositivos. Agora selecione a opção Universal Serial Bus Controller. Uma nova janela com a lista de todas as portas USB aparecerá na tela. Clique com o botão direito do mouse na porta USB, na lista suspensa clique no botão Desinstalar para desinstalar e desativar a porta USB.
Como habilitar ou desabilitar portas USB no Windows 10?
Este tutorial mostrará vários métodos sobre como habilitar ou desabilitar portas USB no Windows 10. Usando o Editor do Registro, você pode habilitar ou desabilitar facilmente as portas USB. No menu Iniciar, abra a caixa de diálogo Executar ou pressione a tecla “Window + R” para abrir a janela RUN.
Por que minha porta USB não está funcionando no Windows 11?
Se o seu USB parar de funcionar no Windows 11, pode haver várias causas, desde um cabo com defeito até drivers ausentes (e muito mais).Para ajudá-lo a solucionar o problema, aqui estão 11 dicas de solução de problemas que você pode tentar corrigir se o seu USB não estiver funcionando no Windows 11. 1. Inspecione seu dispositivo (e porta USB)
Como faço para corrigir minha porta USB no meu computador?
Inspecione seu dispositivo (e porta USB) Antes de tentar qualquer correção drástica nas portas USB do seu PC, você deve inspecionar possíveis danos. Isso inclui remover o dispositivo USB, verificar o cabeamento e a porta USB e reconectá-lo. Se houver um cabo quebrado, por exemplo, você pode querer substituí-lo.
O Windows 11 suporta cabos USB?
Seja um teclado, uma câmera, um disco rígido portátil ou até mesmo um pequeno ventilador de mesa, é bem provável que você use um cabo USB para conectá-lo e alimentá-lo. A natureza plug-and-play do USB facilita a conexão de todos os tipos de dispositivos ao seu PC com Windows 11, mas e se as coisas derem errado?
Como corrigir USB não reconhecido no Windows 11?
Este é um método testado e comprovado para corrigir vários problemas de solução de problemas em seu PC, incluindo dispositivos USB com defeito. Você pode descobrir que reiniciar seu PC força o Windows a instalar drivers ausentes. Se o seu USB não for reconhecido no Windows 11, isso pode corrigir o problema. Para reiniciar o Windows 11 rapidamente:
Como corrigir as portas USB que não funcionam no Windows 10?
As portas USB do seu computador não devem mais funcionar. Se você precisar reativar as portas USB, volte ao Gerenciador de dispositivos, selecione uma opção USB, clique em Ação, clique em Ativar dispositivo e repita até que suas opções USB sejam restauradas. Método 2 usando o artigo de download do registro
Como desativo um dispositivo USB no meu dispositivo?
Digite devmgmt.msc.Find USB na lista. Encontre o dispositivo que deseja desativar, clique com o botão direito do mouse no dispositivo que deseja desativar e clique em desativar. Obrigado!

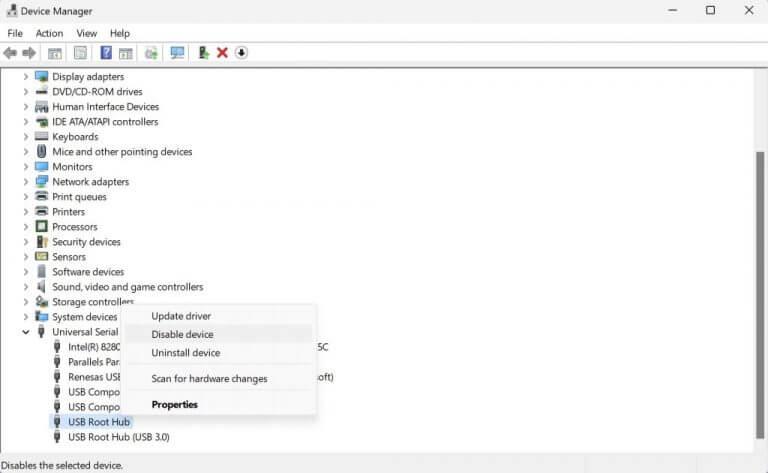
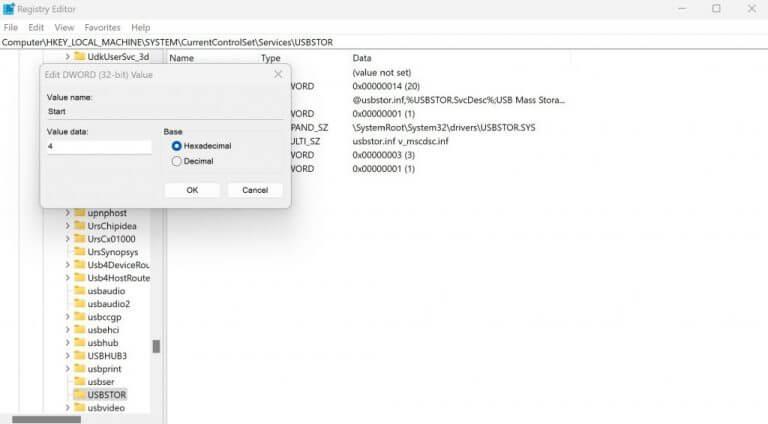



-on-windows-11-and-the-web.jpg)