Du kan överföra mycket av dina viktiga data via dina USB-minnen. Allt du behöver göra är att koppla in USB-enheten och välja de filer du vill kopiera. Men denna enkelhet att kopiera dina data är precis vad som kan bli ett hinder för din integritet och datasäkerhet.
Detta gäller särskilt om du använder en delad enhet, där flera personer har tillgång till ditt system. Vem som helst kunde komma in, koppla in ett USB-minne och ta med sig dina viktiga data. Intressant nog kan du stoppa detta från att hända genom att inaktivera alla UBS-portar på din Windows. Låt oss lära oss hur.
Så här inaktiverar du alla USB-portar i Windows 10 eller Windows 11
Genom att inaktivera USB-portarna på din Windows-dator skyddar du dig själv på två stora sätt. Du skyddar inte bara din Windows från obehörig kopiering av filer, utan du sätter också en barriär för alla som kan försöka infektera din dator med skadlig programvara.
Låt oss titta på några av de enklaste sätten att göra detta.
1. Inaktivera USB-portarna med Enhetshanteraren
Enhetshanteraren är ett gratis Windows-verktyg som låter dig hantera hårdvaran på din PC. Felsökning, avinstallationer, ominstallationer, uppdateringar – du kan göra allt direkt från Enhetshanteraren. Föga överraskande kan du också använda den för att inaktivera USB-portarna på din Windows-dator. Så här kan du komma igång.
- Gå till Start meny sökfältet, skriv in ”enhetshanteraren” och välj den bästa matchningen.
- I Enhetshanteraren går du till Universal Serial Bus-kontroller alternativet och välj USB-enhet ikon.
- Därifrån klickar du på USB-enheten och väljer Inaktivera enheten.
Det är allt. Gör detta så kommer din Windows USB-port att inaktiveras. För att krysskolla det, koppla bara in enheten och se om den tar upp USB. Om ditt USB-minne fortfarande fungerar, hoppa till nästa avsnitt och prova vår andra metod.
2. Registerredigerare
Ett annat viktigt verktyg i Windows, Registereditorn är en databassamling som lagrar viktig information om programvaran, hårdvaruoperativsystemet och andra användarinställningar.
Du kan också använda Registereditorn för att inaktivera USB-portarna på din Windows-dator. Här är hur.
- Gå till Start meny sökfältet, skriv in ”kör” och välj den bästa matchningen.
- Där skriver du in ’regedit.exe’ och trycker Stiga på.
- Efter att registerredigeraren har öppnats, gå till följande adresssökväg:
HKEY_LOCAL_MACHINE\System\CurrentControlSet\Services\USBSTOR - Dubbelklicka sedan på Start och ställ in värdedata till ’4’ och tryck OK.
Det är allt. Starta om din dator för att slutföra ändringarna, och du kommer att upptäcka att dina USB-portar har inaktiverats.
Inaktiverar alla USB-portar på Windows
Om du låser alla USB-portar i din Windows kommer du att undvika att människor slumpmässigt kommer åt din dator. Vi hoppas att en av metoderna från ovan hjälpte dig att enkelt inaktivera dina Windows USB-portar.
FAQ
Hur inaktiverar man USB-portar på en Mac?
USB-portar, även om de är användbara, kan också utgöra en säkerhetsrisk när de lämnas tillgängliga på en delad dator. Du kan inaktivera dina USB-portar med både Enhetshanteraren och Registerredigeraren på en Windows-dator. Tyvärr finns det inget tillförlitligt sätt att inaktivera USB-portarna på en Mac-dator. Metod 1
Hur fixar jag att USB-porten inte fungerar på Windows 11?
Klicka först på Windows 11-sökningen och skriv i Enhetshanteraren. 2. Bläddra nedåt i Enhetshanteraren och expandera listan över Universal Serial Bus Controllers. 3. Högerklicka sedan på USB-porten och välj alternativet Inaktivera enhet. 4. Om du vill aktivera USB-porten igen, högerklicka på USB-porten och välj Aktivera enhet.
Hur aktiverar/inaktiverar jag USB-portar i Windows 10?
När vi behöver använda USB-enheterna via USB-portar kan vi aktivera/inaktivera dessa portar med olika metoder som enhetshanterare, registerredigerare och andra tredjepartsprogram.Med hjälp av Registereditorn kan du enkelt aktivera eller inaktivera USB-portarna.
Hur stänger jag av USB på Windows 10?
Så här kan du komma igång. Gå till startmenyns sökfält, skriv in ”enhetshanteraren” och välj den bästa matchningen. I Enhetshanteraren går du till alternativet Universal Serial Bus-kontroller och väljer USB-enhetsikonen. Därifrån klickar du på USB-enheten och väljer Inaktivera enhet.
Hur fixar jag att USB-porten inte fungerar på Windows 11/10?
Kolla in alla möjligheter i Enhetshanteraren och aktivera den inaktiverade porten genom att högerklicka på den valda och klicka på Aktivera eller Inaktivera, enligt dina krav. Läs: Så här kontrollerar du strömutgången för en USB-port på Windows 11/10.
Hur inaktiverar jag USB-enheter i Windows 10?
Steg 1: Öppna Registereditorn genom att skriva Regedit.exe i Start/aktivitetsfältssökningen och tryck sedan på Enter. Klicka på knappen Ja om du ser meddelandet Kontroll av användarkonto. Steg 3: Nu, på höger sida, dubbelklicka på Start DWORD-värde och ändra dess värde till 4 för att inaktivera USB-enheter och USB-lagringsenheter på din Windows 10-dator.
Hur stänger jag av USB-porten i Enhetshanteraren?
Skriv ”devmgmt.msc” för att öppna fönstret Enhetshanteraren. Välj nu alternativet Universal Serial Bus Controller. Ett nytt fönster med listan över alla USB-portar visas på skärmen. Högerklicka på USB-porten, från rullgardinsmenyn klicka på knappen Avinstallera för att avinstallera och inaktivera USB-porten.
Hur aktiverar eller inaktiverar jag USB-portar i Windows 10?
Den här handledningen kommer att visa dig olika metoder för hur du aktiverar eller inaktiverar USB-portar i Windows 10. Med hjälp av Registereditorn kan du enkelt aktivera eller inaktivera USB-portarna. Från Start-menyn, öppna dialogrutan Kör eller så kan du trycka på ”Fönster + R” för att öppna KÖR-fönstret.
Varför fungerar inte min USB-port på Windows 11?
Om din USB slutar fungera på Windows 11 kan det finnas hur många orsaker som helst, från en felaktig kabel till saknade drivrutiner (och mycket mer).För att hjälpa dig att felsöka problemet, här är 11 felsökningstips som du kan försöka fixa saker om din USB inte fungerar på Windows 11. 1. Inspektera din enhet (och USB-port)
Hur fixar jag min USB-port på min dator?
Inspektera din enhet (och USB-port) Innan du försöker göra några drastiska korrigeringar av USB-portar på din PC bör du inspektera för eventuella skador. Detta inkluderar att ta bort USB-enheten, kontrollera kablarna och USB-porten och återansluta den. Om det till exempel finns en trasig kabel, kanske du vill byta ut den.
Har Windows 11 stöd för USB-kablar?
Oavsett om det är ett tangentbord, en kamera, en bärbar hårddisk eller till och med en liten skrivbordsfläkt, är det ganska troligt att du kommer att använda en USB-kabel för att ansluta och driva den. Plug-and-play-naturen hos USB gör det enkelt att ansluta alla typer av enheter till din Windows 11-dator, men vad händer om det går fel?
Hur fixar jag USB som inte känns igen på Windows 11?
Detta är en beprövad metod för att fixa ett antal felsökningsproblem på din dator, inklusive felaktiga USB-enheter. Du kanske upptäcker att omstart av din dator tvingar Windows att installera saknade drivrutiner. Om din USB inte känns igen på Windows 11 kan detta lösa problemet. Så här startar du om Windows 11 snabbt:
Hur fixar jag att USB-portar inte fungerar på Windows 10?
Datorns USB-portar borde inte längre fungera. Om du behöver återaktivera USB-portarna, gå tillbaka till Enhetshanteraren, välj ett USB-alternativ, klicka på Åtgärd, klicka på Aktivera enhet och upprepa tills dina USB-alternativ har återställts. Metod 2 Använda Registry Download-artikeln
Hur inaktiverar jag en USB-enhet på min enhet?
Skriv devmgmt.msc.Find USB i listan. Hitta den enhet du vill inaktivera, högerklicka på den enhet du vill inaktivera och klicka på inaktivera. Tack!


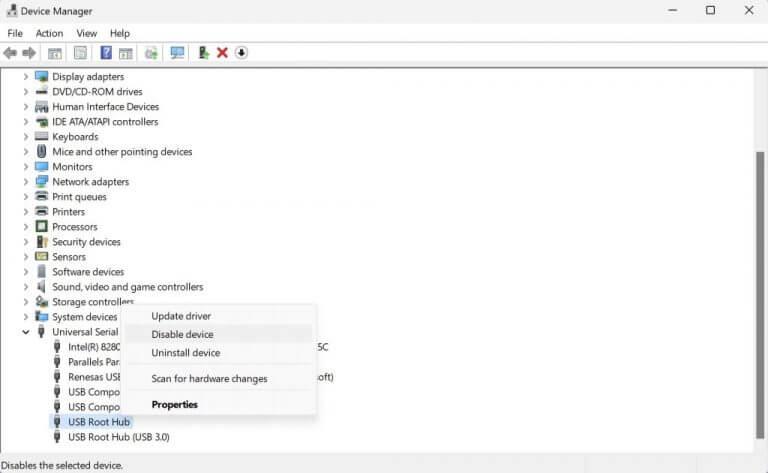
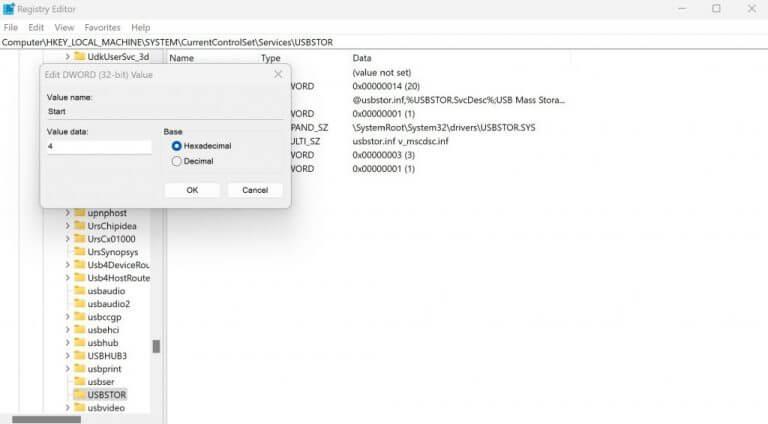



-on-windows-11-and-the-web.jpg)