Voit siirtää paljon tärkeitä tietojasi USB-tikkujen kautta. Sinun tarvitsee vain kytkeä USB-asema ja valita tiedostot, jotka haluat kopioida. Tietojesi kopioimisen yksinkertaisuus on kuitenkin juuri se, mikä voi olla este yksityisyytesi ja tietoturvallesi.
Tämä pätee erityisesti, jos käytät jaettua laitetta, jossa useat ihmiset voivat käyttää järjestelmääsi. Kuka tahansa voi tulla sisään, kytkeä USB-tikkuun ja ottaa tärkeät tietosi mukaan. Mielenkiintoista on, että voit estää tämän tapahtumasta poistamalla kaikki UBS-portit käytöstä Windowsissasi. Opitaan kuinka.
Kuinka poistaa kaikki USB-portit käytöstä Windows 10:ssä tai Windows 11:ssä
Poistamalla Windows-tietokoneesi USB-portit käytöstä suojaat itsesi kahdella tavalla. Et vain suojaa Windowsia tiedostojen luvattomalta kopioimiselta, vaan asetat myös esteen kaikille, jotka saattavat yrittää saastuttaa tietokoneesi haittaohjelmalla.
Katsotaanpa joitain helpoimmista tavoista tehdä tämä.
1. Poista USB-portit käytöstä Laitehallinnassa
Laitehallinta on ilmainen Windows-työkalu, jonka avulla voit hallita tietokoneesi laitteistoa. Vianetsintä, asennuksen poistaminen, uudelleenasentaminen, päivitykset – voit tehdä kaiken suoraan Laitehallinnasta. Ei ole yllättävää, että voit käyttää sitä myös Windows-tietokoneesi USB-porttien poistamiseen käytöstä. Näin pääset alkuun.
- Suuntaa kohteeseen Aloitusvalikko hakupalkkiin, kirjoita ”laitehallinta” ja valitse paras haku.
- Siirry Laitehallinnassa kohtaan Universal Serial Bus -ohjaimet vaihtoehto ja valitse USB-laite kuvake.
- Napsauta sieltä USB-laitetta ja valitse Poista laite käytöstä.
Se siitä. Tee tämä, niin Windowsin USB-portti poistetaan käytöstä. Tarkistaaksesi sen, kytke laite vain ja katso, ottaako se USB:n. Jos USB-tikku toimii edelleen, siirry seuraavaan osaan ja kokeile toista menetelmäämme.
2. Rekisterieditori
Toinen tärkeä työkalu Windowsissa, rekisterieditori, on tietokantakokoelma, joka tallentaa tärkeitä tietoja ohjelmistosta, laitteiston käyttöjärjestelmästä ja muista käyttäjien asetuksista.
Voit myös poistaa Windows-tietokoneesi USB-portit käytöstä rekisterieditorilla. Näin
- Siirry kohtaan Aloitusvalikko hakupalkkiin, kirjoita ”run” ja valitse paras haku.
- Kirjoita sinne ”regedit.exe” ja paina Tulla sisään.
- Kun rekisterieditori avautuu, siirry seuraavaan osoitepolkuun:
HKEY_LOCAL_MACHINE\System\CurrentControlSet\Services\USBSTOR - Kaksoisnapsauta seuraavaksi alkaa näppäintä ja aseta arvotiedoksi ”4” ja paina OK.
Se siitä. Viimeistele muutokset käynnistämällä tietokoneesi uudelleen ja huomaat, että USB-porttisi on poistettu käytöstä.
Kaikkien USB-porttien poistaminen käytöstä Windowsissa
Kaikkien Windowsin USB-porttien lukitseminen auttaa välttämään ihmisten pääsyn tietokoneellesi satunnaisesti. Toivomme, että jokin yllä olevista menetelmistä auttoi sinua poistamaan Windowsin USB-portit käytöstä helposti.
FAQ
Kuinka poistaa USB-portit käytöstä Macissa?
Vaikka USB-portit ovat hyödyllisiä, ne voivat myös aiheuttaa tietoturvariskin, jos ne jätetään käytettäväksi jaetussa tietokoneessa. Voit poistaa USB-portit käytöstä sekä Laitehallinnan että Rekisterieditorin avulla Windows-tietokoneessa. Valitettavasti ei ole luotettavaa tapaa poistaa USB-portteja käytöstä Mac-tietokoneessa. Menetelmä 1
Kuinka korjata USB-portti, joka ei toimi Windows 11:ssä?
Napsauta ensin Windows 11 -hakua ja kirjoita Laitehallinta. 2. Vieritä alaspäin ja laajenna Laitehallinnassa Universal Serial Bus Controllers -luetteloa. 3. Napsauta seuraavaksi hiiren kakkospainikkeella USB-porttia ja valitse vaihtoehto Disabledevice. 4. Jos haluat ottaa USB-portin uudelleen käyttöön, napsauta hiiren kakkospainikkeella USB-porttia ja valitse Ota laite käyttöön.
Kuinka ottaa USB-portit käyttöön tai poistaa ne käytöstä Windows 10:ssä?
Kun meidän on käytettävä USB-laitteita USB-porttien kautta, voimme ottaa nämä portit käyttöön tai poistaa ne käytöstä eri menetelmillä, kuten laitehallinnassa, rekisterieditorilla ja muilla kolmannen osapuolen sovelluksilla.Rekisterieditorin avulla voit helposti ottaa USB-portit käyttöön tai poistaa ne käytöstä.
Kuinka sammutan USB:n Windows 10:ssä?
Näin pääset alkuun. Siirry Käynnistä-valikon hakupalkkiin, kirjoita ”laitehallinta” ja valitse paras haku. Siirry Laitehallinnassa Universal Serial Bus -ohjaimet -vaihtoehtoon ja valitse USB-laitteen kuvake. Napsauta sieltä USB-laitetta ja valitse Poista laite käytöstä.
Kuinka korjata USB-portti, joka ei toimi Windows 11/10:ssä?
Tarkista mahdolliset mahdollisuudet Laitehallinnassa ja ota käytöstä poistettu portti käyttöön napsauttamalla valittua porttia hiiren kakkospainikkeella ja valitsemalla Ota käyttöön tai Poista käytöstä tarpeidesi mukaan. Lue: USB-portin tehon tarkistaminen Windows 11/10:ssä.
Kuinka poistaa USB-asemat käytöstä Windows 10: ssä?
Vaihe 1: Avaa rekisterieditori kirjoittamalla Regedit.exe Käynnistä/tehtäväpalkin hakuun ja painamalla sitten Enter-näppäintä. Napsauta Kyllä-painiketta, jos näet Käyttäjätilien valvonta -kehotteen. Vaihe 3: Kaksoisnapsauta nyt oikealla puolella Start DWORD -arvoa ja muuta sen arvoksi 4 poistaaksesi USB-asemat ja USB-tallennuslaitteet käytöstä Windows 10 -tietokoneellasi.
Kuinka sammutan USB-portin Laitehallinnassa?
Kirjoita ”devmgmt.msc” avataksesi Laitehallinta-ikkunan. Valitse nyt Universal Serial Bus Controller -vaihtoehto. Näyttöön tulee uusi ikkuna, jossa on luettelo kaikista USB-porteista. Napsauta hiiren kakkospainikkeella USB-porttia, napsauta pudotusvalikosta Uninstall-painiketta poistaaksesi asennuksen ja poistaaksesi sen käytöstä.
Kuinka ottaa USB-portit käyttöön tai poistaa ne käytöstä Windows 10:ssä?
Tämä opetusohjelma näyttää erilaisia menetelmiä, kuinka USB-portit otetaan käyttöön tai poistetaan käytöstä Windows 10:ssä. Rekisterieditorin avulla voit helposti ottaa USB-portit käyttöön tai poistaa ne käytöstä. Avaa Käynnistä-valikosta Suorita-valintaikkuna tai voit avata RUN-ikkunan painamalla ”Window + R” -näppäintä.
Miksi USB-porttini ei toimi Windows 11:ssä?
Jos USB lakkaa toimimasta Windows 11:ssä, syitä voi olla useita, viallisesta kaapelista puuttuviin ohjaimiin (ja moniin muihin).Tässä on 11 vianmääritysvinkkiä, joiden avulla voit yrittää korjata ongelman, jos USB ei toimi Windows 11:ssä. 1. Tarkista laitteesi (ja USB-portti)
Kuinka korjaan tietokoneeni USB-portin?
Tarkista laitteesi (ja USB-portti) Ennen kuin yrität tehdä mitään radikaaleja korjauksia tietokoneesi USB-portteihin, sinun tulee tarkistaa mahdolliset vauriot. Tämä sisältää USB-laitteen irrottamisen, kaapeloinnin ja USB-portin tarkistamisen ja uudelleen liittämisen. Jos kaapeli on esimerkiksi rikki, saatat haluta vaihtaa sen.
Tukeeko Windows 11 USB-kaapeleita?
Olipa kyseessä näppäimistö, kamera, kannettava kiintolevy tai jopa pieni pöytätuuletin, on melko todennäköistä, että käytät USB-kaapelia sen liittämiseen ja virransyöttöön. USB:n plug-and-play-luonne tekee kaikenlaisten laitteiden liittämisestä helppoa Windows 11 -tietokoneeseesi, mutta entä jos asiat menevät pieleen?
Kuinka korjata USB:tä, jota ei tunnisteta Windows 11:ssä?
Tämä on hyväksi havaittu tapa korjata tietokoneesi vianetsintäongelmia, mukaan lukien vialliset USB-laitteet. Saatat huomata, että tietokoneesi uudelleenkäynnistys pakottaa Windowsin asentamaan puuttuvat ohjaimet. Jos USB-liitäntääsi ei tunnisteta Windows 11:ssä, tämä voi korjata ongelman. Voit käynnistää Windows 11:n nopeasti uudelleen seuraavasti:
Kuinka korjata USB-portit, jotka eivät toimi Windows 10:ssä?
Tietokoneesi USB-porttien ei pitäisi enää toimia. Jos haluat ottaa USB-portit uudelleen käyttöön, palaa Laitehallintaan, valitse USB-vaihtoehto, napsauta Toiminto, napsauta Ota laite käyttöön ja toista, kunnes USB-asetukset on palautettu. Tapa 2 Rekisterin latausartikkelin käyttäminen
Kuinka voin poistaa USB-laitteen käytöstä laitteeltani?
Kirjoita luetteloon devmgmt.msc.Find USB. Etsi laite, jonka haluat poistaa käytöstä, napsauta hiiren kakkospainikkeella laitetta, jonka haluat poistaa käytöstä, ja napsauta Poista käytöstä. Kiitos!


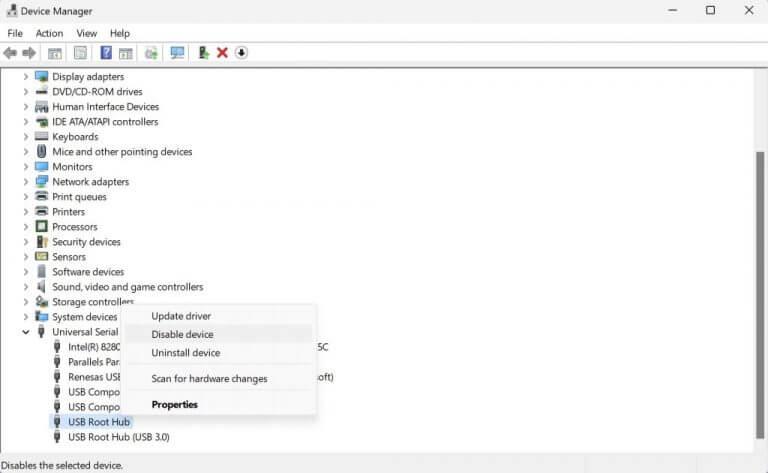
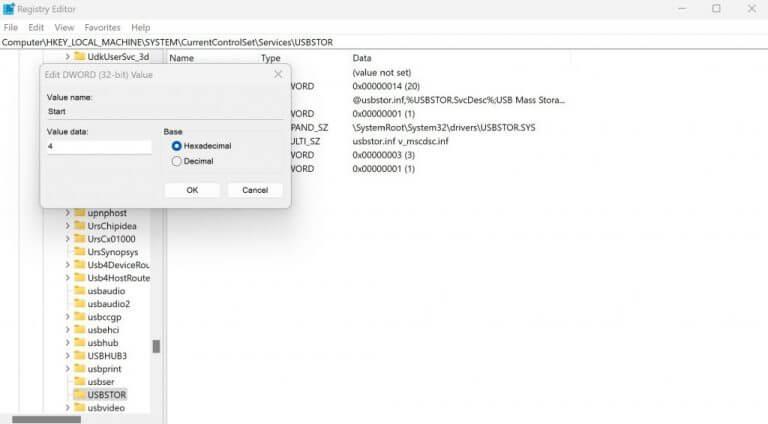



-on-windows-11-and-the-web.jpg)