Μπορείτε να μεταφέρετε πολλά από τα σημαντικά δεδομένα σας μέσω των USB sticks. Το μόνο που έχετε να κάνετε είναι να συνδέσετε τη μονάδα USB και να επιλέξετε τα αρχεία που θέλετε να αντιγράψετε. Ωστόσο, αυτή η απλότητα της αντιγραφής των δεδομένων σας είναι ακριβώς αυτό που μπορεί να γίνει εμπόδιο για το απόρρητο και την ασφάλεια των δεδομένων σας.
Αυτό ισχύει ιδιαίτερα εάν χρησιμοποιείτε μια κοινόχρηστη συσκευή, όπου πολλά άτομα έχουν πρόσβαση στο σύστημά σας. Οποιοσδήποτε μπορεί να έρθει, να συνδέσει ένα USB stick και να πάρει μαζί του τα κρίσιμα δεδομένα σας. Είναι ενδιαφέρον ότι μπορείτε να σταματήσετε να συμβαίνει αυτό απενεργοποιώντας όλες τις θύρες UBS στα Windows σας. Ας μάθουμε πώς.
Πώς να απενεργοποιήσετε όλες τις θύρες USB στα Windows 10 ή Windows 11
Απενεργοποιώντας τις θύρες USB στον υπολογιστή σας με Windows, προστατεύεστε με δύο βασικούς τρόπους. Όχι μόνο προστατεύετε τα Windows σας από μη εξουσιοδοτημένη αντιγραφή αρχείων, αλλά βάζετε επίσης ένα εμπόδιο για οποιονδήποτε μπορεί να προσπαθήσει να μολύνει τον υπολογιστή σας με κακόβουλο λογισμικό.
Ας δούμε μερικούς από τους ευκολότερους τρόπους για να το κάνετε αυτό.
1. Απενεργοποιήστε τις θύρες USB από τη Διαχείριση Συσκευών
Η Διαχείριση Συσκευών είναι ένα δωρεάν εργαλείο των Windows που σας επιτρέπει να διαχειρίζεστε το υλικό του υπολογιστή σας. Αντιμετώπιση προβλημάτων, απεγκαταστάσεις, επανεγκαταστάσεις, ενημερώσεις—μπορείτε να τα κάνετε όλα σωστά από τη Διαχείριση Συσκευών. Δεν αποτελεί έκπληξη ότι μπορείτε επίσης να το χρησιμοποιήσετε για την απενεργοποίηση των θυρών USB του υπολογιστή σας με Windows. Δείτε πώς μπορείτε να ξεκινήσετε.
- Κατευθυνθείτε προς το Αρχικο ΜΕΝΟΥ γραμμή αναζήτησης, πληκτρολογήστε “διαχείριση συσκευών” και επιλέξτε την καλύτερη αντιστοίχιση.
- Στη Διαχείριση Συσκευών, κατευθυνθείτε στο Ελεγκτές Universal Serial Bus επιλογή και επιλέξτε το Συσκευή USB εικόνισμα.
- Από εκεί, κάντε κλικ στη συσκευή USB και επιλέξτε Απενεργοποιήστε τη συσκευή.
Αυτό είναι. Κάντε αυτό και η θύρα USB των Windows θα απενεργοποιηθεί. Για να το διασταυρώσετε, απλώς συνδέστε τη συσκευή και δείτε εάν σηκώνει το USB. Εάν το USB stick σας εξακολουθεί να λειτουργεί, μεταβείτε στην επόμενη ενότητα και δοκιμάστε τη δεύτερη μέθοδο μας.
2. Επεξεργαστής Μητρώου
Ένα άλλο σημαντικό εργαλείο στα Windows, ο Επεξεργαστής Μητρώου είναι μια συλλογή βάσης δεδομένων που αποθηκεύει κρίσιμες πληροφορίες σχετικά με το λογισμικό, το λειτουργικό σύστημα υλικού και άλλες προτιμήσεις των χρηστών.
Μπορείτε επίσης να χρησιμοποιήσετε τον Επεξεργαστή Μητρώου για να απενεργοποιήσετε τις θύρες USB του υπολογιστή σας με Windows. Δείτε πώς.
- μεταβείτε στο Αρχικο ΜΕΝΟΥ γραμμή αναζήτησης, πληκτρολογήστε “run” και επιλέξτε την καλύτερη αντιστοίχιση.
- Εκεί, πληκτρολογήστε “regedit.exe” και πατήστε Εισαγω.
- Αφού ανοίξει ο επεξεργαστής μητρώου, μεταβείτε στην ακόλουθη διαδρομή διεύθυνσης:
HKEY_LOCAL_MACHINE\System\CurrentControlSet\Services\USBSTOR - Στη συνέχεια, κάντε διπλό κλικ στο Αρχή πληκτρολογήστε και ορίστε τα δεδομένα τιμής σε «4» και πατήστε Εντάξει.
Αυτό είναι. Κάντε επανεκκίνηση του υπολογιστή σας για να οριστικοποιήσετε τις αλλαγές και θα διαπιστώσετε ότι οι θύρες USB σας θα έχουν απενεργοποιηθεί.
Απενεργοποίηση όλων των θυρών USB στα Windows
Το κλείδωμα όλων των θυρών USB στα Windows σας θα σας βοηθήσει να αποφύγετε την τυχαία πρόσβαση των ατόμων στον υπολογιστή σας. Ελπίζουμε ότι μία από τις παραπάνω μεθόδους σας βοήθησε να απενεργοποιήσετε τις θύρες USB των Windows με ευκολία.
FAQ
Πώς να απενεργοποιήσετε τις θύρες USB σε Mac;
Οι θύρες USB, αν και χρήσιμες, μπορούν επίσης να θέτουν σε κίνδυνο την ασφάλεια όταν αφεθούν διαθέσιμες σε έναν κοινόχρηστο υπολογιστή. Μπορείτε να απενεργοποιήσετε τις θύρες USB χρησιμοποιώντας τη Διαχείριση Συσκευών και τον Επεξεργαστή Μητρώου σε έναν υπολογιστή με Windows. Δυστυχώς, δεν υπάρχει αξιόπιστος τρόπος απενεργοποίησης των θυρών USB σε έναν υπολογιστή Mac. Μέθοδος 1
Πώς να διορθώσετε τη θύρα USB που δεν λειτουργεί στα Windows 11;
Πρώτα, κάντε κλικ στην Αναζήτηση των Windows 11 και πληκτρολογήστε Διαχείριση Συσκευών. 2. Στη Διαχείριση Συσκευών, κάντε κύλιση προς τα κάτω και αναπτύξτε τη λίστα ελεγκτών Universal Serial Bus. 3. Στη συνέχεια, κάντε δεξί κλικ στη Θύρα USB και επιλέξτε Απενεργοποίηση συσκευής. 4. Εάν θέλετε να ενεργοποιήσετε ξανά τη Θύρα USB, κάντε δεξί κλικ στη Θύρα USB και επιλέξτε Ενεργοποίηση συσκευής.
Πώς να ενεργοποιήσετε/απενεργοποιήσετε τις θύρες USB στα Windows 10;
Όταν χρειάζεται να χρησιμοποιήσουμε τις συσκευές USB μέσω θυρών USB, μπορούμε να ενεργοποιήσουμε/απενεργοποιήσουμε αυτές τις θύρες χρησιμοποιώντας διαφορετικές μεθόδους, όπως τη διαχείριση συσκευών, τον επεξεργαστή μητρώου και άλλες εφαρμογές τρίτων.Χρησιμοποιώντας τον Επεξεργαστή Μητρώου, μπορείτε εύκολα να ενεργοποιήσετε ή να απενεργοποιήσετε τις θύρες USB.
Πώς μπορώ να απενεργοποιήσω το USB στα Windows 10;
Δείτε πώς μπορείτε να ξεκινήσετε. Μεταβείτε στη γραμμή αναζήτησης του μενού Έναρξη, πληκτρολογήστε “διαχείριση συσκευών” και επιλέξτε την καλύτερη αντιστοίχιση. Στη Διαχείριση Συσκευών, μεταβείτε στην επιλογή Ελεγκτές Universal Serial Bus και επιλέξτε το εικονίδιο της συσκευής USB. Από εκεί, κάντε κλικ στη συσκευή USB και επιλέξτε Απενεργοποίηση συσκευής.
Πώς να διορθώσετε τη θύρα USB που δεν λειτουργεί στα Windows 11/10;
Ελέγξτε για οποιαδήποτε δυνατότητα στη Διαχείριση Συσκευών και ενεργοποιήστε την απενεργοποιημένη θύρα κάνοντας δεξί κλικ στην επιλεγμένη και κάνοντας κλικ στο Ενεργοποίηση ή Απενεργοποίηση, σύμφωνα με τις απαιτήσεις σας. Διαβάστε: Πώς να ελέγξετε την έξοδο ισχύος μιας θύρας USB στα Windows 11/10.
Πώς να απενεργοποιήσετε τις μονάδες USB στα Windows 10;
Βήμα 1: Ανοίξτε τον Επεξεργαστή Μητρώου πληκτρολογώντας Regedit.exe στην αναζήτηση Έναρξη/γραμμή εργασιών και, στη συνέχεια, πατώντας το πλήκτρο Enter. Κάντε κλικ στο κουμπί Ναι εάν δείτε την προτροπή Έλεγχος λογαριασμού χρήστη. Βήμα 3: Τώρα, στη δεξιά πλευρά, κάντε διπλό κλικ στην τιμή Έναρξη DWORD και αλλάξτε την τιμή της σε 4 για να απενεργοποιήσετε τις μονάδες USB και τις συσκευές αποθήκευσης USB στον υπολογιστή σας Windows 10.
Πώς μπορώ να απενεργοποιήσω τη θύρα USB στη Διαχείριση Συσκευών;
Πληκτρολογήστε “devmgmt.msc” για να ανοίξετε το παράθυρο Διαχείριση Συσκευών. Τώρα επιλέξτε την επιλογή Universal Serial Bus Controller. Ένα νέο παράθυρο με τη λίστα όλων των θυρών USB θα εμφανιστεί στην οθόνη σας. Κάντε δεξί κλικ στη θύρα USB, από την αναπτυσσόμενη λίστα κάντε κλικ στο κουμπί Απεγκατάσταση για να απεγκαταστήσετε και να απενεργοποιήσετε τη θύρα USB.
Πώς να ενεργοποιήσετε ή να απενεργοποιήσετε τις θύρες USB στα Windows 10;
Αυτό το σεμινάριο θα σας δείξει διάφορες μεθόδους σχετικά με τον τρόπο ενεργοποίησης ή απενεργοποίησης των θυρών USB στα Windows 10. Χρησιμοποιώντας τον Επεξεργαστή Μητρώου, μπορείτε εύκολα να ενεργοποιήσετε ή να απενεργοποιήσετε τις θύρες USB. Από το μενού Έναρξη, ανοίξτε το παράθυρο διαλόγου Εκτέλεση ή μπορείτε να πατήσετε το πλήκτρο “Window + R” για να ανοίξετε το παράθυρο RUN.
Γιατί η θύρα USB μου δεν λειτουργεί στα Windows 11;
Εάν το USB σας σταματήσει να λειτουργεί στα Windows 11, μπορεί να υπάρχουν πολλές αιτίες, από ελαττωματικό καλώδιο μέχρι χαμένα προγράμματα οδήγησης (και πολλά άλλα).Για να σας βοηθήσουμε να αντιμετωπίσετε το πρόβλημα, ακολουθούν 11 συμβουλές αντιμετώπισης προβλημάτων που μπορείτε να δοκιμάσετε για να διορθώσετε προβλήματα εάν το USB σας δεν λειτουργεί στα Windows 11. 1. Επιθεωρήστε τη συσκευή σας (και τη θύρα USB)
Πώς μπορώ να διορθώσω τη θύρα USB στον υπολογιστή μου;
Επιθεωρήστε τη συσκευή σας (και τη θύρα USB) Πριν δοκιμάσετε οποιεσδήποτε δραστικές επιδιορθώσεις στις θύρες USB του υπολογιστή σας, θα πρέπει να ελέγξετε για πιθανή ζημιά. Αυτό περιλαμβάνει την αφαίρεση της συσκευής USB, τον έλεγχο της καλωδίωσης και της θύρας USB και την εκ νέου σύνδεσή της. Εάν υπάρχει σπασμένο καλώδιο, για παράδειγμα, μπορεί να θέλετε να το αντικαταστήσετε.
Τα Windows 11 υποστηρίζουν καλώδια USB;
Είτε πρόκειται για ένα πληκτρολόγιο, μια κάμερα, έναν φορητό σκληρό δίσκο ή ακόμα και έναν μικρό ανεμιστήρα γραφείου, είναι πολύ πιθανό να χρησιμοποιήσετε ένα καλώδιο USB για να το συνδέσετε και να το τροφοδοτήσετε. Ο χαρακτήρας plug-and-play του USB καθιστά εύκολη τη σύνδεση όλων των ειδών συσκευών στον υπολογιστή σας Windows 11, αλλά τι γίνεται αν τα πράγματα πάνε στραβά;
Πώς να διορθώσετε το USB που δεν αναγνωρίζεται στα Windows 11;
Αυτή είναι μια δοκιμασμένη μέθοδος για την επίλυση οποιουδήποτε αριθμού προβλημάτων αντιμετώπισης προβλημάτων στον υπολογιστή σας, συμπεριλαμβανομένων των δυσλειτουργικών συσκευών USB. Μπορεί να διαπιστώσετε ότι η επανεκκίνηση του υπολογιστή σας αναγκάζει τα Windows να εγκαταστήσουν προγράμματα οδήγησης που λείπουν. Εάν το USB σας δεν αναγνωρίζεται στα Windows 11, αυτό μπορεί να διορθώσει το πρόβλημα. Για γρήγορη επανεκκίνηση των Windows 11:
Πώς να διορθώσετε τις θύρες USB που δεν λειτουργούν στα Windows 10;
Οι θύρες USB του υπολογιστή σας δεν θα πρέπει πλέον να λειτουργούν. Εάν πρέπει να ενεργοποιήσετε ξανά τις θύρες USB, επιστρέψτε στη Διαχείριση Συσκευών, επιλέξτε μια επιλογή USB, κάντε κλικ στην Ενέργεια, κάντε κλικ στην Ενεργοποίηση συσκευής και επαναλάβετε μέχρι να αποκατασταθούν οι επιλογές USB. Μέθοδος 2 Χρήση του άρθρου λήψης μητρώου
Πώς μπορώ να απενεργοποιήσω μια συσκευή USB στη Συσκευή μου;
Πληκτρολογήστε devmgmt.msc. Βρείτε USB στη λίστα. Βρείτε τη συσκευή που θέλετε να απενεργοποιήσετε, κάντε δεξί κλικ στη συσκευή που θέλετε να απενεργοποιήσετε και κάντε κλικ στην Απενεργοποίηση. Ευχαριστώ!


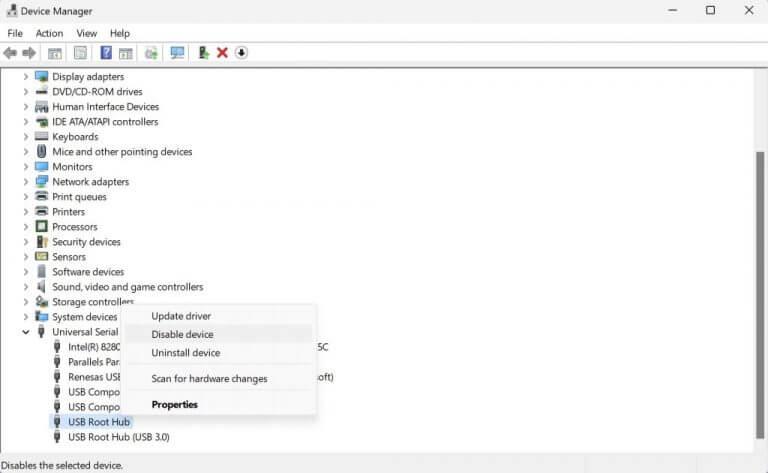
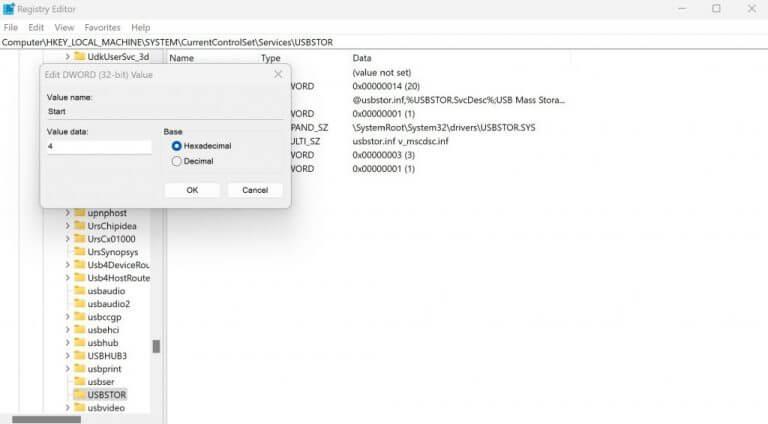



-on-windows-11-and-the-web.jpg)