Sok fontos adatot átvihet az USB-meghajtókon keresztül. Mindössze annyit kell tennie, hogy csatlakoztassa az USB-meghajtót, és válassza ki a másolni kívánt fájlokat. Az adatok másolásának ez az egyszerűsége azonban éppen az, ami akadályt jelenthet magánélete és adatbiztonsága szempontjából.
Ez különösen igaz, ha megosztott eszközt használ, ahol többen is hozzáférhetnek a rendszeréhez. Bárki bejöhet, csatlakoztathat egy USB-meghajtót, és magával viheti kritikus adatait. Érdekes módon megállíthatja ezt, ha letiltja az összes UBS-portot a Windows rendszeren. Tanuljuk meg, hogyan.
Az összes USB-port letiltása Windows 10 vagy Windows 11 rendszerben
Ha letiltja az USB-portokat a Windows PC-n, két fő módon védheti meg magát. Ezzel nemcsak a Windows rendszert védi meg a fájlok jogosulatlan másolásával szemben, hanem gátat is állít mindenki előtt, aki megpróbálja megfertőzni számítógépét egy rosszindulatú programmal.
Nézzünk meg néhány legegyszerűbb módszert ennek megvalósítására.
1. Tiltsa le az USB-portokat az Eszközkezelőben
Az Eszközkezelő egy ingyenes Windows-eszköz, amely lehetővé teszi a számítógép hardverének kezelését. Hibaelhárítás, eltávolítás, újratelepítés, frissítés – mindezt közvetlenül az Eszközkezelőből is megteheti. Nem meglepő módon a Windows számítógépe USB-portjainak letiltására is használható. Így kezdheti el.
- Irány a Start menü keresősávba, írja be az „eszközkezelő” szót, és válassza ki a legmegfelelőbbet.
- Az Eszközkezelőben lépjen a Univerzális soros busz vezérlők opciót, és válassza ki a USB eszköz ikon.
- Innen kattintson az USB-eszközre, és válassza ki Eszköz letiltása.
Ez az. Ha ezt megteszi, a Windows USB-portja le lesz tiltva. A keresztellenőrzéshez egyszerűen csatlakoztassa az eszközt, és nézze meg, hogy felveszi-e az USB-t. Ha az USB-meghajtó továbbra is működik, ugorjon a következő szakaszra, és próbálja ki második módszerünket.
2. Rendszerleíróadatbázis-szerkesztő
A Windows másik fontos eszköze, a Rendszerleíróadatbázis-szerkesztő egy olyan adatbázis-gyűjtemény, amely fontos információkat tárol a szoftverről, a hardver operációs rendszeréről és egyéb felhasználói beállításokról.
Használhatja a Rendszerleíróadatbázis-szerkesztőt is a Windows PC USB-portjainak letiltására. Itt van, hogyan.
- Menj a Start menü keresősávba írja be, hogy „fut”, és válassza ki a legjobb egyezést.
- Ott írja be a „regedit.exe” parancsot, és nyomja meg a gombot Belép.
- A beállításszerkesztő megnyitása után lépjen a következő címre:
HKEY_LOCAL_MACHINE\System\CurrentControlSet\Services\USBSTOR - Ezután kattintson duplán a Rajt gombot, és állítsa be az értékadatokat „4”-re, majd nyomja meg rendben.
Ez az. A változtatások véglegesítéséhez indítsa újra a számítógépet, és azt fogja tapasztalni, hogy az USB-portok le vannak tiltva.
Az összes USB-port letiltása a Windows rendszeren
A Windows összes USB-portjának lezárásával elkerülheti, hogy az emberek véletlenszerűen hozzáférjenek a számítógépéhez. Reméljük, hogy a fenti módszerek egyike segített könnyedén letiltani a Windows USB-portjait.
GYIK
Hogyan lehet letiltani az USB-portokat Mac-en?
Az USB-portok ugyan hasznosak, de biztonsági kockázatot is jelenthetnek, ha elérhetővé teszik a megosztott számítógépen. Az USB-portokat az Eszközkezelővel és a Rendszerleíróadatbázis-szerkesztővel is letilthatja Windows számítógépen. Sajnos nincs megbízható módszer az USB-portok letiltására Mac számítógépeken. 1. módszer
Hogyan lehet kijavítani, hogy az USB-port nem működik Windows 11 rendszeren?
Először kattintson a Windows 11 keresésére, és írja be az Eszközkezelőt. 2. Az Eszközkezelőben görgessen lefelé, és bontsa ki az Universal Serial Bus Controllers listát. 3. Ezután kattintson a jobb gombbal az USB-portra, és válassza az Eszköz letiltása lehetőséget. 4. Ha ismét engedélyezni szeretné az USB-portot, kattintson a jobb gombbal az USB-portra, és válassza az Eszköz engedélyezése lehetőséget.
Hogyan lehet engedélyezni/letiltani az USB-portokat a Windows 10 rendszerben?
Amikor az USB-eszközöket USB-portokon keresztül kell használnunk, különböző módszerekkel engedélyezhetjük/letilthatjuk ezeket a portokat, például eszközkezelővel, beállításjegyzék-szerkesztővel és más harmadik féltől származó alkalmazások segítségével.A Rendszerleíróadatbázis-szerkesztővel egyszerűen engedélyezheti vagy letilthatja az USB-portokat.
Hogyan kapcsolhatom ki az USB-t Windows 10 rendszeren?
Így kezdheti el. Lépjen a Start menü keresősávjába, írja be az „eszközkezelő” szót, és válassza ki a legjobb egyezést. Az Eszközkezelőben lépjen az Univerzális soros buszvezérlők lehetőségre, és válassza ki az USB-eszköz ikonját. Innen kattintson az USB-eszközre, és válassza az Eszköz letiltása lehetőséget.
Hogyan lehet kijavítani, hogy az USB-port nem működik Windows 11/10 rendszeren?
Nézzen meg minden lehetőséget az Eszközkezelőben, és engedélyezze a letiltott portot úgy, hogy jobb gombbal a kiválasztott portra kattint, majd az Engedélyezés vagy a Letiltás lehetőségre kattint az Ön igényei szerint. Olvassa el: Az USB-port teljesítményének ellenőrzése Windows 11/10 rendszeren.
Hogyan lehet letiltani az USB-meghajtókat a Windows 10 rendszerben?
1. lépés: Nyissa meg a Rendszerleíróadatbázis-szerkesztőt a Regedit.exe beírásával a Start/Tálca keresőjébe, majd nyomja meg az Enter billentyűt. Kattintson az Igen gombra, ha megjelenik a Felhasználói fiókok felügyelete üzenet. 3. lépés: Most, a jobb oldalon kattintson duplán a Start DWORD értékre, és módosítsa az értékét 4-re az USB-meghajtók és USB-tárolóeszközök letiltásához a Windows 10 számítógépen.
Hogyan kapcsolhatom ki az USB-portot az Eszközkezelőben?
Írja be a „devmgmt.msc” parancsot az Eszközkezelő ablak megnyitásához. Most válassza az Universal Serial Bus Controller opciót. Egy új ablak jelenik meg a képernyőn az összes USB-port listájával. Kattintson jobb gombbal az USB-portra, majd a legördülő listából kattintson az Eltávolítás gombra az USB-port eltávolításához és letiltásához.
Hogyan lehet engedélyezni vagy letiltani az USB-portokat a Windows 10 rendszerben?
Ez az oktatóanyag különféle módszereket mutat be az USB-portok engedélyezésére vagy letiltására a Windows 10 rendszerben. A Rendszerleíróadatbázis-szerkesztővel egyszerűen engedélyezheti vagy letilthatja az USB-portokat. A Start menüből nyissa meg a Futtatás párbeszédpanelt, vagy nyomja meg a „Window + R” billentyűt a RUN ablak megnyitásához.
Miért nem működik az USB-portom Windows 11 rendszeren?
Ha az USB nem működik Windows 11 rendszeren, annak számos oka lehet, a hibás kábeltől a hiányzó illesztőprogramokig (és még sok más).A probléma megoldásához itt található 11 hibaelhárítási tipp, amellyel megpróbálhatja kijavítani a dolgokat, ha az USB nem működik Windows 11 rendszeren. 1. Vizsgálja meg eszközét (és USB-portját)
Hogyan javíthatom meg a számítógépem USB-portját?
Vizsgálja meg az eszközt (és az USB-portot) Mielőtt bármilyen drasztikus javítást próbálkozna a számítógépe USB-portjaival, ellenőrizze az esetleges sérüléseket. Ez magában foglalja az USB-eszköz eltávolítását, a kábelezés és az USB-port ellenőrzését, valamint újbóli csatlakoztatását. Ha például eltört a kábel, érdemes lehet kicserélni.
A Windows 11 támogatja az USB-kábeleket?
Legyen szó billentyűzetről, fényképezőgépről, hordozható merevlemezről vagy akár egy kis asztali ventilátorról, nagyon valószínű, hogy USB-kábelt fog használni a csatlakoztatáshoz és az áramellátáshoz. Az USB plug-and-play jellege megkönnyíti mindenféle eszköz csatlakoztatását Windows 11 rendszerű számítógépéhez, de mi van, ha valami rosszul sül el?
Hogyan lehet javítani a nem felismert USB-t a Windows 11 rendszeren?
Ez egy kipróbált és tesztelt módszer a számítógépen felmerülő számos hibaelhárítási probléma megoldására, beleértve a hibásan működő USB-eszközöket is. Előfordulhat, hogy a számítógép újraindítása arra kényszeríti a Windowst, hogy telepítse a hiányzó illesztőprogramokat. Ha az USB-t nem ismeri fel a Windows 11, ez megoldhatja a problémát. A Windows 11 gyors újraindítása:
Hogyan lehet kijavítani a Windows 10 rendszeren nem működő USB-portokat?
A számítógép USB-portjainak már nem szabad működniük. Ha újra engedélyeznie kell az USB-portokat, lépjen vissza az Eszközkezelőbe, válasszon egy USB-lehetőséget, kattintson a Művelet, majd az Eszköz engedélyezése elemre, és ismételje meg az USB-beállítások visszaállításáig. 2. módszer: A rendszerleíró adatbázis letöltési cikkének használata
Hogyan tilthatom le az USB-eszközt a készülékemen?
Írja be a listába a devmgmt.msc.Find USB parancsot. Keresse meg a letiltani kívánt eszközt, kattintson jobb gombbal a letiltani kívánt eszközre, majd kattintson a letiltásra. Kösz!

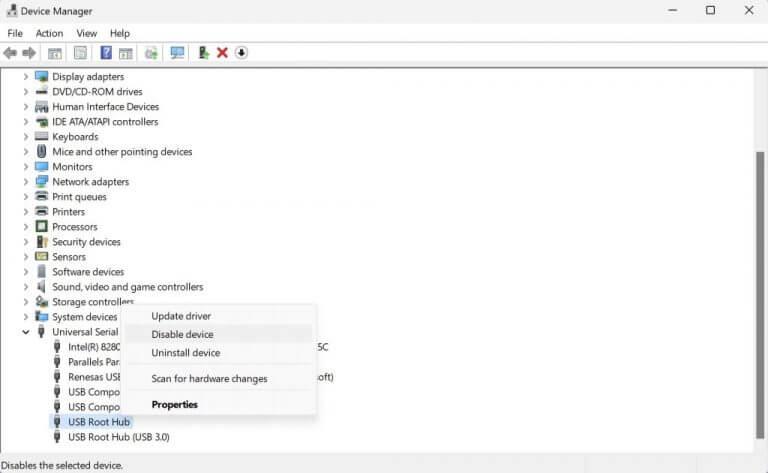
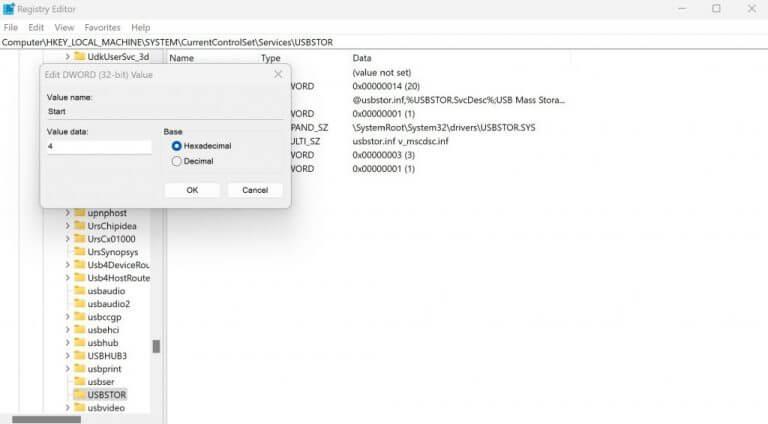



-on-windows-11-and-the-web.jpg)