Możesz przesyłać wiele ważnych danych za pomocą pamięci USB. Wszystko, co musisz zrobić, to podłączyć dysk USB i wybrać pliki, które chcesz skopiować. Jednak ta prostota kopiowania danych jest właśnie tym, co może stać się przeszkodą dla Twojej prywatności i bezpieczeństwa danych.
Jest to szczególnie ważne, jeśli korzystasz ze współdzielonego urządzenia, na którym wiele osób ma dostęp do Twojego systemu. Każdy mógł wejść, podłączyć pamięć USB i zabrać ze sobą najważniejsze dane. Co ciekawe, możesz temu zapobiec, wyłączając wszystkie porty UBS w systemie Windows. Dowiedzmy się, jak.
Jak wyłączyć wszystkie porty USB w systemie Windows 10 lub Windows 11?
Wyłączając porty USB w komputerze z systemem Windows, chronisz się na dwa główne sposoby. Nie tylko chronisz system Windows przed nieautoryzowanym kopiowaniem plików, ale także tworzysz barierę dla każdego, kto może próbować zainfekować Twój komputer złośliwym oprogramowaniem.
Spójrzmy na niektóre z najłatwiejszych sposobów na zrobienie tego.
1. Wyłącz porty USB za pomocą Menedżera urządzeń
Menedżer urządzeń to bezpłatne narzędzie systemu Windows, które pozwala zarządzać sprzętem komputera. Rozwiązywanie problemów, odinstalowywanie, ponowne instalowanie, aktualizacje — wszystko możesz zrobić dobrze z Menedżera urządzeń. Nic dziwnego, że możesz go również użyć do wyłączenia portów USB komputera z systemem Windows. Oto jak możesz zacząć.
- Udaj się do Menu startowe pasku wyszukiwania, wpisz „menedżer urządzeń” i wybierz najlepsze dopasowanie.
- W Menedżerze urządzeń przejdź do Kontrolery uniwersalnej magistrali szeregowej opcję i wybierz urządzenie USB Ikona.
- Następnie kliknij urządzenie USB i wybierz Wyłącz urządzenie.
Otóż to. Zrób to, a port USB systemu Windows zostanie wyłączony. Aby to sprawdzić, po prostu podłącz urządzenie i sprawdź, czy odbiera USB. Jeśli pamięć USB nadal działa, przejdź do następnej sekcji i wypróbuj naszą drugą metodę.
2. Edytor rejestru
Innym ważnym narzędziem w systemie Windows, Edytorem rejestru, jest zbiór baz danych, który przechowuje krytyczne informacje o oprogramowaniu, sprzęcie, systemie operacyjnym i innych preferencjach użytkownika.
Możesz także użyć Edytora rejestru, aby wyłączyć porty USB komputera z systemem Windows. Oto jak.
- Przejdź do Menu startowe pasku wyszukiwania, wpisz „uruchom” i wybierz najlepsze dopasowanie.
- Tam wpisz „regedit.exe” i naciśnij Wchodzić.
- Po otwarciu edytora rejestru przejdź do następującej ścieżki adresu:
HKEY_LOCAL_MACHINE\System\CurrentControlSet\Services\USBSTOR - Następnie kliknij dwukrotnie Początek i ustaw dane wartości na ‘4’ i naciśnij OK.
Otóż to. Uruchom ponownie komputer, aby sfinalizować zmiany, a zobaczysz, że porty USB zostaną wyłączone.
Wyłączanie wszystkich portów USB w systemie Windows
Zablokowanie wszystkich portów USB w systemie Windows pomoże ci uniknąć przypadkowego dostępu do twojego komputera. Mamy nadzieję, że jedna z powyższych metod pomogła z łatwością wyłączyć porty USB systemu Windows.
FAQ
Jak wyłączyć porty USB na komputerze Mac?
Porty USB, chociaż są przydatne, mogą również stanowić zagrożenie dla bezpieczeństwa, gdy pozostają dostępne na współdzielonym komputerze. Porty USB można wyłączyć za pomocą Menedżera urządzeń i Edytora rejestru na komputerze z systemem Windows. Niestety nie ma niezawodnego sposobu na wyłączenie portów USB w komputerze Mac. Metoda 1
Jak naprawić port USB, który nie działa w systemie Windows 11?
Najpierw kliknij wyszukiwanie w systemie Windows 11 i wpisz Menedżer urządzeń. 2. W Menedżerze urządzeń przewiń w dół i rozwiń listę Kontrolery uniwersalnej magistrali szeregowej. 3. Następnie kliknij prawym przyciskiem myszy Port USB i wybierz opcję Wyłącz urządzenie. 4. Jeśli chcesz ponownie włączyć port USB, kliknij prawym przyciskiem myszy port USB i wybierz Włącz urządzenie.
Jak włączyć/wyłączyć porty USB w systemie Windows 10?
Kiedy musimy korzystać z urządzeń USB przez porty USB, możemy włączyć / wyłączyć te porty przy użyciu różnych metod, takich jak menedżer urządzeń, edytor rejestru i inne aplikacje innych firm.Korzystając z Edytora rejestru, możesz łatwo włączyć lub wyłączyć porty USB.
Jak wyłączyć USB w systemie Windows 10?
Oto jak możesz zacząć. Przejdź do paska wyszukiwania menu Start, wpisz „menedżer urządzeń” i wybierz najlepsze dopasowanie. W Menedżerze urządzeń przejdź do opcji Kontrolery uniwersalnej magistrali szeregowej i wybierz ikonę urządzenia USB. Następnie kliknij urządzenie USB i wybierz Wyłącz urządzenie.
Jak naprawić niedziałający port USB w systemie Windows 11/10?
Sprawdź wszelkie możliwości w Menedżerze urządzeń i włącz wyłączony port, klikając wybrany port prawym przyciskiem myszy i klikając Włącz lub Wyłącz, zgodnie z wymaganiami. Przeczytaj: Jak sprawdzić moc wyjściową portu USB w systemie Windows 11/10.
Jak wyłączyć dyski USB w systemie Windows 10?
Krok 1: Otwórz Edytor rejestru, wpisując Regedit.exe w wyszukiwaniu Start/pasek zadań, a następnie naciskając klawisz Enter. Kliknij przycisk Tak, jeśli zobaczysz monit Kontrola konta użytkownika. Krok 3: Teraz po prawej stronie kliknij dwukrotnie Start DWORD wartość i zmień jej wartość na 4, aby wyłączyć dyski USB i urządzenia pamięci masowej USB na komputerze z systemem Windows 10.
Jak wyłączyć port USB w Menedżerze urządzeń?
Wpisz „devmgmt.msc”, aby otworzyć okno Menedżera urządzeń. Teraz wybierz opcję Kontroler uniwersalnej magistrali szeregowej. Na ekranie pojawi się nowe okno z listą wszystkich portów USB. Kliknij prawym przyciskiem myszy port USB, z rozwijanej listy kliknij przycisk Odinstaluj, aby odinstalować i wyłączyć port USB.
Jak włączyć lub wyłączyć porty USB w systemie Windows 10?
Ten samouczek pokaże Ci różne metody włączania lub wyłączania portów USB w systemie Windows 10. Korzystając z Edytora rejestru, możesz łatwo włączyć lub wyłączyć porty USB. Z menu Start otwórz okno dialogowe Uruchom lub naciśnij klawisz „Window + R”, aby otworzyć okno URUCHOM.
Dlaczego mój port USB nie działa w systemie Windows 11?
Jeśli twój USB przestanie działać w systemie Windows 11, może być wiele przyczyn, od wadliwego kabla po brakujące sterowniki (i wiele innych).Aby pomóc Ci rozwiązać problem, oto 11 wskazówek dotyczących rozwiązywania problemów, które możesz spróbować naprawić, jeśli USB nie działa w systemie Windows 11. 1. Sprawdź swoje urządzenie (i port USB)
Jak naprawić port USB na moim komputerze?
Sprawdź swoje urządzenie (i port USB) Zanim spróbujesz jakichkolwiek drastycznych poprawek w portach USB w swoim komputerze, powinieneś sprawdzić, czy nie są uszkodzone. Obejmuje to usunięcie urządzenia USB, sprawdzenie okablowania i portu USB oraz ponowne jego podłączenie. Jeśli na przykład jest uszkodzony kabel, możesz go wymienić.
Czy system Windows 11 obsługuje kable USB?
Niezależnie od tego, czy jest to klawiatura, aparat, przenośny dysk twardy, czy nawet mały wentylator biurkowy, jest całkiem prawdopodobne, że do podłączenia i zasilania użyjesz kabla USB. Funkcja plug-and-play USB ułatwia podłączanie wszelkiego rodzaju urządzeń do komputera z systemem Windows 11, ale co, jeśli coś pójdzie nie tak?
Jak naprawić USB nierozpoznany w systemie Windows 11?
Jest to wypróbowana i przetestowana metoda rozwiązywania dowolnej liczby problemów związanych z rozwiązywaniem problemów na komputerze, w tym wadliwych urządzeń USB. Może się okazać, że ponowne uruchomienie komputera zmusza system Windows do zainstalowania brakujących sterowników. Jeśli twój USB nie jest rozpoznawany w systemie Windows 11, może to rozwiązać problem. Aby szybko ponownie uruchomić system Windows 11:
Jak naprawić porty USB, które nie działają w systemie Windows 10?
Porty USB komputera nie powinny już działać. Jeśli chcesz ponownie włączyć porty USB, wróć do Menedżera urządzeń, wybierz opcję USB, kliknij Akcja, kliknij Włącz urządzenie i powtarzaj, aż opcje USB zostaną przywrócone. Metoda 2 Korzystanie z artykułu pobierania rejestru
Jak wyłączyć urządzenie USB w moim urządzeniu?
Wpisz devmgmt.msc.Znajdź USB na liście. Znajdź urządzenie, które chcesz wyłączyć, kliknij prawym przyciskiem myszy urządzenie, które chcesz wyłączyć, i kliknij wyłącz. Dziękuję!

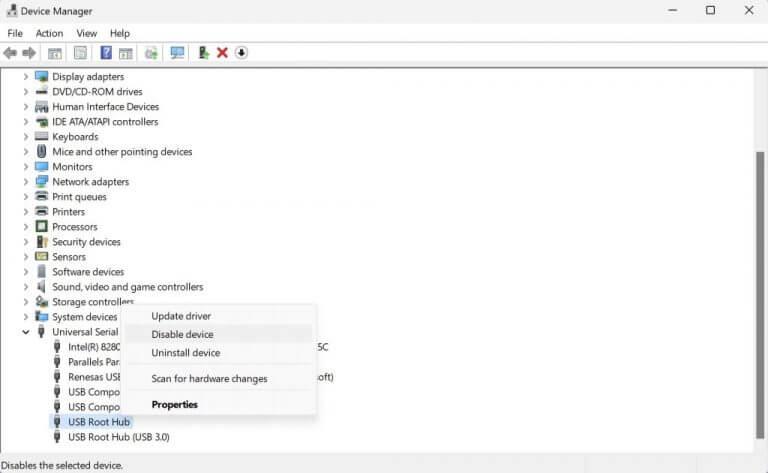
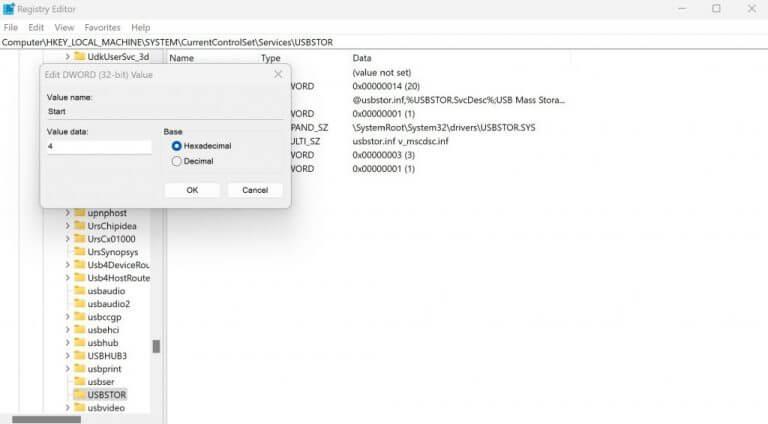



-on-windows-11-and-the-web.jpg)