Sie können viele Ihrer wichtigen Daten über Ihre USB-Sticks übertragen. Sie müssen lediglich das USB-Laufwerk anschließen und die Dateien auswählen, die Sie kopieren möchten. Diese Einfachheit des Kopierens Ihrer Daten ist jedoch genau das, was zu einer Hürde für Ihre Privatsphäre und Datensicherheit werden kann.
Dies gilt insbesondere, wenn Sie ein gemeinsam genutztes Gerät verwenden, auf dem mehrere Personen Zugriff auf Ihr System haben. Jeder konnte hereinkommen, einen USB-Stick einstecken und Ihre kritischen Daten mitnehmen. Interessanterweise können Sie dies verhindern, indem Sie alle UBS-Ports auf Ihrem Windows deaktivieren. Lassen Sie uns lernen, wie.
So deaktivieren Sie alle USB-Anschlüsse in Windows 10 oder Windows 11
Indem Sie die USB-Anschlüsse in Ihrem Windows-PC deaktivieren, schützen Sie sich auf zwei Arten. Sie schützen Ihr Windows nicht nur vor unbefugtem Kopieren von Dateien, sondern errichten auch eine Barriere für jeden, der versuchen könnte, Ihren PC mit Malware zu infizieren.
Schauen wir uns einige der einfachsten Möglichkeiten an, dies zu tun.
1. Deaktivieren Sie die USB-Anschlüsse im Geräte-Manager
Der Geräte-Manager ist ein kostenloses Windows-Tool, mit dem Sie die Hardware Ihres PCs verwalten können. Fehlerbehebung, Deinstallation, Neuinstallation, Aktualisierung – Sie können alles direkt über den Geräte-Manager erledigen. Es überrascht nicht, dass Sie es auch zum Deaktivieren der USB-Anschlüsse Ihres Windows-Computers verwenden können. So können Sie loslegen.
- Gehen Sie zum Startmenü Suchleiste, geben Sie „Geräte-Manager“ ein und wählen Sie die beste Übereinstimmung aus.
- Gehen Sie im Geräte-Manager zu Universal Serial Bus-Controller Option und wählen Sie die aus USB Gerät Symbol.
- Klicken Sie dort auf das USB-Gerät und wählen Sie es aus Gerät deaktivieren.
Das ist es. Wenn Sie dies tun, wird Ihr Windows-USB-Anschluss deaktiviert. Um es zu überprüfen, schließen Sie einfach das Gerät an und sehen Sie, ob es den USB-Anschluss aufnimmt. Wenn Ihr USB-Stick noch funktioniert, gehen Sie zum nächsten Abschnitt und probieren Sie unsere zweite Methode aus.
2. Registrierungseditor
Ein weiteres wichtiges Tool in Windows, der Registrierungseditor, ist eine Datenbanksammlung, die wichtige Informationen über die Software, das Hardware-Betriebssystem und andere Benutzereinstellungen speichert.
Sie können auch den Registrierungseditor verwenden, um die USB-Anschlüsse Ihres Windows-PCs zu deaktivieren. Hier ist wie.
- Gehen Sie zum Startmenü Suchleiste, geben Sie „Ausführen“ ein und wählen Sie die beste Übereinstimmung aus.
- Geben Sie dort „regedit.exe“ ein und drücken Sie Eintreten.
- Wechseln Sie nach dem Öffnen des Registrierungseditors zum folgenden Adresspfad:
HKEY_LOCAL_MACHINE\System\CurrentControlSet\Services\USBSTOR - Als nächstes doppelklicken Sie auf die Anfang und stellen Sie die Wertdaten auf „4“ ein und drücken Sie OK.
Das ist es. Starten Sie Ihren PC neu, um die Änderungen abzuschließen, und Sie werden feststellen, dass Ihre USB-Anschlüsse deaktiviert wurden.
Alle USB-Anschlüsse unter Windows deaktivieren
Durch das Sperren aller USB-Anschlüsse in Ihrem Windows können Sie verhindern, dass Personen zufällig auf Ihren PC zugreifen. Wir hoffen, dass eine der oben genannten Methoden Ihnen dabei geholfen hat, Ihre Windows-USB-Anschlüsse problemlos zu deaktivieren.
FAQ
Wie deaktiviere ich USB-Ports auf einem Mac?
USB-Anschlüsse sind zwar nützlich, können aber auch ein Sicherheitsrisiko darstellen, wenn sie auf einem gemeinsam genutzten Computer verfügbar bleiben. Sie können Ihre USB-Anschlüsse sowohl mit dem Geräte-Manager als auch mit dem Registrierungseditor auf einem Windows-Computer deaktivieren. Leider gibt es keine zuverlässige Möglichkeit, die USB-Ports auf einem Mac-Computer zu deaktivieren. Methode 1
Wie behebt man, dass der USB-Anschluss unter Windows 11 nicht funktioniert?
Klicken Sie zuerst auf die Windows 11-Suche und geben Sie Geräte-Manager ein. 2. Scrollen Sie im Geräte-Manager nach unten und erweitern Sie die Liste Universal Serial Bus Controllers. 3. Klicken Sie anschließend mit der rechten Maustaste auf den USB-Anschluss und wählen Sie die Option Gerät deaktivieren. 4. Wenn Sie den USB-Anschluss wieder aktivieren möchten, klicken Sie mit der rechten Maustaste auf den USB-Anschluss und wählen Sie Gerät aktivieren.
Wie aktiviere/deaktiviere ich USB-Anschlüsse in Windows 10?
Wenn wir die USB-Geräte über USB-Ports verwenden müssen, können wir diese Ports mit verschiedenen Methoden wie Geräte-Manager, Registrierungseditor und anderen Anwendungen von Drittanbietern aktivieren/deaktivieren.Mit dem Registrierungseditor können Sie die USB-Anschlüsse einfach aktivieren oder deaktivieren.
Wie schalte ich USB unter Windows 10 aus?
So können Sie loslegen. Gehen Sie zur Suchleiste des Startmenüs, geben Sie „Geräte-Manager“ ein und wählen Sie die beste Übereinstimmung aus. Gehen Sie im Geräte-Manager zur Option Universal Serial Bus-Controller und wählen Sie das USB-Gerätesymbol aus. Klicken Sie dort auf das USB-Gerät und wählen Sie Gerät deaktivieren.
Wie behebt man, dass der USB-Anschluss unter Windows 11/10 nicht funktioniert?
Suchen Sie im Geräte-Manager nach Möglichkeiten und aktivieren Sie den deaktivierten Port, indem Sie mit der rechten Maustaste auf den ausgewählten Port klicken und je nach Bedarf auf Aktivieren oder Deaktivieren klicken. Lesen Sie: So überprüfen Sie die Ausgangsleistung eines USB-Anschlusses unter Windows 11/10.
Wie deaktiviere ich USB-Laufwerke in Windows 10?
Schritt 1: Öffnen Sie den Registrierungseditor, indem Sie Regedit.exe in die Start-/Taskleistensuche eingeben und dann die Eingabetaste drücken. Klicken Sie auf die Schaltfläche Ja, wenn Sie die Eingabeaufforderung zur Benutzerkontensteuerung sehen. Schritt 3: Doppelklicken Sie nun auf der rechten Seite auf den Start-DWORD-Wert und ändern Sie den Wert auf 4, um USB-Laufwerke und USB-Speichergeräte auf Ihrem Windows 10-PC zu deaktivieren.
Wie schalte ich den USB-Anschluss im Geräte-Manager aus?
Geben Sie „devmgmt.msc“ ein, um das Geräte-Manager-Fenster zu öffnen. Wählen Sie nun die Option Universal Serial Bus Controller. Auf Ihrem Bildschirm erscheint ein neues Fenster mit der Liste aller USB-Anschlüsse. Klicken Sie mit der rechten Maustaste auf den USB-Anschluss, klicken Sie in der Dropdown-Liste auf die Schaltfläche Deinstallieren, um den USB-Anschluss zu deinstallieren und zu deaktivieren.
Wie aktiviere oder deaktiviere ich USB-Anschlüsse in Windows 10?
Dieses Tutorial zeigt Ihnen verschiedene Methoden zum Aktivieren oder Deaktivieren von USB-Ports in Windows 10. Mit dem Registrierungseditor können Sie die USB-Ports einfach aktivieren oder deaktivieren. Öffnen Sie im Startmenü das Dialogfeld „Ausführen“ oder drücken Sie die Taste „Fenster + R“, um das Fenster „Ausführen“ zu öffnen.
Warum funktioniert mein USB-Anschluss unter Windows 11 nicht?
Wenn Ihr USB unter Windows 11 nicht mehr funktioniert, kann dies eine Reihe von Ursachen haben, von einem fehlerhaften Kabel bis hin zu fehlenden Treibern (und vielem mehr).Um Ihnen bei der Behebung des Problems zu helfen, finden Sie hier 11 Tipps zur Fehlerbehebung, mit denen Sie versuchen können, Probleme zu beheben, wenn Ihr USB unter Windows 11 nicht funktioniert. 1. Überprüfen Sie Ihr Gerät (und den USB-Anschluss)
Wie repariere ich meinen USB-Anschluss an meinem Computer?
Untersuchen Sie Ihr Gerät (und den USB-Anschluss) Bevor Sie drastische Reparaturen an den USB-Anschlüssen Ihres PCs versuchen, sollten Sie das Gerät auf mögliche Schäden untersuchen. Dazu gehört das Entfernen des USB-Geräts, das Überprüfen der Verkabelung und des USB-Anschlusses und das erneute Anschließen. Wenn zum Beispiel ein Kabel kaputt ist, möchten Sie es vielleicht ersetzen.
Unterstützt Windows 11 USB-Kabel?
Egal, ob es sich um eine Tastatur, eine Kamera, eine tragbare Festplatte oder sogar einen kleinen Tischventilator handelt, es ist sehr wahrscheinlich, dass Sie ein USB-Kabel verwenden, um es anzuschließen und mit Strom zu versorgen. Die Plug-and-Play-Natur von USB macht es einfach, alle Arten von Geräten an Ihren Windows 11-PC anzuschließen, aber was ist, wenn etwas schief geht?
Wie behebt man USB, das unter Windows 11 nicht erkannt wird?
Dies ist eine bewährte Methode, um eine Reihe von Problemen bei der Fehlerbehebung auf Ihrem PC zu beheben, einschließlich fehlerhafter USB-Geräte. Möglicherweise stellen Sie fest, dass ein Neustart Ihres PCs Windows dazu zwingt, fehlende Treiber zu installieren. Wenn Ihr USB unter Windows 11 nicht erkannt wird, kann dies das Problem beheben. So starten Sie Windows 11 schnell neu:
Wie behebt man USB-Anschlüsse, die unter Windows 10 nicht funktionieren?
Die USB-Anschlüsse Ihres Computers sollten nicht mehr funktionieren. Wenn Sie die USB-Anschlüsse erneut aktivieren müssen, gehen Sie zurück zum Geräte-Manager, wählen Sie eine USB-Option aus, klicken Sie auf Aktion, klicken Sie auf Gerät aktivieren und wiederholen Sie den Vorgang, bis Ihre USB-Optionen wiederhergestellt wurden. Methode 2 Verwenden des Registrierungs-Download-Artikels
Wie deaktiviere ich ein USB-Gerät auf meinem Gerät?
Geben Sie devmgmt.msc.Find USB in der Liste ein. Suchen Sie das Gerät, das Sie deaktivieren möchten, klicken Sie mit der rechten Maustaste auf das Gerät, das Sie deaktivieren möchten, und klicken Sie auf Deaktivieren. Vielen Dank!

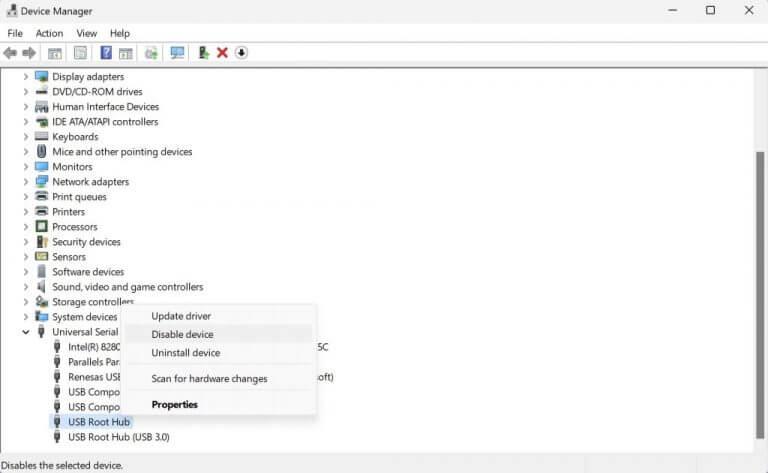
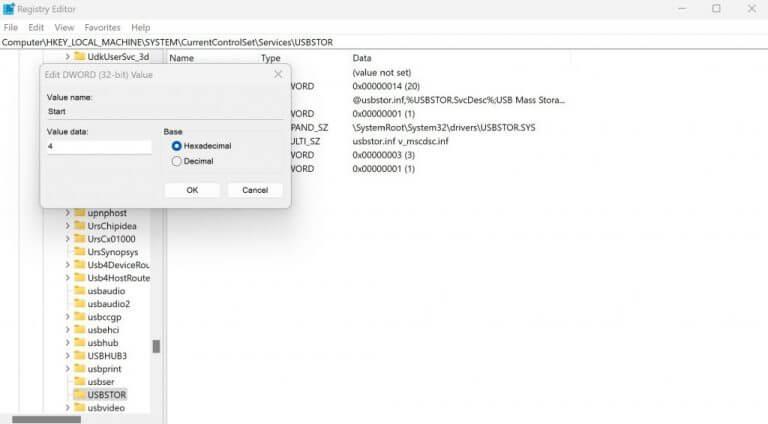



-on-windows-11-and-the-web.jpg)