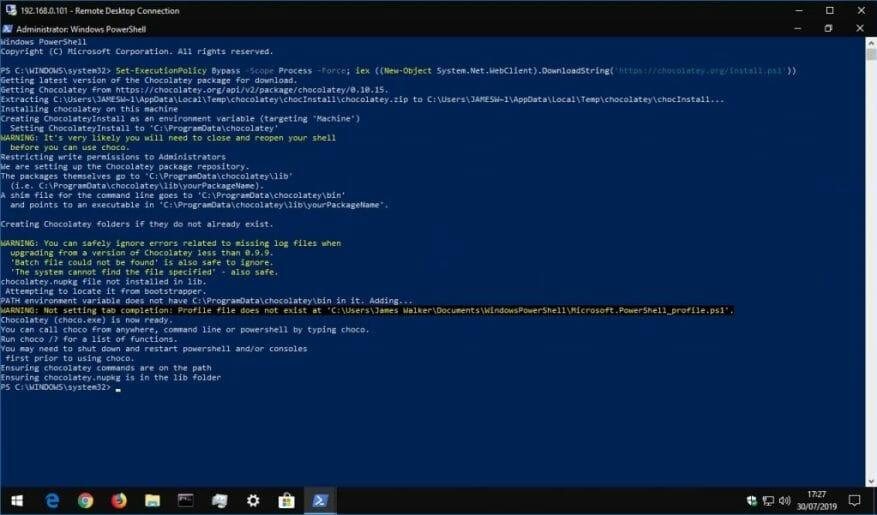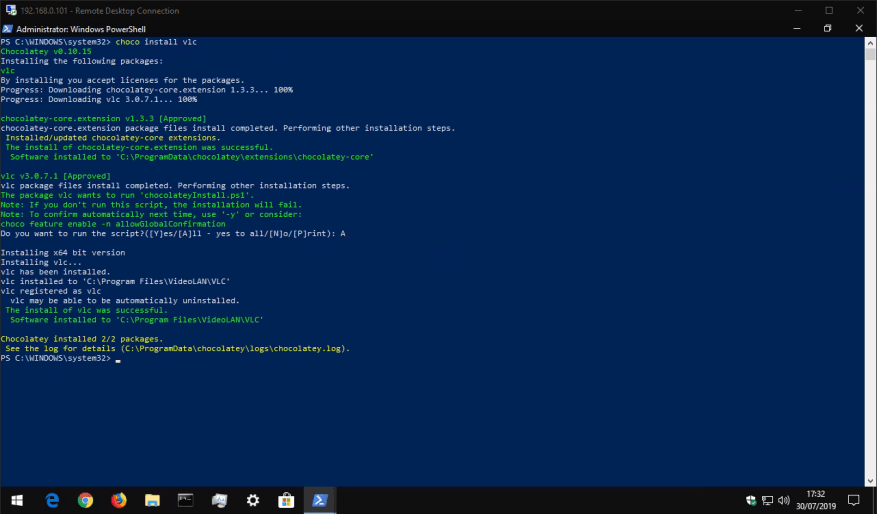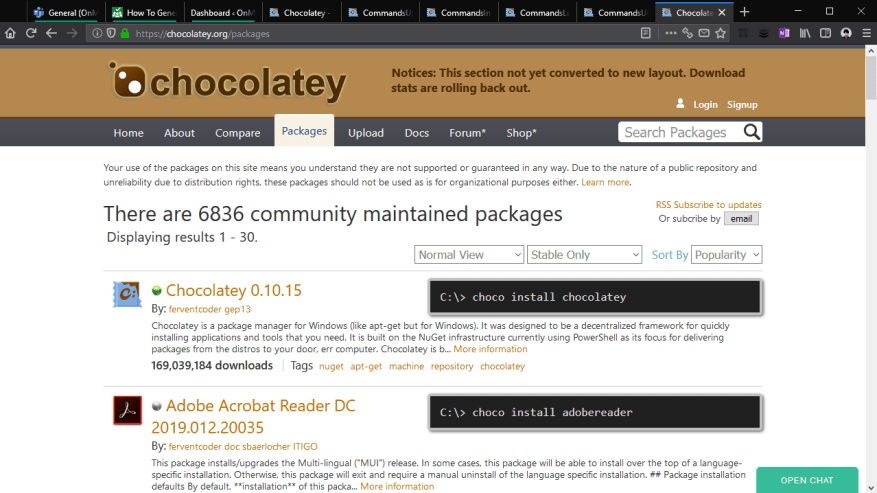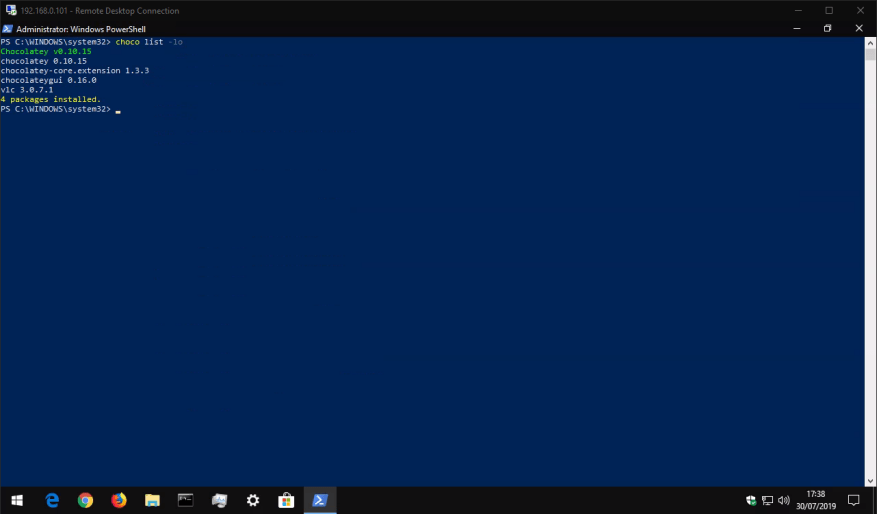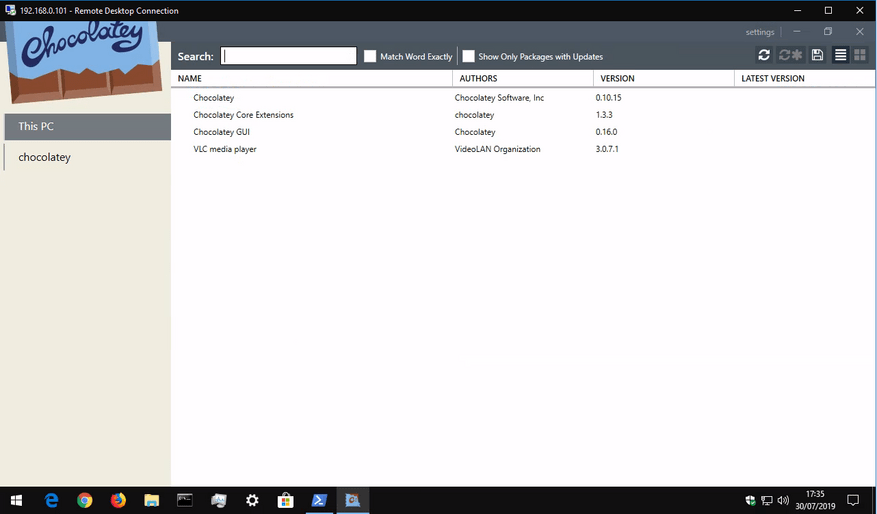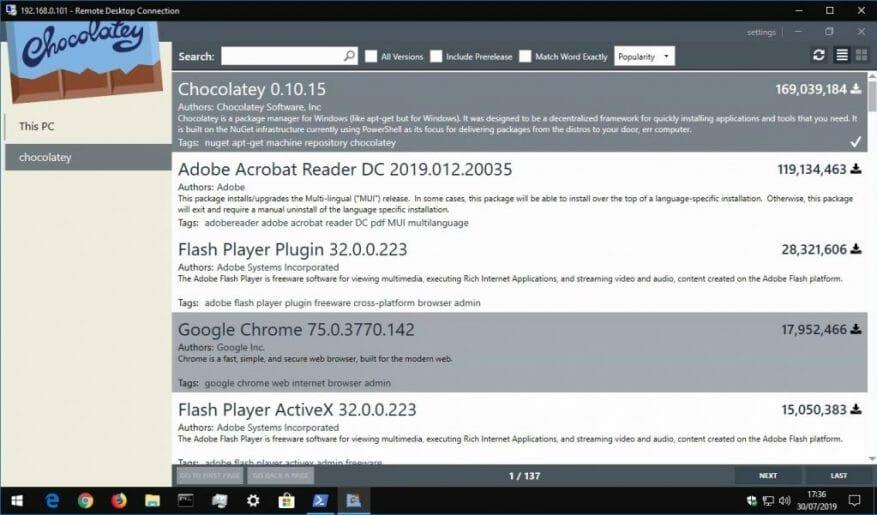Forestil dig dette: du skal installere noget ny software på din Windows-pc. Chancerne er, at du vil gå til et websted, forsøge ikke at klikke på skrammel på siden, og derefter klikke dig igennem et grafisk installationsprogram, sandsynligvis ved at bruge standardindstillingerne.
Det er en rutine, du sikkert kender, da den næsten ikke har ændret sig i løbet af Windows’ levetid, siden software begyndte at blive distribueret online. Unix-systemer har dog en alternativ tilgang, hvor softwareinstallationer håndteres af pakkeadministratorer, som kræver minimalt brugerinput og ofte styres via kommandolinjen. Der er nu voksende interesse for at bringe disse fordele ud til Windows gennem brug af tredjeparts pakkeadministratorer.
Vi har for nylig taget et kig på Scoop, som er en enkel og tilgængelig pakkehåndteringsløsning. Denne artikel indeholder også yderligere diskussion af fordelene ved terminalpakkeadministratorer frem for Windows’ grafiske installationsprogrammer, så vi opfordrer dig til at læse den, hvis du stadig er ny med konceptet. I dag skal vi udforske Chocolatey, som er en alternativ Windows-pakkehåndtering med et lidt stærkere fokus på brugervendte desktop-applikationer.
Chokolade styres primært fra kommandolinjen. Bare rolig, hvis du er ny til konsolapplikationer – skriv kommandoer som vist i dokumentationen, og du skulle ikke løbe ind i nogen problemer. Chocolatey har også en valgfri grafisk grænseflade, som vi vil udforske senere.
Installation af Chocolatey
For at installere Chocolatey skal du åbne PowerShell fra Start-menuen. Kopier og indsæt derefter følgende scriptlinje og tryk på enter:
Set-ExecutionPolicy Bypass -Scope Process -Force; iex ((New-Object System.Net.WebClient).DownloadString('https://chocolatey.org/install.ps1'))
Dette vil konfigurere PowerShell til at tillade eksterne scripts at køre, før Chocolateys installationsscript downloades og køres.For flere detaljer om denne proces, skal du henvise til Chocolateys egen dokumentation. Hvis du er bekymret over, hvad scriptet gør, bør du inspicere det manuelt, før du kører kommandoen.
Installation af programmer med Chocolatey
Chocolateys kernefunktion er evnen til at installere Windows-software med en enkelt kommando. I stedet for at skulle besøge et websted og manuelt klikke gennem et installationsprogram, kan du starte PowerShell og skrive noget i stil med følgende:
choco installer vlc
Dette vil downloade og installere VLC Media Player til dit system, uden at det kræver nogen handling fra din side. Du vil se statusoplysninger vist i din konsol, når VLC føjes til dit system. Du vil derefter finde det i din Start-menu, som om du selv ville køre installationsprogrammet.
Nogle programmer kan bede dig om at køre scripts under deres installation. Skriv “A” for “Ja til alle” i konsollen, og tryk derefter på Enter for at bekræfte denne prompt og fuldføre installationen.
Chocolatey understøtter tusindvis af forskellige programmer. Du kan se, hvad der er tilgængeligt, ved at gennemse Chocolatey-pakkelageret. Nogle af de mest populære muligheder inkluderer Chrome, Adobe Reader, Firefox, WinRAR og Skype. Pakkelageret viser navnet, der skal tilføjes til kommandoen “choco install” for at installere hvert element.
Opdatering af installerede programmer
Chocolatey gør det nemt at opdatere de programmer, du har installeret. Kør følgende kommando for at opgradere alle forældede Chocolatey-pakker på dit system:
choko opgradering alle
Du kan også videregive et apps navn for at opdatere et enkelt program:
choco ugprade vlc
Chocolatey vil tjekke, om der er behov for opdateringer, og installere den nye version automatisk. Hvis du vil se, om opdateringer er tilgængelige, uden at installere dem, skal du i stedet køre “choco outdated”.
Yderligere kommandoer
Der er et par andre Chocolatey-kommandoer, som du sandsynligvis vil finde nyttige.
Hvis du kører “choco list -lo” vil du vise en liste over alle de programmer, du har installeret.Du kan køre “choco search query” for at søge i pakkelageret efter “query” og vise alle de matchende programmer, så du behøver ikke engang en webbrowser for at finde ny software.
Når det kommer til at fjerne et program, skal du bruge kommandoen “choco uninstall” og tilføje programmets navn. Chocolatey gør også sit bedste for at holde styr på apps, der er fjernet på andre måder – hvis du installerer et program med Chocolatey, men derefter fjerner det fra Windows’ Indstillinger-app eller Kontrolpanel, skulle det også automatisk forsvinde fra Chocolatey.
Chocolately er meget kraftfuld, og vi har kun ridset overfladen af dens funktioner med denne artikel. Der er rigelige konfigurationsmuligheder for avancerede brugere, såvel som muligheden for at køre lokale proxyer, caches og pakkelager. Chocolately har også betalingsmuligheder til forretnings- og organisationsbrug.
Chocolateys brugergrænseflade
Endelig er det værd at bemærke, at Chocolatey har en valgfri grafisk grænseflade, der hjælper dig med at interagere med dine pakker og installere nye. Som du måske forventer, udføres installation af brugergrænsefladen gennem Chocolatey selv!
Kør “choco install chocolateygui” for at installere GUI’en. Du vil derefter være i stand til at starte GUI’en fra din Start-menu.
Dette giver dig en enkel grafisk grænseflade til at se dine installerede pakker, tjekke for opdateringer og tilpasse Chocolatey-indstillinger. Du kan gennemse Chocolatey kataloget ved at klikke på “chocolatey” i venstre sidebjælke. Her kan du søge efter nye programmer og installere dem med et enkelt klik, så du undgår yderligere brug af PowerShell, hvis konsol-apps ikke helt er din ting.
FAQ
Hvordan installerer jeg et program på min computer?
Brug søgekommandoen til at identificere det program, du vil installere. Installationskommandoen kræver, at du angiver den nøjagtige streng, der skal installeres. Hvis der er nogen tvetydighed, vil du blive bedt om at filtrere installationskommandoen yderligere til en nøjagtig applikation.
Hvad gør-L i installationsmulighederne?
-l, –placering Placering til installation på (hvis understøttet).–force Tilsidesætter installatørens hash-check. Ikke anbefalet. –accept-package-agreements Bruges til at acceptere licensaftalen og undgå prompten.
Hvad skal man overveje, når det kommer til programinstallation?
• Systemet såvel som OS-kravene bør overvejes generelt, når det kommer til programinstallationen. Det betyder, at hardwaren, såvel som softwarekravene, skal opfyldes, når det kommer til programinstallationen. Ideen er udbredt til alle typer programmer, inklusive spil, generelle programmer og hjælpeprogrammer.
Hvordan installerer man software fra en CD eller USB?
1. Brugeren skal indsætte software-cd’en eller USB’en i systemet for at starte processen: 2. Autorun-vinduerne dukker derefter op af sig selv. Brugeren kan trykke på OK efter at have valgt den ønskede mulighed. Dette vindue er også kendt som autoplay-vinduet for de fleste af brugerne: 3. Når softwareinstallationen begynder, slutter processen helt her:
Hvordan overfører jeg en cd til en ny computer?
Jeg anbefaler typisk, at du gør det på et tomt USB-drev, så det ligner CD’en så meget som muligt – bortset fra at det tilfældigvis er et USB-flashdrev. Så, efter du har gjort det (formodentlig på en anden maskine, der har både et cd-rom-drev og USB-drevet), kan du derefter tage det USB-drev til din nye maskine og tilslutte det.
Kan jeg bare kopiere en cd til et USB-drev?
Nå, den gode nyhed er, at mange programmer, der kommer på cd, faktisk vil installere fint, hvis du blot kopierer indholdet af cd’en, hele indholdet på cd’en, til et USB-drev. Jeg anbefaler typisk, at du gør det på et tomt USB-drev, så det ligner CD’en så meget som muligt – bortset fra at det tilfældigvis er et USB-flashdrev.
Hvordan installerer jeg programmer fra en cd?
Der er måder at undgå det på – men for det meste kan de fleste programmer, der leveres på cd, normalt installeres ved blot at kopiere indholdet af hele cd’en til et USB-drev og derefter installere fra USB-drevet i stedet.(Transskription let redigeret for læsbarhed.) Abonner på Confident Computing!
Kan jeg installere software på en computer uden cd-drev?
En computer uden cd-drev skal stadig have software installeret på den. Det kan ofte gøres via dit USB-drev. Min nye bærbare computer har ikke et cd-drev. Jeg har nogle programmer på cd’er såsom Office 97 og Access 97, som jeg vil køre eller opdatere fra på min nye maskine.
Hvilke krav skal overvejes, når det kommer til programinstallation?
• Systemet såvel som OS-kravene bør overvejes generelt, når det kommer til programinstallationen. Det betyder, at hardwaren, såvel som softwarekravene, skal opfyldes, når det kommer til programinstallationen.
Hvad skal du tjekke, før du installerer software?
Du skal kontrollere, at systemet opfylder kravene til softwaren, beslutte, om en ny installation er nødvendig, eller om det er okay at installere over tidligere software. Du skal også sikre dig, at installationsmetoden er passende.
Hvad vil det sige at installere et program?
(Februar 2016) Installation (eller opsætning) af et computerprogram (inklusive enhedsdrivere og plugins) er handlingen at gøre programmet klar til udførelse. Installation refererer til den særlige konfiguration af en software eller hardware med henblik på at gøre den brugbar sammen med computeren.
Hvad skal bevares ved installation af et program?
Biblioteket eller den del af drevet, hvor installationen anbefales, skal bevares som skrevet i manualen. • De kørende programmer kan forårsage en hindring, når det kommer til softwareinstallation.