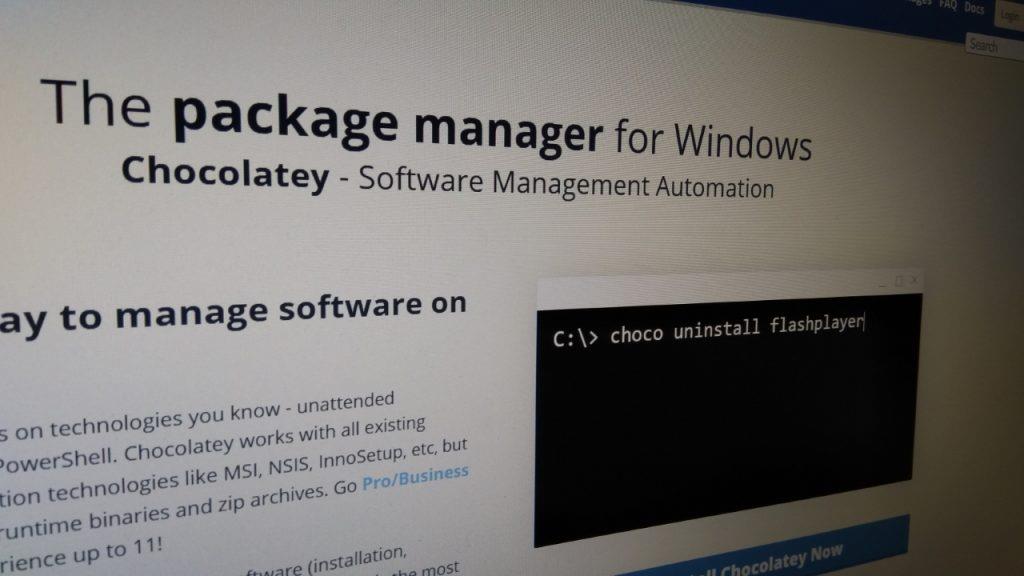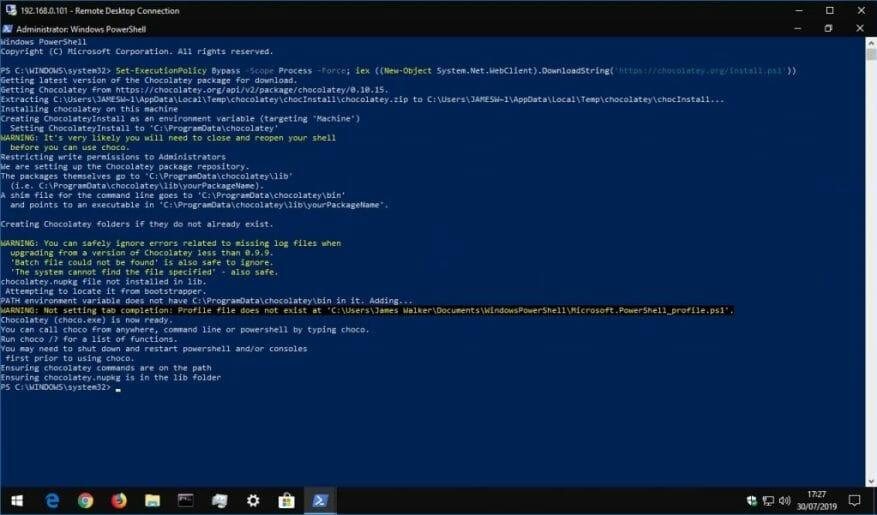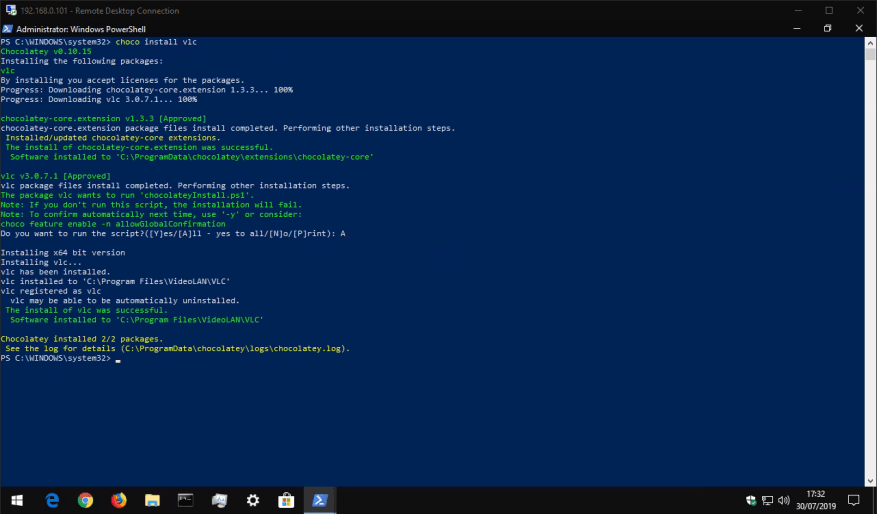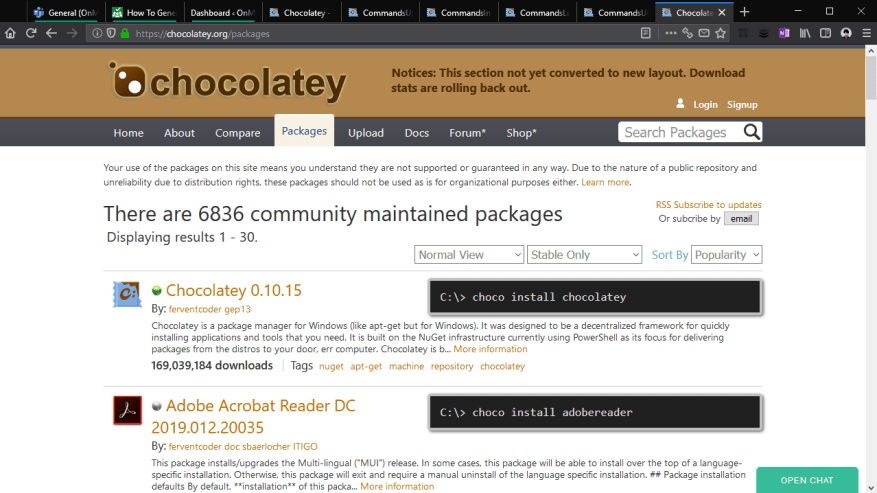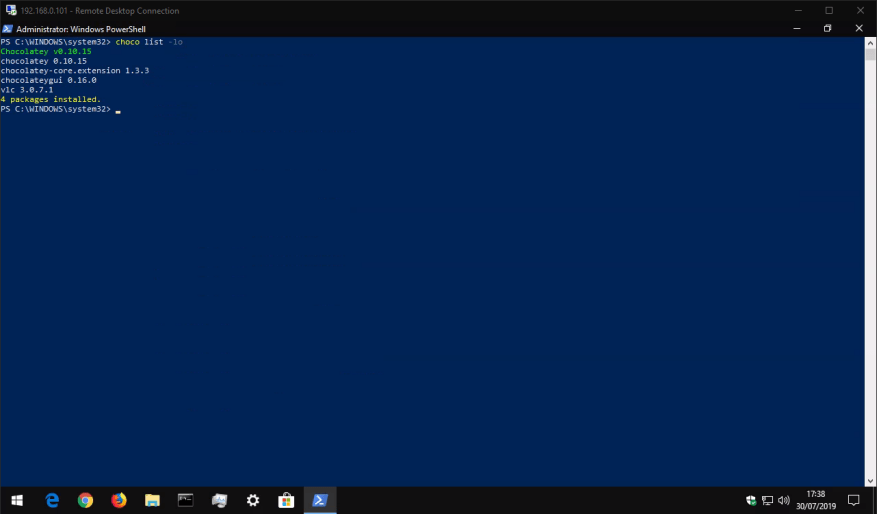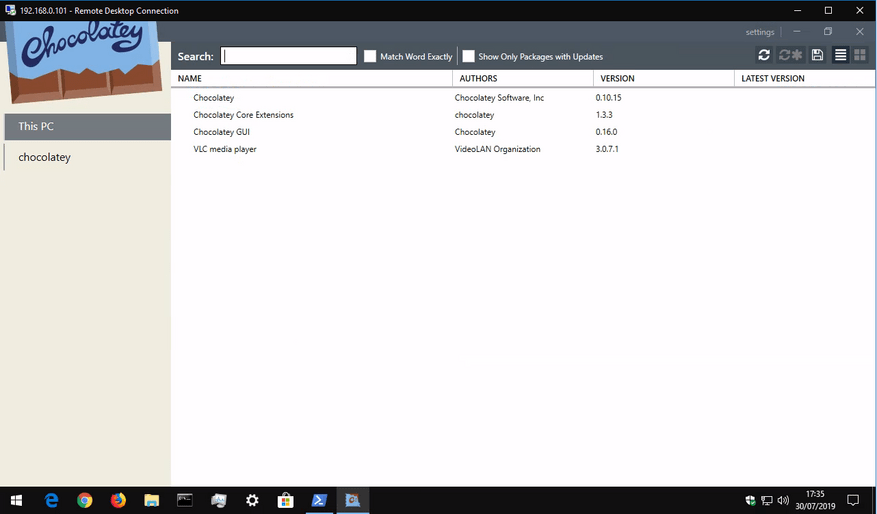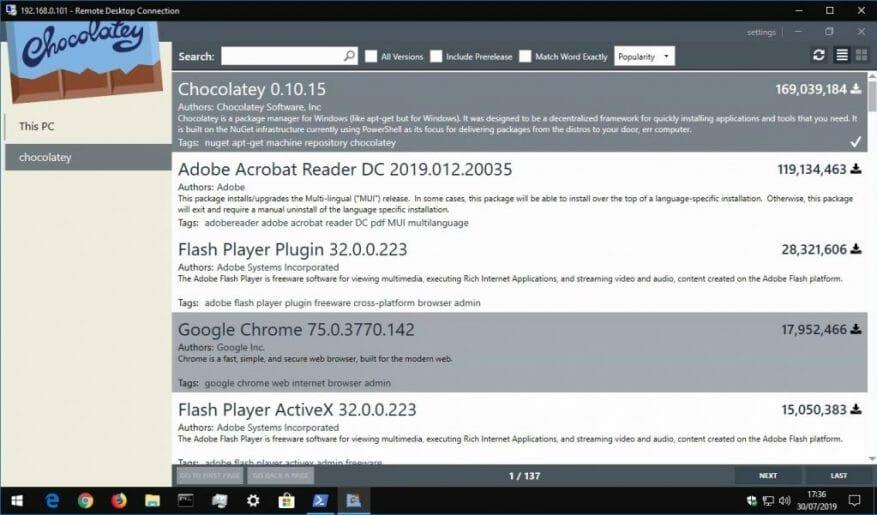Kuva tämä: sinun on asennettava uusi ohjelmisto Windows-tietokoneellesi. On mahdollista, että siirryt verkkosivustolle, yrität olla napsauttamatta sivulla olevaa roskaa ja napsautat sitten graafista asennusohjelmaa, joka todennäköisesti käyttää oletusasetuksia.
Se on todennäköisesti sinulle tuttu rutiini, sillä se ei ole juurikaan muuttunut Windowsin elinkaaren aikana, koska ohjelmistoja alettiin jakaa verkossa. Unix-järjestelmillä on kuitenkin vaihtoehtoinen lähestymistapa, jossa ohjelmistojen asennukset hoitavat paketinhallintaohjelmat, jotka vaativat vain vähän käyttäjän syöttöä ja joita ohjataan usein komentorivin kautta. Kiinnostus näiden etujen tuomiseen Windowsiin kolmansien osapuolien paketinhallintaohjelmien avulla on nyt kasvava.
Tarkastelimme äskettäin Scoopia, joka on yksinkertainen ja helposti lähestyttävä paketinhallintaratkaisu. Tuo artikkeli sisältää myös lisäkeskustelun päätepakettien hallintaohjelmien eduista verrattuna Windowsin graafisiin asennusohjelmiin, joten suosittelemme lukemaan sen, jos olet vielä uusi käsitteessä. Tänään tutkimme Chocolateya, joka on vaihtoehtoinen Windows-pakettien hallinta, joka keskittyy hieman enemmän käyttäjäkohtaisiin työpöytäsovelluksiin.
Chocolateytä ohjataan ensisijaisesti komentoriviltä. Älä huoli, jos olet uusi konsolisovellusten käyttäjä – kirjoita komennot ohjeiden mukaisesti, niin sinun ei pitäisi kohdata ongelmia. Chocolateyllä on myös valinnainen graafinen käyttöliittymä, jota tutkimme myöhemmin.
Chocolateyn asentaminen
Asenna Chocolatey avaamalla PowerShell Käynnistä-valikosta. Seuraavaksi kopioi ja liitä seuraava komentorivi ja paina enter:
Set-Execution Policy ohitus -Scope Process -Pako; iex ((New-Object System.Net.WebClient).DownloadString('https://chocolatey.org/install.ps1'))
Tämä määrittää PowerShellin sallimaan ulkoisten komentosarjojen suorittamisen ennen Chocolateyn asennuskomentosarjan lataamista ja suorittamista.Lisätietoja tästä prosessista on Chocolateyn omassa dokumentaatiossa. Jos olet huolissasi komentosarjan toiminnasta, sinun tulee tarkistaa se manuaalisesti ennen komennon suorittamista.
Ohjelmien asennus Chocolateyllä
Chocolateyn ydinominaisuus on kyky asentaa Windows-ohjelmisto yhdellä komennolla. Sen sijaan, että sinun pitäisi käydä verkkosivustolla ja napsauttaa manuaalisesti asennusohjelmaa, voit käynnistää PowerShellin ja kirjoittaa jotain seuraavanlaista:
choco install vlc
Tämä lataa ja asentaa VLC Media Playerin järjestelmääsi ilman, että sinun tarvitsee tehdä mitään. Näet edistymistiedot konsolissasi, kun VLC lisätään järjestelmääsi. Löydät sen sitten Käynnistä-valikosta ikään kuin suorittaisit asennusohjelman itse.
Jotkut ohjelmat voivat pyytää sinua suorittamaan komentosarjoja asennuksen aikana. Kirjoita ”A” ”Kyllä kaikille” konsoliin ja paina sitten Enter vahvistaaksesi tämän kehotteen ja viimeistelläksesi asennuksen.
Chocolatey tukee tuhansia erilaisia ohjelmia. Näet, mitä tarjolla on selaamalla Chocolatey-pakettivarastoa. Jotkut suosituimmista vaihtoehdoista ovat Chrome, Adobe Reader, Firefox, WinRAR ja Skype. Pakettivarasto näyttää nimen, joka liitetään ”choco install” -komentoon kunkin kohteen asentamiseksi.
Asennettujen ohjelmien päivittäminen
Chocolatey tekee asentamiesi ohjelmien päivittämisestä helppoa. Suorita seuraava komento päivittääksesi kaikki järjestelmäsi vanhentuneet Chocolatey-paketit:
choco päivitys kaikki
Voit myös antaa sovelluksen nimen päivittääksesi yksittäisen ohjelman:
choco ugprade vlc
Chocolatey tarkistaa, tarvitaanko päivityksiä, ja asentaa uuden version automaattisesti. Jos haluat nähdä, ovatko päivitykset saatavilla asentamatta niitä, suorita sen sijaan ”choco outdated”.
Lisää käskyjä
On olemassa muutamia muita Chocolatey-komentoja, joista olet todennäköisesti hyötyä.
Komento ”choco list -lo” näyttää luettelon kaikista asentamistasi ohjelmista.Voit suorittaa ”choco-hakukyselyn” etsiäksesi pakettivarastosta sanaa ”kysely” ja näyttää kaikki vastaavat ohjelmat, joten et tarvitse edes verkkoselainta uuden ohjelmiston löytämiseen.
Kun on kyse ohjelman poistamisesta, käytä ”choco uninstall” -komentoa ja lisää ohjelman nimi. Chocolatey tekee parhaansa myös pitääkseen kirjaa muilla tavoilla poistetuista sovelluksista – jos asennat ohjelman Chocolateyllä, mutta poistat sen sitten Windowsin Asetukset-sovelluksesta tai Ohjauspaneelista, sen pitäisi automaattisesti kadota myös Chocolateystä.
Suklaa on erittäin voimakas, ja olemme vain raaputtaneet sen ominaisuuksien pintaa tällä artikkelilla. Kokeneille käyttäjille on tarjolla runsaasti konfigurointivaihtoehtoja sekä mahdollisuus käyttää paikallisia välityspalvelimia, välimuistia ja pakettivarastoja. Suklaalla on myös maksullisia vaihtoehtoja yritys- ja organisaatiokäyttöön.
Chocolateyn käyttöliittymä
Lopuksi on syytä huomata, että Chocolateyssä on valinnainen graafinen käyttöliittymä, joka auttaa sinua olemaan vuorovaikutuksessa pakettien kanssa ja asentamaan uusia. Kuten saatat odottaa, käyttöliittymän asennus tapahtuu itse Chocolateyn kautta!
Asenna graafinen käyttöliittymä suorittamalla ”choco install chocolateygui”. Tämän jälkeen voit käynnistää graafisen käyttöliittymän Käynnistä-valikosta.
Tämä antaa sinulle yksinkertaisen graafisen käyttöliittymän asennettujen pakettien tarkastelemiseen, päivitysten tarkistamiseen ja Chocolateyn asetusten mukauttamiseen. Voit selata Chocolatey-luetteloa napsauttamalla ”chocolatey” vasemmassa sivupalkissa. Täällä voit etsiä uusia ohjelmia ja asentaa ne yhdellä napsautuksella, jolloin vältyt PowerShellin jatkokäytöltä, jos konsolisovellukset eivät ole sinun juttusi.
FAQ
Kuinka voin asentaa sovelluksen tietokoneelleni?
Käytä hakukomentoa tunnistaaksesi sovelluksen, jonka haluat asentaa. Asennuskomento edellyttää, että määrität tarkan asennettavan merkkijonon. Jos on epäselvyyttä, sinua pyydetään suodattamaan asennuskomento tarkemmin tarkalleen sovellukseen.
Mitä-L tekee asennusvaihtoehdoissa?
-l, –location Asennuspaikka (jos tuettu).–force Ohittaa asentajan hajautustarkistuksen. Ei suositeltu. –accept-package-agreements Käytetään lisenssisopimuksen hyväksymiseen ja kehotteen välttämiseen.
Mitä tulee ottaa huomioon ohjelman asennuksessa?
• Järjestelmä ja käyttöjärjestelmän vaatimukset tulee ottaa yleisesti huomioon ohjelman asennuksessa. Se tarkoittaa, että laitteiston ja ohjelmiston vaatimukset on täytettävä ohjelman asennuksessa. Idea on laajalle levinnyt kaikentyyppisissä ohjelmissa, mukaan lukien pelit, yleiset ohjelmat ja apuohjelmat.
Kuinka asentaa ohjelmisto CD- tai USB-levyltä?
1. Käyttäjän on asetettava ohjelmisto-CD tai USB järjestelmään prosessin aloittamiseksi: 2. Automaattisen käynnistyksen ikkunat avautuvat sitten itsestään. Käyttäjä voi painaa OK valittuaan haluamasi vaihtoehdon. Tämä ikkuna tunnetaan myös automaattisen toiston ikkunana useimmille käyttäjille: 3. Kun ohjelmiston asennus alkaa, prosessi päättyy tähän kokonaan:
Kuinka siirrän CD-levyn uuteen tietokoneeseen?
Yleensä suosittelen, että teet sen tyhjälle USB-asemalle, jotta se näyttää mahdollisimman paljon CD-levyltä – paitsi että se sattuu olemaan USB-muistitikku. Sitten, kun olet tehnyt sen (oletettavasti jossain muussa koneessa, jossa on sekä CD-ROM-asema että USB-asema), voit viedä USB-aseman uuteen koneellesi ja kytkeä sen.
Voinko kopioida CD-levyn USB-asemaan?
Hyvä uutinen on, että monet CD:llä tulevat ohjelmat asentuvat todella hyvin, jos kopioit CD-levyn sisällön, koko CD-levyn sisällön USB-asemaan. Yleensä suosittelen, että teet sen tyhjälle USB-asemalle, jotta se näyttää mahdollisimman paljon CD-levyltä – paitsi että se sattuu olemaan USB-muistitikku.
Kuinka voin asentaa ohjelmia CD-levyltä?
On olemassa tapoja kiertää se – mutta suurin osa CD-levyllä toimitettavista ohjelmista voidaan yleensä asentaa yksinkertaisesti kopioimalla koko CD-levyn sisältö USB-asemalle ja asentamalla sen sijaan USB-asemasta.(Transkriptiota on muokattu kevyesti luettavuuden vuoksi.) Tilaa Confident Computing!
Voinko asentaa ohjelmiston tietokoneeseen, jossa ei ole CD-asemaa?
Tietokoneeseen, jossa ei ole CD-asemaa, on silti oltava ohjelmisto asennettuna. Se voidaan usein tehdä USB-aseman kautta. Uudessa kannettavassani ei ole CD-asemaa. Minulla on joitain ohjelmia CD-levyillä, kuten Office 97 ja Access 97, joita haluan ajaa tai päivittää uudessa koneessani.
Mitä vaatimuksia tulee ottaa huomioon ohjelman asennuksessa?
• Järjestelmä ja käyttöjärjestelmän vaatimukset tulee ottaa yleisesti huomioon ohjelman asennuksessa. Se tarkoittaa, että laitteiston ja ohjelmiston vaatimukset on täytettävä ohjelman asennuksessa.
Mitä sinun on tarkistettava ennen ohjelmiston asentamista?
Sinun on tarkistettava, että järjestelmä täyttää ohjelmiston vaatimukset, ja päätettävä, tarvitaanko uusi asennus vai voidaanko asentaa aikaisemman ohjelmiston päälle. Sinun on myös varmistettava, että asennustapa on sopiva.
Mitä ohjelman asentaminen tarkoittaa?
(Helmikuu 2016) Tietokoneohjelman asennus (tai asennus) (mukaan lukien laiteohjaimet ja laajennukset) on toiminto, jolla ohjelma valmistetaan suoritusta varten. Asennus tarkoittaa ohjelmiston tai laitteiston tiettyä konfiguraatiota, jonka tarkoituksena on tehdä siitä käyttökelpoinen tietokoneen kanssa.
Mitä pitää säilyttää samana ohjelmaa asennettaessa?
Hakemisto tai aseman osa, johon asennusta suositellaan, tulee säilyttää samana kuin ohjeessa on kirjoitettu. • Käynnissä olevat ohjelmat voivat aiheuttaa esteitä ohjelmiston asennuksessa.