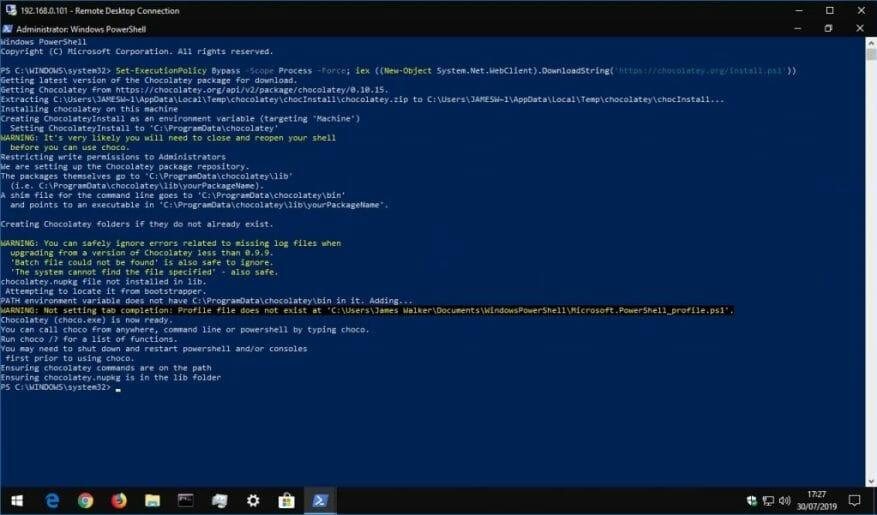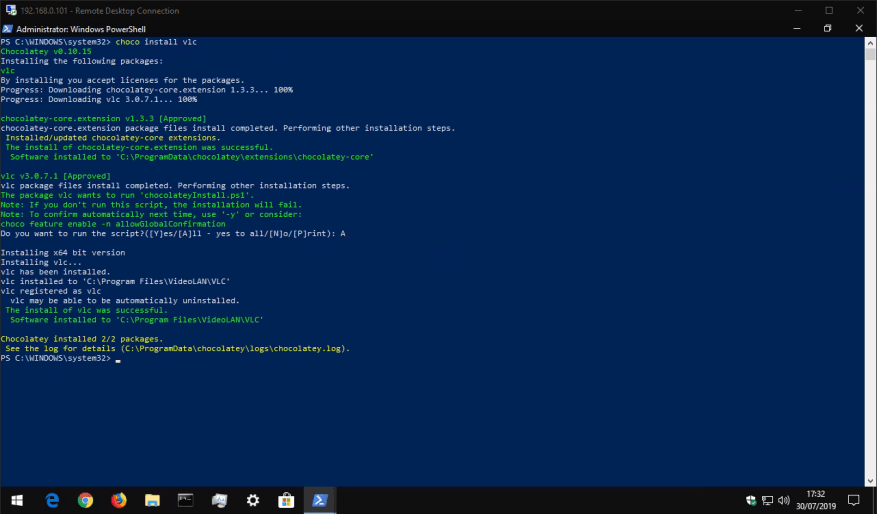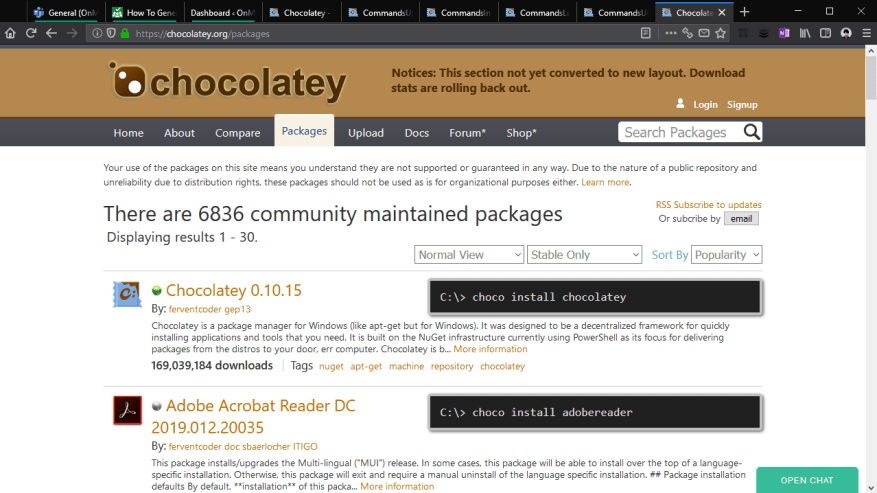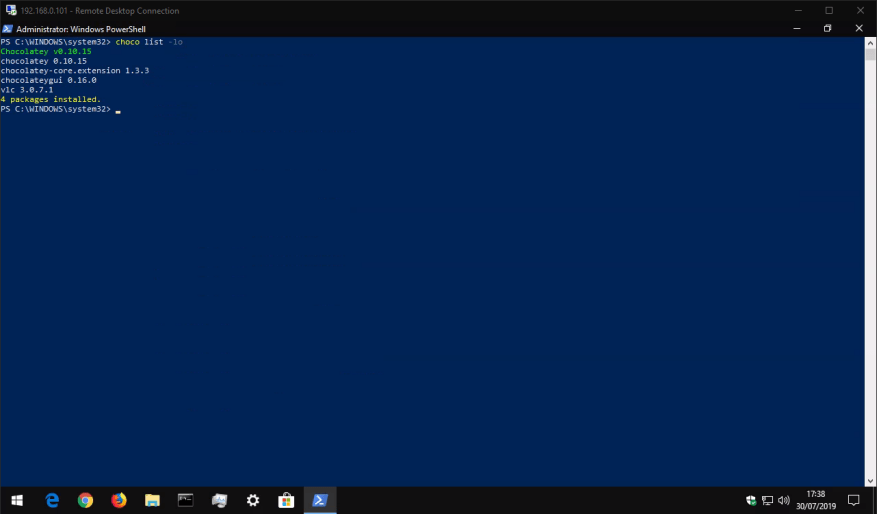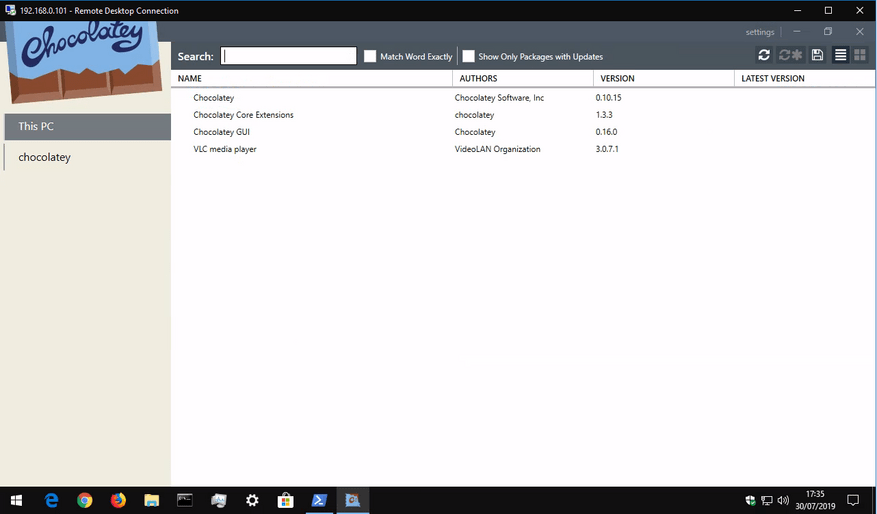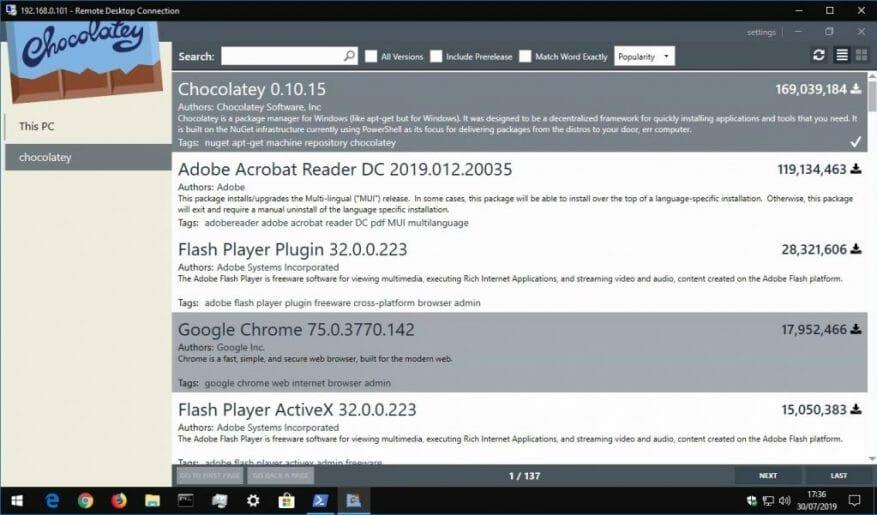Immagina questo: devi installare del nuovo software sul tuo PC Windows. È probabile che ti dirigerai a un sito Web, cercando di non fare clic sulla posta indesiderata nella pagina e quindi facendo clic su un programma di installazione grafico, molto probabilmente utilizzando le impostazioni predefinite.
È una routine che probabilmente conosci poiché è appena cambiata nel corso della vita di Windows, da quando il software ha iniziato a essere distribuito online. Tuttavia, i sistemi Unix hanno un approccio alternativo, con installazioni di software gestite da gestori di pacchetti che richiedono un input minimo da parte dell’utente e sono spesso controllate tramite la riga di comando. C’è ora un crescente interesse nel portare questi vantaggi in Windows, attraverso l’uso di gestori di pacchetti di terze parti.
Di recente abbiamo dato un’occhiata a Scoop, che è una soluzione di gestione dei pacchetti semplice e accessibile. Quell’articolo contiene anche ulteriori discussioni sui vantaggi dei gestori di pacchetti terminali rispetto agli installer grafici di Windows, quindi ti invitiamo a leggerlo se sei ancora nuovo al concetto. Oggi esploreremo Chocolatey, che è un gestore di pacchetti Windows alternativo con un focus leggermente maggiore sulle applicazioni desktop rivolte agli utenti.
Chocolatey è controllato principalmente dalla riga di comando. Non preoccuparti se non conosci le applicazioni console: digita i comandi come mostrato nella documentazione e non dovresti riscontrare problemi. Chocolatey ha anche un’interfaccia grafica opzionale che esploreremo in seguito.
Installazione di Chocolatey
Per installare Chocolatey, apri PowerShell dal menu Start. Quindi, copia e incolla la seguente riga di script e premi invio:
Bypass Set-ExecutionPolicy -Processo di ambito -Forza; iex ((New-Object System.Net.WebClient).DownloadString('https://chocolatey.org/install.ps1'))
Ciò configurerà PowerShell per consentire l’esecuzione di script esterni, prima di scaricare ed eseguire lo script di installazione di Chocolatey.Per maggiori dettagli su questo processo, dovresti fare riferimento alla documentazione di Chocolatey. Se sei preoccupato per ciò che fa lo script, dovresti ispezionarlo manualmente prima di eseguire il comando.
Installazione di programmi con Chocolatey
La caratteristica principale di Chocolatey è la possibilità di installare il software Windows con un solo comando. Invece di dover visitare un sito Web e fare clic manualmente su un programma di installazione, puoi avviare PowerShell e digitare qualcosa di simile al seguente:
choco install vlc
Questo scaricherà e installerà VLC Media Player sul tuo sistema, senza richiedere alcuna azione da parte tua. Vedrai le informazioni sullo stato di avanzamento visualizzate nella tua console quando VLC viene aggiunto al tuo sistema. Lo troverai quindi nel menu Start come se esegui tu stesso il programma di installazione.
Alcuni programmi potrebbero richiedere di eseguire script durante la loro installazione. Digita “A” per “Sì per tutti” nella console, quindi premi Invio per accettare questa richiesta e completare l’installazione.
Chocolatey supporta migliaia di programmi diversi. Puoi vedere cosa è disponibile sfogliando il repository del pacchetto Chocolatey. Alcune delle opzioni più popolari includono Chrome, Adobe Reader, Firefox, WinRAR e Skype. Il repository del pacchetto mostra il nome da aggiungere al comando “choco install” per installare ogni elemento.
Aggiornamento dei programmi installati
Chocolatey semplifica l’aggiornamento dei programmi che hai installato. Esegui il comando seguente per aggiornare ogni pacchetto Chocolatey obsoleto sul tuo sistema:
choco aggiorna tutto
Puoi anche passare il nome di un’app per aggiornare un singolo programma:
choco ugprade vlc
Chocolatey verificherà se sono necessari aggiornamenti e installerà automaticamente la nuova versione. Se vuoi vedere se gli aggiornamenti sono disponibili, senza installarli, esegui invece “choco obsoleto”.
Ulteriori comandi
Ci sono alcuni altri comandi Chocolatey che probabilmente troverai utili.
L’esecuzione di “choco list -lo” visualizzerà un elenco di tutti i programmi che hai installato.Puoi eseguire “choco search query” per cercare “query” nel repository del pacchetto e visualizzare tutti i programmi corrispondenti, quindi non hai nemmeno bisogno di un browser web per trovare nuovo software.
Quando si tratta di rimuovere un programma, utilizzare il comando “choco uninstall”, aggiungendo il nome del programma. Chocolatey fa anche del suo meglio per tenere traccia delle app rimosse in altri modi: se installi un programma con Chocolatey ma poi lo rimuovi dall’app Impostazioni di Windows o dal Pannello di controllo, dovrebbe scomparire automaticamente anche da Chocolatey.
Chocolately è molto potente e con questo articolo abbiamo solo scalfito la superficie delle sue caratteristiche. Sono disponibili numerose opzioni di configurazione per utenti avanzati, nonché la possibilità di eseguire proxy locali, cache e repository di pacchetti. Chocolately ha anche opzioni a pagamento per uso aziendale e organizzativo.
L’interfaccia utente di Chocolatey
Infine, vale la pena notare che Chocolatey ha un’interfaccia grafica opzionale che ti aiuta a interagire con i tuoi pacchetti e installarne di nuovi. Come ci si può aspettare, l’installazione dell’interfaccia utente viene eseguita tramite Chocolatey stesso!
Esegui “choco install chocolateygui” per installare la GUI. Sarai quindi in grado di avviare la GUI dal menu Start.
Questo ti offre una semplice interfaccia grafica per visualizzare i pacchetti installati, verificare la presenza di aggiornamenti e personalizzare le impostazioni di Chocolatey. Puoi sfogliare il catalogo Chocolatey facendo clic su “chocolatey” nella barra laterale di sinistra. Qui puoi cercare nuovi programmi e installarli con un solo clic, evitando un ulteriore utilizzo di PowerShell se le app della console non fanno per te.
FAQ
Come installo un’applicazione sul mio computer?
Utilizzare il comando di ricerca per identificare l’applicazione che si desidera installare. Il comando install richiede che tu specifichi la stringa esatta da installare. In caso di ambiguità, ti verrà chiesto di filtrare ulteriormente il comando di installazione in un’applicazione esatta.
Cosa fa-L nelle opzioni di installazione?
-l, –location Posizione in cui installare (se supportata).–force Sostituisce il controllo hash del programma di installazione. Non consigliato. –accept-package-agreements Utilizzato per accettare il contratto di licenza ed evitare la richiesta.
Cosa dovrebbe essere considerato quando si tratta di installazione del programma?
• Il sistema così come i requisiti del sistema operativo dovrebbero essere considerati in generale quando si tratta dell’installazione del programma. Significa che l’hardware, così come i requisiti software, devono essere soddisfatti quando si tratta dell’installazione del programma. L’idea è diffusa a tutti i tipi di programmi inclusi i giochi, i programmi generali e le utilità.
Come installare il software da un CD o USB?
1. L’utente deve inserire il CD del software o l’USB nel sistema per iniziare il processo: 2. Le finestre di esecuzione automatica si aprono da sole. L’utente può premere OK dopo aver selezionato l’opzione desiderata. Questa finestra è anche nota come finestra di riproduzione automatica per la maggior parte degli utenti: 3. Una volta iniziata l’installazione del software, il processo termina qui completamente:
Come trasferire un CD su un nuovo computer?
In genere ti consiglio di farlo su un’unità USB vuota in modo che assomigli il più possibile al CD, tranne per il fatto che si tratta di un’unità flash USB. Quindi, dopo averlo fatto (presumibilmente su un’altra macchina che ha sia un’unità CD-ROM che un’unità USB), puoi quindi portare quell’unità USB sulla tua nuova macchina e collegarla.
Posso semplicemente copiare un CD su un drive USB?
Bene, la buona notizia è che molti programmi che arrivano su CD si installeranno davvero bene se si copia semplicemente il contenuto del CD, l’intero contenuto del CD, su un drive USB. In genere ti consiglio di farlo su un’unità USB vuota in modo che assomigli il più possibile al CD, tranne per il fatto che si tratta di un’unità flash USB.
Come installo i programmi da un CD?
Ci sono modi per aggirare il problema, ma per la maggior parte, la maggior parte dei programmi forniti su CD di solito può essere installata semplicemente copiando il contenuto dell’intero CD su un’unità USB e quindi installandola dall’unità USB.(Trascrizione leggermente modificata per la leggibilità.) Iscriviti a Confident Computing!
Posso installare il software su un computer senza unità CD?
Un computer senza unità CD deve comunque avere il software installato su di esso. Spesso può essere fatto tramite l’unità USB. Il mio nuovo laptop non ha un’unità CD. Ho alcuni programmi su CD come Office 97 e Access 97, che voglio eseguire o aggiornare sul mio nuovo computer.
Quali requisiti dovrebbero essere considerati quando si tratta di installazione del programma?
• Il sistema così come i requisiti del sistema operativo dovrebbero essere considerati in generale quando si tratta dell’installazione del programma. Significa che l’hardware, così come i requisiti software, devono essere soddisfatti quando si tratta dell’installazione del programma.
Cosa devi controllare prima di installare il software?
È necessario verificare che il sistema soddisfi i requisiti per il software, decidere se è necessaria una nuova installazione o se è possibile eseguire l’installazione su un software precedente. Inoltre è necessario assicurarsi che il metodo di installazione sia adatto.
Cosa significa installare un programma?
(febbraio 2016) L’installazione (o la configurazione) di un programma per computer (inclusi driver di dispositivo e plug-in), è l’atto di rendere il programma pronto per l’esecuzione. L’installazione si riferisce alla particolare configurazione di un software o hardware al fine di renderlo utilizzabile con il computer.
Cosa dovrebbe essere mantenuto lo stesso durante l’installazione di un programma?
La directory o la parte dell’unità in cui si consiglia l’installazione deve essere mantenuta uguale a quanto scritto nel manuale. • I programmi in esecuzione potrebbero ostacolare l’installazione del software.