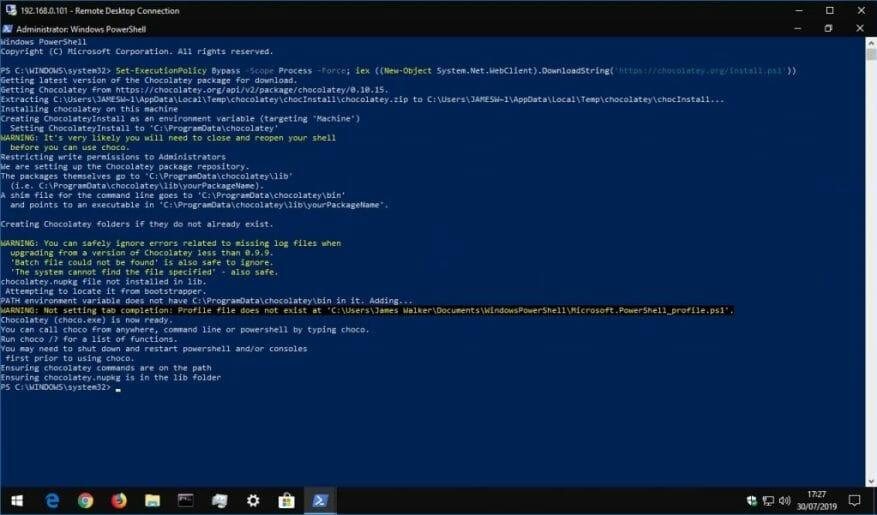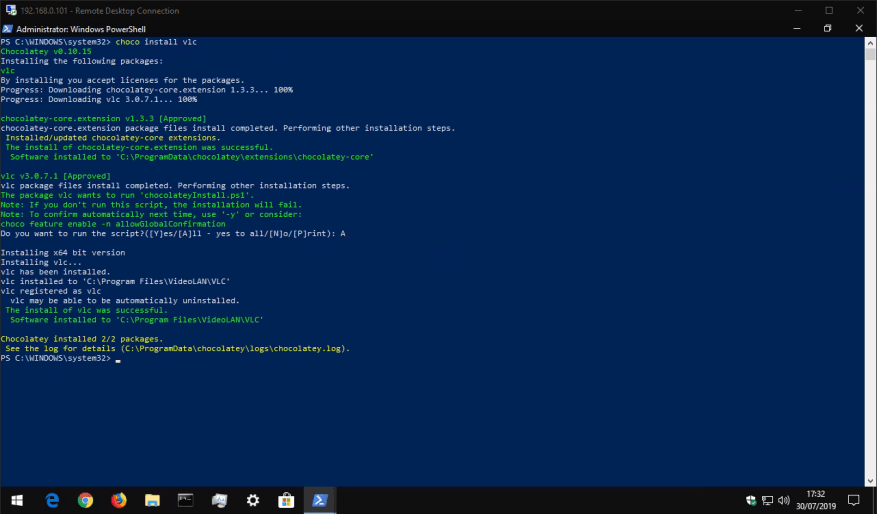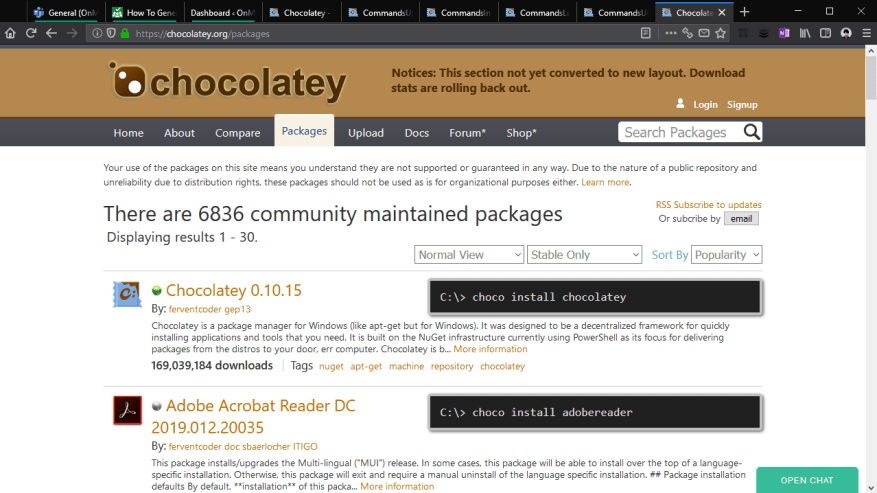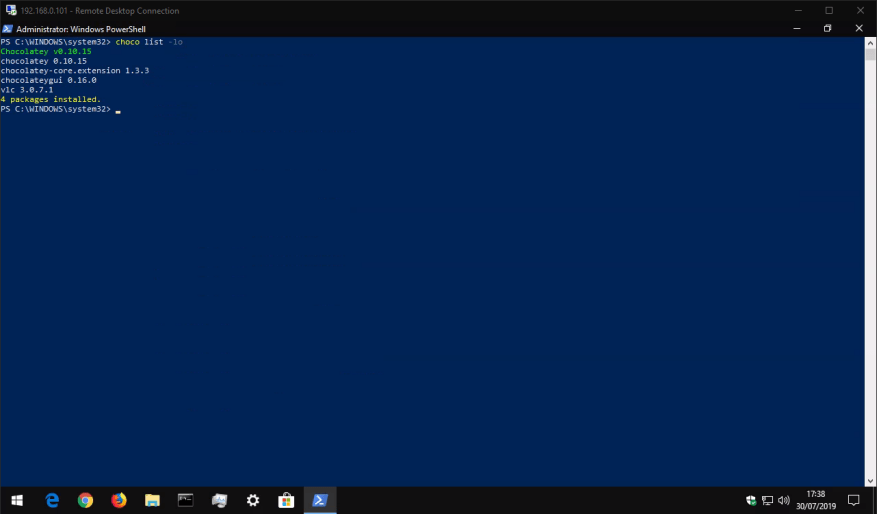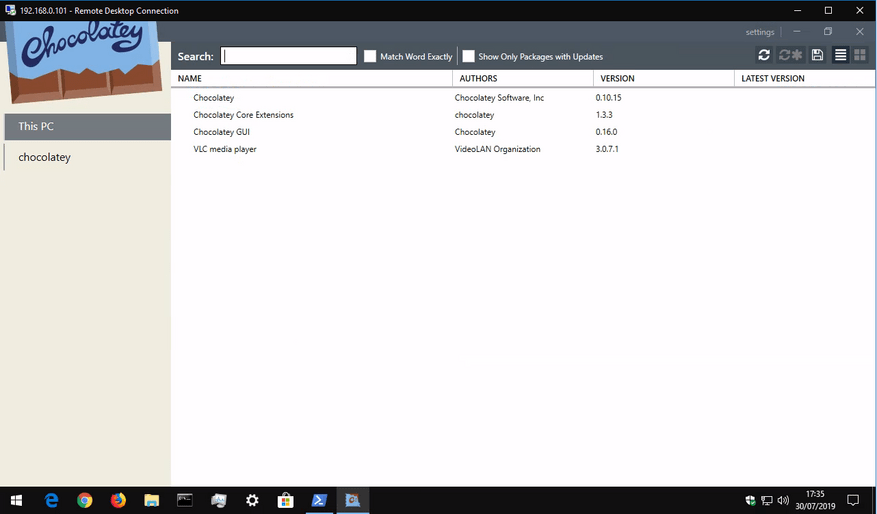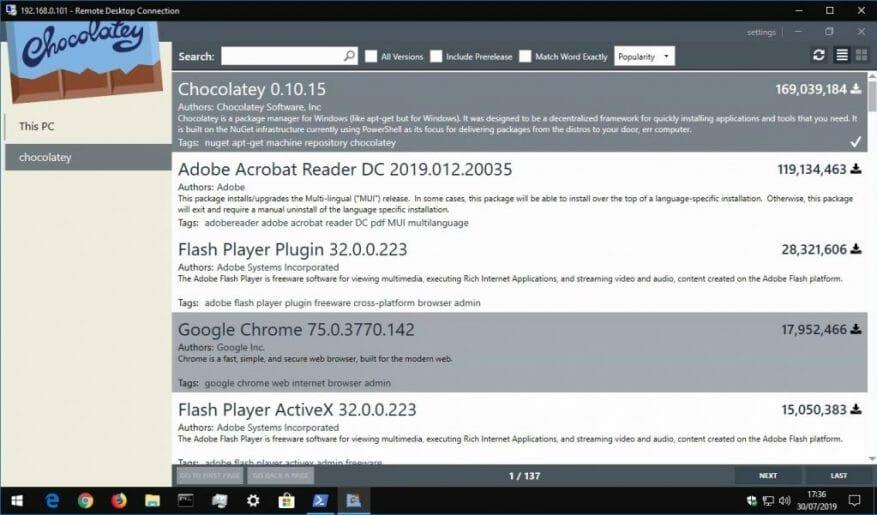Představte si toto: musíte do počítače se systémem Windows nainstalovat nějaký nový software. Je pravděpodobné, že zamíříte na webovou stránku, budete se snažit neklikat na nevyžádané položky na stránce a pak se proklikáte grafickým instalátorem, pravděpodobně s použitím výchozího nastavení.
Je to rutina, kterou pravděpodobně znáte, protože se za dobu existence Windows téměř nezměnila, protože software se začal distribuovat online. Unixové systémy však mají alternativní přístup, s instalacemi softwaru spravovanými správci balíčků, kteří vyžadují minimální vstup uživatele a často se ovládají pomocí příkazového řádku. V současné době roste zájem o zpřístupnění těchto výhod systému Windows pomocí správců balíčků třetích stran.
Nedávno jsme se podívali na Scoop, což je jednoduché a přístupné řešení správce balíčků. Tento článek také obsahuje další diskuzi o výhodách správců terminálových balíčků oproti grafickým instalačním programům Windows, takže vám doporučujeme, abyste si jej přečetli, pokud jste s tímto konceptem stále nováčkem. Dnes prozkoumáme Chocolatey, což je alternativní správce balíčků Windows s o něco silnějším zaměřením na desktopové aplikace pro uživatele.
Chocolatey se primárně ovládá z příkazového řádku. Pokud s konzolovými aplikacemi začínáte, nedělejte si starosti – zadejte příkazy, jak je uvedeno v dokumentaci, a neměli byste narazit na žádné problémy. Chocolatey má také volitelné grafické rozhraní, které prozkoumáme později.
Instalace Chocolatey
Chcete-li nainstalovat Chocolatey, otevřete PowerShell z nabídky Start. Dále zkopírujte a vložte následující řádek skriptu a stiskněte enter:
Set-ExecutionPolicy Bypass -Scope Process -Force; iex ((New-Object System.Net.WebClient).DownloadString('https://chocolatey.org/install.ps1'))
Tím se nakonfiguruje PowerShell tak, aby umožňoval spouštění externích skriptů před stažením a spuštěním instalačního skriptu Chocolatey.Další podrobnosti o tomto procesu naleznete ve vlastní dokumentaci společnosti Chocolatey. Pokud vás zajímá, co skript dělá, měli byste jej před spuštěním příkazu zkontrolovat ručně.
Instalace programů s Chocolatey
Základní funkcí Chocolatey je možnost instalace softwaru Windows pomocí jediného příkazu. Namísto toho, abyste museli navštěvovat web a ručně se proklikávat instalačním programem, můžete spustit PowerShell a zadat něco jako následující:
choco install vlc
Tím se stáhne a nainstaluje VLC Media Player do vašeho systému, aniž by byla vyžadována jakákoli akce z vaší strany. Jakmile bude VLC přidán do vašeho systému, uvidíte v konzole informace o průběhu. Poté jej najdete v nabídce Start, jako byste spustili instalační program sami.
Některé programy vás mohou během instalace vyzvat ke spuštění skriptů. Do konzole zadejte „A“ pro „Ano pro všechny“ a poté stisknutím klávesy Enter potvrďte tuto výzvu a dokončete instalaci.
Chocolatey podporuje tisíce různých programů. Co je k dispozici, můžete vidět procházením úložiště balíčků Chocolatey. Mezi nejoblíbenější možnosti patří Chrome, Adobe Reader, Firefox, WinRAR a Skype. Úložiště balíčků zobrazuje název, který se má připojit k příkazu „choco install“ pro instalaci každé položky.
Aktualizace nainstalovaných programů
Chocolatey usnadňuje aktualizaci programů, které jste nainstalovali. Spusťte následující příkaz a upgradujte každý zastaralý balíček Chocolatey ve vašem systému:
čoko upgradovat vše
Můžete také předat název aplikace a aktualizovat jeden program:
choco ugprade vlc
Chocolatey zkontroluje, zda jsou vyžadovány aktualizace, a automaticky nainstaluje novou verzi. Pokud chcete zjistit, zda jsou dostupné aktualizace, aniž byste je instalovali, spusťte místo toho „choco zastaralé“.
Další příkazy
Existuje několik dalších příkazů Chocolatey, které se vám pravděpodobně budou hodit.
Spuštěním „choco list -lo“ se zobrazí seznam všech programů, které jste nainstalovali.Můžete spustit „choco search query“, abyste v úložišti balíčků prohledali „query“ a zobrazili všechny odpovídající programy, takže k nalezení nového softwaru ani nepotřebujete webový prohlížeč.
Pokud jde o odstranění programu, použijte příkaz „choco uninstall“ a připojte název programu. Chocolatey se také snaží sledovat aplikace odstraněné jinými způsoby – pokud nainstalujete program s Chocolatey, ale poté jej odeberete z aplikace Nastavení Windows nebo Ovládacích panelů, měl by automaticky zmizet i z Chocolatey.
Čokoláda je velmi výkonná a tímto článkem jsme pouze poškrábali povrch jejích funkcí. Existuje mnoho možností konfigurace pro pokročilé uživatele, stejně jako možnost spouštění místních proxy, mezipaměti a úložišť balíčků. Čokoláda má také placené možnosti pro obchodní a organizační využití.
Uživatelské rozhraní Chocolatey
Nakonec stojí za zmínku, že Chocolatey má volitelné grafické rozhraní, které vám pomůže pracovat s balíčky a instalovat nové. Jak můžete očekávat, instalace uživatelského rozhraní se provádí prostřednictvím samotného Chocolatey!
Spusťte „choco install chocolateygui“ pro instalaci GUI. Poté budete moci spustit GUI z nabídky Start.
Získáte tak jednoduché grafické rozhraní pro zobrazení nainstalovaných balíčků, kontrolu aktualizací a přizpůsobení nastavení Chocolatey. Katalog Chocolatey můžete procházet kliknutím na „chocolatey“ v levém postranním panelu. Zde můžete vyhledávat nové programy a instalovat je jediným kliknutím, čímž se vyhnete dalšímu používání PowerShellu, pokud konzolové aplikace nejsou úplně vaše věc.
FAQ
Jak nainstaluji aplikaci do počítače?
Použijte vyhledávací příkaz k identifikaci aplikace, kterou chcete nainstalovat. Příkaz install vyžaduje, abyste zadali přesný řetězec k instalaci. Pokud existuje nějaká nejasnost, budete vyzváni k dalšímu filtrování příkazu install na přesnou aplikaci.
Co dělá-L v možnostech instalace?
-l, –location Umístění pro instalaci (pokud je podporováno).–force Přepíše kontrolu hash instalačního programu. Nedoporučeno. –accept-package-agreements Používá se k přijetí licenční smlouvy a vyhýbání se výzvě.
Co je třeba vzít v úvahu při instalaci programu?
• Při instalaci programu je třeba obecně zvážit systémové požadavky a požadavky na operační systém. To znamená, že při instalaci programu musí být splněny hardwarové i softwarové požadavky. Myšlenka je rozšířena ve všech typech programů včetně her, obecných programů a utilit.
Jak nainstalovat software z CD nebo USB?
1. Uživatel musí vložit CD se softwarem nebo USB do systému, aby mohl začít proces: 2. Okna automatického spouštění se pak sama objeví. Uživatel může po výběru požadované možnosti stisknout OK. Toto okno je pro většinu uživatelů známé také jako okno automatického přehrávání: 3. Jakmile začne instalace softwaru, proces zde zcela skončí:
Jak přenesu CD do nového počítače?
Obvykle doporučuji, abyste tak učinili s prázdnou jednotkou USB, aby se co nejvíce podobala disku CD – kromě toho, že se jedná o jednotku USB flash. Poté, co to uděláte (pravděpodobně na nějakém jiném počítači, který má jednotku CD-ROM i jednotku USB), můžete tuto jednotku USB vzít do nového počítače a připojit ji.
Mohu jen zkopírovat CD na USB disk?
Dobrá zpráva je, že mnoho programů, které jsou dodávány na CD, se ve skutečnosti nainstaluje v pořádku, pokud jednoduše zkopírujete obsah CD, celý obsah CD, na USB disk. Obvykle doporučuji, abyste tak učinili s prázdnou jednotkou USB, aby se co nejvíce podobala disku CD – kromě toho, že se jedná o jednotku USB flash.
Jak nainstaluji programy z CD?
Existují způsoby, jak to obejít – ale většinou lze většinu programů dodávaných na disku CD nainstalovat tak, že obsah celého disku CD zkopírujete na jednotku USB a místo toho ji nainstalujete z jednotky USB.(Přepis lehce upraven pro čitelnost.) Přihlaste se k odběru Confident Computing!
Mohu nainstalovat software do počítače bez CD mechaniky?
Počítač bez CD mechaniky musí mít stále nainstalovaný software. Často to lze provést prostřednictvím vašeho USB disku. Můj nový notebook nemá CD mechaniku. Mám nějaké programy na CD, jako je Office 97 a Access 97, které chci spustit nebo aktualizovat na svém novém počítači.
Jaké požadavky je třeba vzít v úvahu při instalaci programu?
• Při instalaci programu je třeba obecně zvážit systémové požadavky a požadavky na operační systém. To znamená, že při instalaci programu musí být splněny hardwarové i softwarové požadavky.
Co je potřeba zkontrolovat před instalací softwaru?
Musíte zkontrolovat, zda systém splňuje požadavky na software, rozhodnout, zda je nutná nová instalace, nebo zda je v pořádku nainstalovat přes předchozí software. Také se musíte ujistit, že způsob instalace je vhodný.
Co to znamená nainstalovat program?
(únor 2016) Instalace (nebo nastavení) počítačového programu (včetně ovladačů zařízení a zásuvných modulů) je příprava programu ke spuštění. Instalace se týká konkrétní konfigurace softwaru nebo hardwaru s cílem umožnit jeho použití s počítačem.
Co by mělo být zachováno při instalaci programu?
Adresář nebo část disku, kde se doporučuje instalace, by měly zůstat stejné, jako je napsáno v příručce. • Spuštěné programy mohou způsobovat překážky při instalaci softwaru.