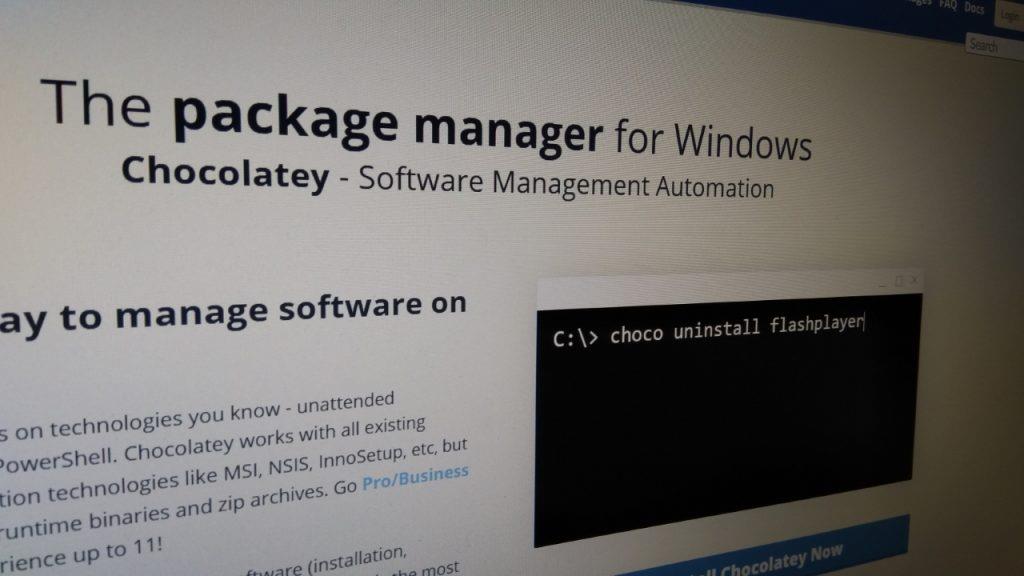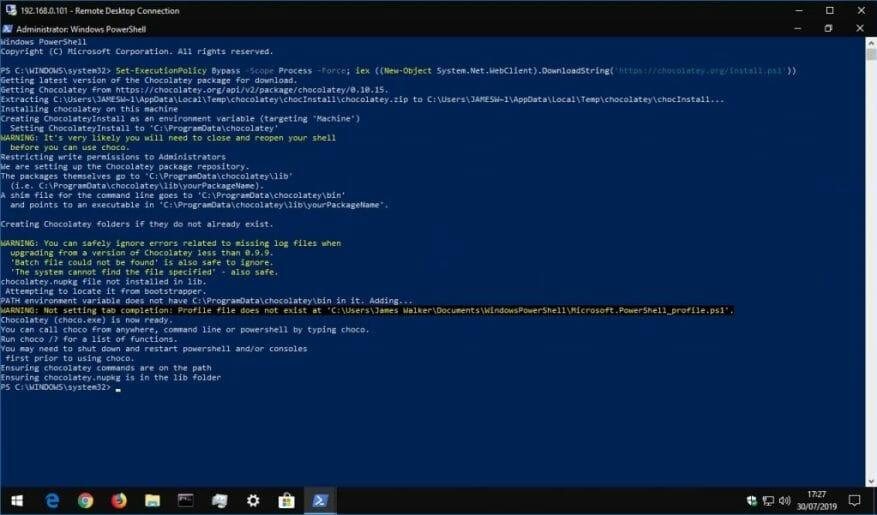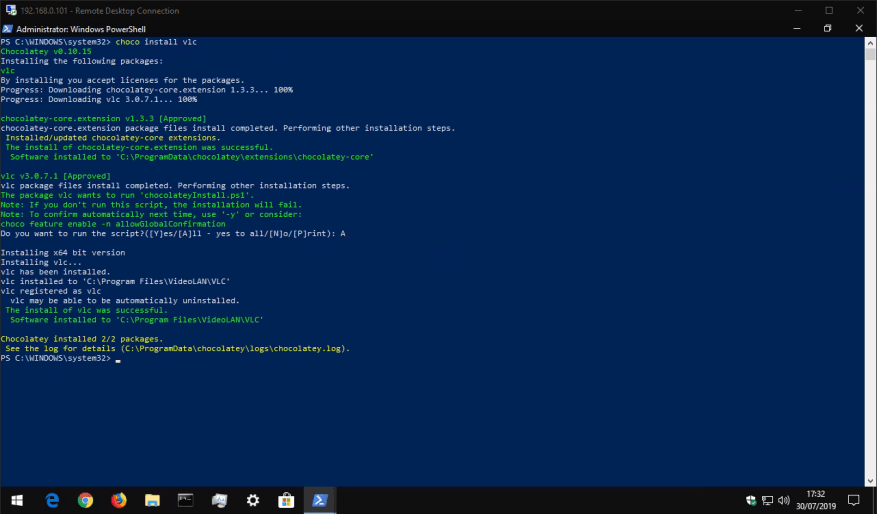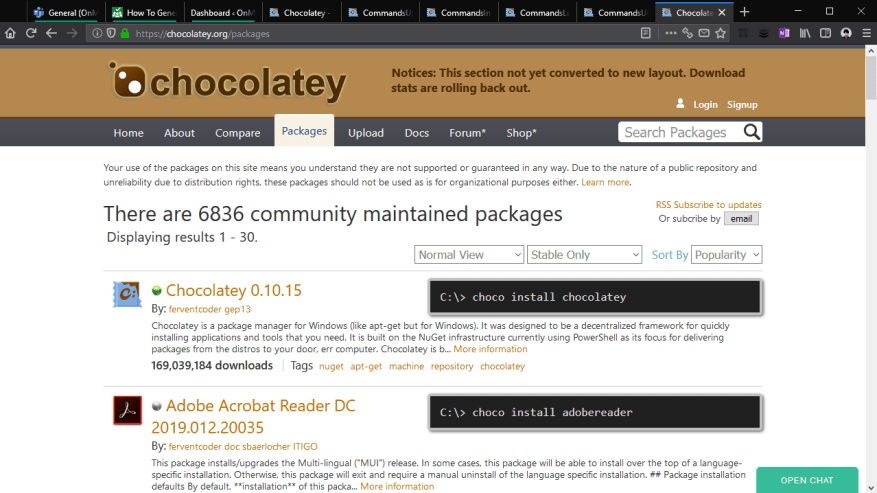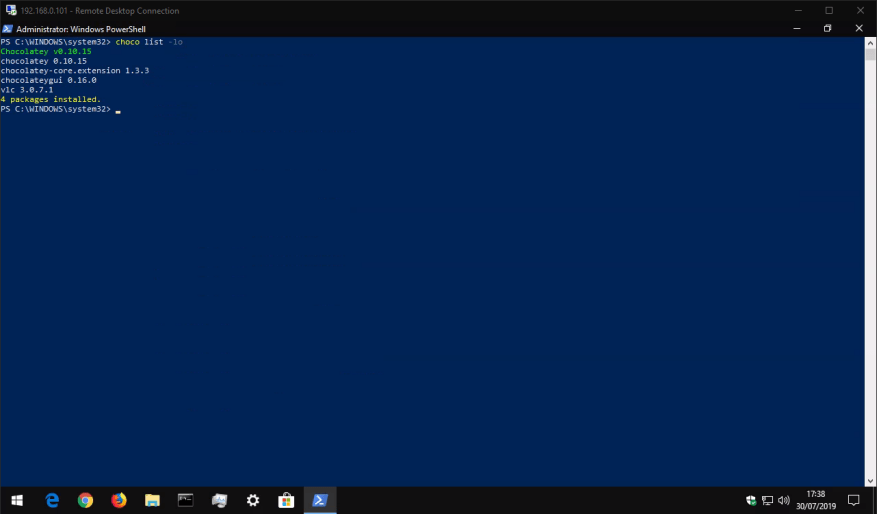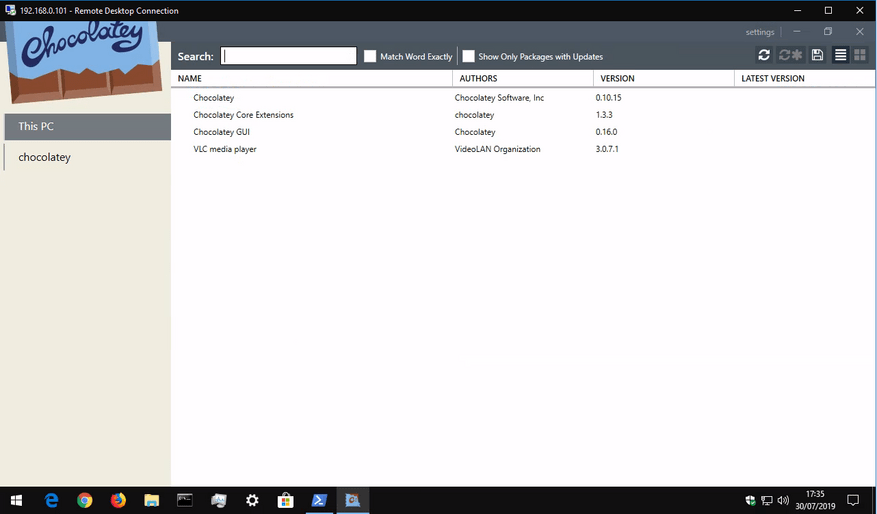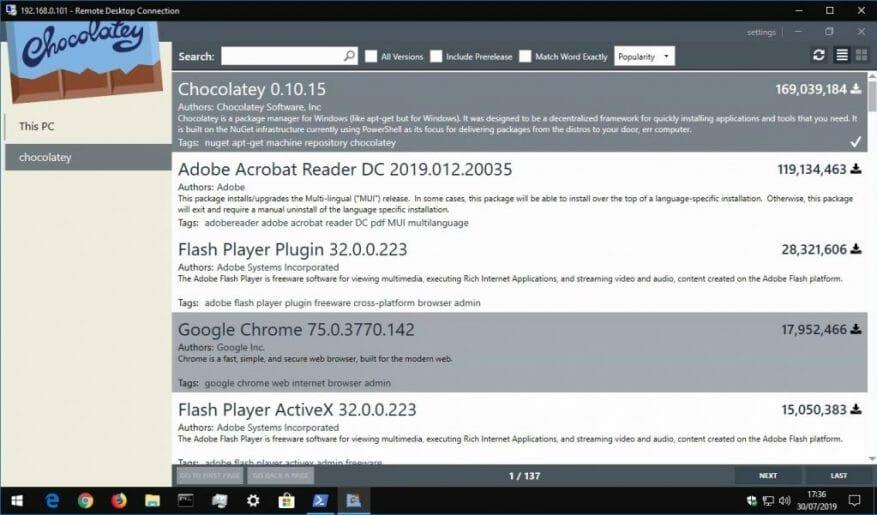Predstavte si toto: do počítača so systémom Windows musíte nainštalovať nejaký nový softvér. Je pravdepodobné, že zamierite na webovú stránku, budete sa snažiť neklikať na nevyžiadanú poštu na stránke a potom sa preklikáte cez grafický inštalátor, s najväčšou pravdepodobnosťou s použitím predvolených nastavení.
Je to rutina, ktorú pravdepodobne poznáte, pretože sa počas životnosti systému Windows takmer nezmenila, odkedy sa softvér začal distribuovať online. Unixové systémy však majú alternatívny prístup, pričom inštalácie softvéru spravujú správcovia balíkov, ktorí vyžadujú minimálny vstup používateľa a sú často ovládané cez príkazový riadok. V súčasnosti rastie záujem o prenesenie týchto výhod do systému Windows pomocou správcov balíkov tretích strán.
Nedávno sme sa pozreli na Scoop, čo je jednoduché a prístupné riešenie správcu balíkov. Tento článok obsahuje aj ďalšiu diskusiu o výhodách správcov terminálových balíkov v porovnaní s grafickými inštalačnými programami systému Windows, takže vám odporúčame, aby ste si ho prečítali, ak ste s týmto konceptom stále nováčikom. Dnes preskúmame Chocolatey, čo je alternatívny správca balíkov Windows s o niečo silnejším zameraním na desktopové aplikácie pre používateľa.
Čokoláda sa primárne ovláda z príkazového riadku. Nerobte si starosti, ak ste nováčikom v konzolových aplikáciách – zadajte príkazy podľa pokynov v dokumentácii a nemali by ste naraziť na žiadne problémy. Chocolatey má tiež voliteľné grafické rozhranie, ktoré preskúmame neskôr.
Inštalácia Chocolatey
Ak chcete nainštalovať Chocolatey, otvorte PowerShell z ponuky Štart. Potom skopírujte a prilepte nasledujúci riadok skriptu a stlačte kláves enter:
Set-ExecutionPolicy Bypass -Scope Process -Force; iex ((New-Object System.Net.WebClient).DownloadString('https://chocolatey.org/install.ps1'))
Toto nakonfiguruje PowerShell tak, aby umožňoval spustenie externých skriptov pred stiahnutím a spustením inštalačného skriptu Chocolatey.Viac podrobností o tomto procese nájdete vo vlastnej dokumentácii Chocolatey. Ak vás znepokojuje, čo skript robí, mali by ste ho pred spustením príkazu skontrolovať manuálne.
Inštalácia programov s Chocolatey
Základnou funkciou Chocolatey je možnosť inštalácie softvéru Windows pomocou jediného príkazu. Namiesto toho, aby ste museli navštíviť webovú stránku a manuálne preklikať inštalačný program, môžete spustiť PowerShell a zadať niečo ako nasledovné:
čoko install vlc
Týmto sa stiahne a nainštaluje VLC Media Player do vášho systému bez toho, aby ste museli vykonať akúkoľvek akciu. Keď sa VLC pridá do vášho systému, na vašej konzole sa zobrazia informácie o priebehu. Potom ho nájdete v ponuke Štart, ako keby ste inštalačný program spustili sami.
Niektoré programy vás môžu vyzvať na spustenie skriptov počas ich inštalácie. Do konzoly napíšte „A“ ako „Áno pre všetkých“ a potom stlačením klávesu Enter potvrďte túto výzvu a dokončite inštaláciu.
Chocolatey podporuje tisíce rôznych programov. Môžete vidieť, čo je k dispozícii pri prehliadaní úložiska balíkov Chocolatey. Niektoré z najpopulárnejších možností zahŕňajú Chrome, Adobe Reader, Firefox, WinRAR a Skype. Úložisko balíkov zobrazuje názov, ktorý sa má pripojiť k príkazu „choco install“ na inštaláciu každej položky.
Aktualizácia nainštalovaných programov
Chocolatey uľahčuje aktualizáciu programov, ktoré ste nainštalovali. Ak chcete aktualizovať každý zastaraný balík Chocolatey vo vašom systéme, spustite nasledujúci príkaz:
čoko upgradovať všetko
Ak chcete aktualizovať jeden program, môžete zadať aj názov aplikácie:
čoko ugprade vlc
Chocolatey skontroluje, či sú potrebné aktualizácie a automaticky nainštaluje novú verziu. Ak chcete zistiť, či sú dostupné aktualizácie, bez toho, aby ste ich nainštalovali, spustite namiesto toho „choco zastaralé“.
Ďalšie príkazy
Existuje niekoľko ďalších príkazov Chocolatey, ktoré sa vám pravdepodobne budú hodiť.
Spustením „choco list -lo“ sa zobrazí zoznam všetkých programov, ktoré ste nainštalovali.Môžete spustiť „choco search query“ a vyhľadať v úložisku balíkov „query“ a zobraziť všetky zodpovedajúce programy, takže na nájdenie nového softvéru ani nepotrebujete webový prehliadač.
Pokiaľ ide o odstránenie programu, použite príkaz „choco uninstall“ a pridajte názov programu. Chocolatey sa tiež snaží sledovať aplikácie odstránené inými spôsobmi – ak si program s Chocolatey nainštalujete, ale potom ho odstránite z aplikácie Nastavenia systému Windows alebo z ovládacieho panela, mal by automaticky zmiznúť aj z aplikácie Chocolatey.
Čokoláda je veľmi výkonná a týmto článkom sme len poškriabali jej vlastnosti. Existuje množstvo možností konfigurácie pre pokročilých používateľov, ako aj možnosť spúšťania lokálnych serverov proxy, vyrovnávacej pamäte a repozitárov balíkov. Čokoláda má tiež platené možnosti pre obchodné a organizačné využitie.
Používateľské rozhranie Chocolatey
Nakoniec stojí za zmienku, že Chocolatey má voliteľné grafické rozhranie, ktoré vám pomáha pracovať s vašimi balíkmi a inštalovať nové. Ako môžete očakávať, inštalácia používateľského rozhrania sa vykonáva cez samotný Chocolatey!
Spustite „choco install chocolateygui“ a nainštalujte GUI. Potom budete môcť spustiť GUI z ponuky Štart.
Získate tak jednoduché grafické rozhranie na prezeranie nainštalovaných balíkov, kontrolu aktualizácií a prispôsobenie nastavení Chocolatey. Katalóg Chocolatey si môžete prezerať kliknutím na „čokoláda“ v ľavom bočnom paneli. Tu môžete vyhľadávať nové programy a inštalovať ich jediným kliknutím, čím sa vyhnete ďalšiemu používaniu PowerShell, ak konzolové aplikácie nie sú práve vašou záležitosťou.
FAQ
Ako nainštalujem aplikáciu do počítača?
Použite príkaz search na identifikáciu aplikácie, ktorú chcete nainštalovať. Inštalačný príkaz vyžaduje, aby ste zadali presný reťazec na inštaláciu. Ak sa vyskytnú nejaké nejasnosti, budete vyzvaní na ďalšie filtrovanie príkazu install na presnú aplikáciu.
Čo robí-L v možnostiach inštalácie?
-l, –location Miesto na inštaláciu (ak je podporované).–force Prepíše kontrolu hash inštalátora. Neodporúčané. –accept-package-agreements Používa sa na prijatie licenčnej zmluvy a vyhýbanie sa výzve.
Čo treba zvážiť pri inštalácii programu?
• Pri inštalácii programu by ste mali zvážiť všeobecné požiadavky na systém, ako aj na OS. To znamená, že pri inštalácii programu musia byť splnené hardvérové aj softvérové požiadavky. Myšlienka je rozšírená vo všetkých typoch programov vrátane hier, všeobecných programov a pomôcok.
Ako nainštalovať softvér z CD alebo USB?
1. Používateľ musí vložiť softvérové CD alebo USB do systému, aby mohol začať proces: 2. Potom sa automaticky objavia okná automatického spustenia. Používateľ môže po výbere požadovanej možnosti stlačiť tlačidlo OK. Toto okno je pre väčšinu používateľov známe aj ako okno automatického prehrávania: 3. Po spustení inštalácie softvéru sa proces úplne skončí:
Ako prenesiem CD do nového počítača?
Zvyčajne odporúčam, aby ste to urobili na prázdnej jednotke USB, aby sa čo najviac podobala na disk CD – okrem toho, že ide o jednotku USB flash. Potom, keď to urobíte (pravdepodobne na nejakom inom počítači, ktorý má jednotku CD-ROM aj jednotku USB), môžete túto jednotku USB vziať do nového počítača a pripojiť ju.
Môžem len skopírovať CD na USB disk?
Dobrá správa je, že mnohé programy, ktoré sa dodávajú na disku CD, sa skutočne nainštalujú v poriadku, ak jednoducho skopírujete obsah disku CD, celý obsah disku CD, na jednotku USB. Zvyčajne odporúčam, aby ste to urobili na prázdnej jednotke USB, aby sa čo najviac podobala na disk CD – okrem toho, že ide o jednotku USB flash.
Ako nainštalujem programy z CD?
Existujú spôsoby, ako to obísť – väčšinou sa však väčšina programov dodávaných na disku CD dá nainštalovať jednoduchým skopírovaním obsahu celého disku CD na jednotku USB a následnou inštaláciou z jednotky USB.(Prepis mierne upravený kvôli čitateľnosti.) Prihláste sa na odber Confident Computing!
Môžem nainštalovať softvér do počítača bez jednotky CD?
V počítači bez CD mechaniky musí byť stále nainštalovaný softvér. Často sa to dá urobiť cez USB kľúč. Môj nový notebook nemá CD mechaniku. Mám nejaké programy na diskoch CD, ako napríklad Office 97 a Access 97, ktoré chcem spustiť alebo aktualizovať na svojom novom počítači.
Aké požiadavky by ste mali zvážiť pri inštalácii programu?
• Pri inštalácii programu by ste mali zvážiť všeobecné požiadavky na systém, ako aj na OS. To znamená, že pri inštalácii programu musia byť splnené hardvérové aj softvérové požiadavky.
Čo je potrebné skontrolovať pred inštaláciou softvéru?
Musíte skontrolovať, či systém spĺňa požiadavky na softvér, rozhodnúť sa, či je potrebná nová inštalácia alebo či je v poriadku nainštalovať predchádzajúci softvér. Musíte sa tiež uistiť, že spôsob inštalácie je vhodný.
Čo znamená nainštalovať program?
(február 2016) Inštalácia (alebo nastavenie) počítačového programu (vrátane ovládačov zariadení a zásuvných modulov) je príprava programu na spustenie. Inštalácia sa vzťahuje na konkrétnu konfiguráciu softvéru alebo hardvéru s cieľom umožniť ich použitie s počítačom.
Čo by sa malo pri inštalácii programu zachovať?
Adresár alebo časť disku, kde sa odporúča inštalácia, by mali zostať rovnaké ako v príručke. • Spustené programy môžu spôsobovať prekážku pri inštalácii softvéru.