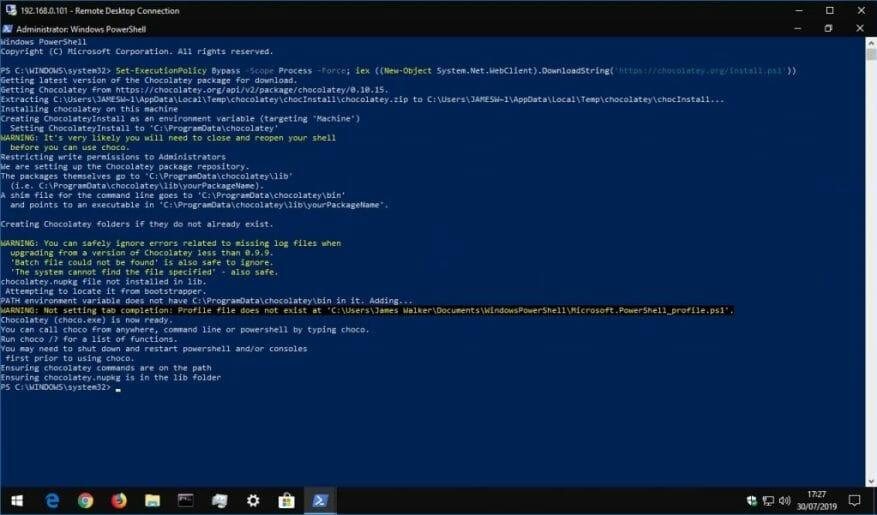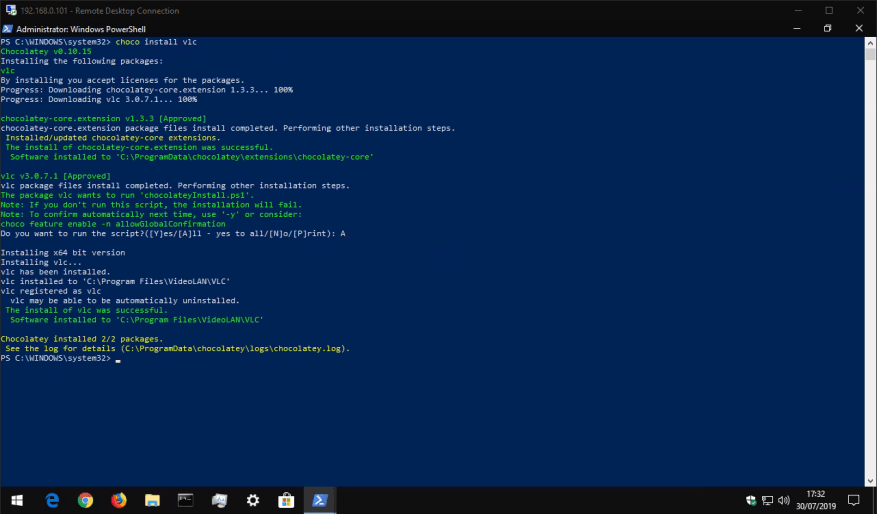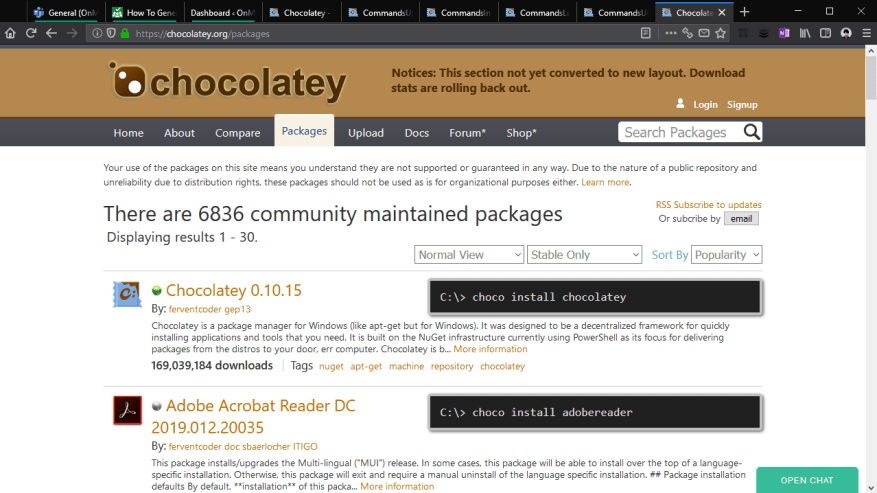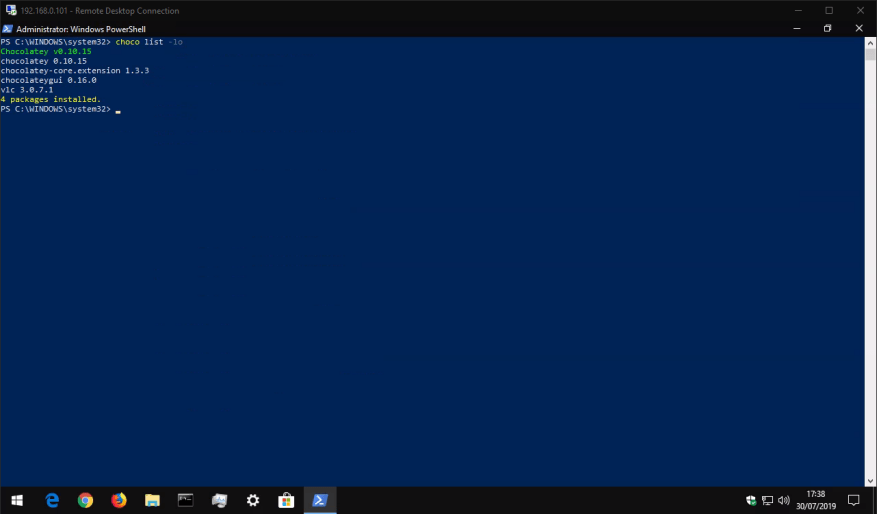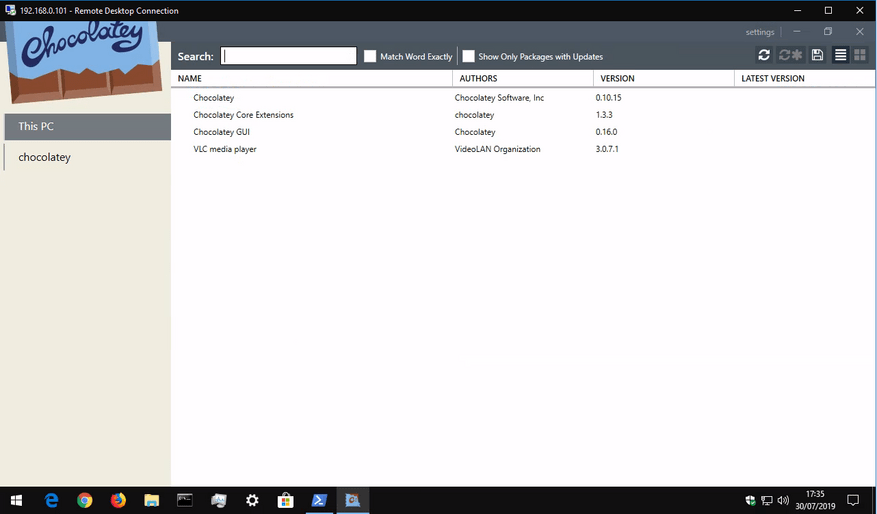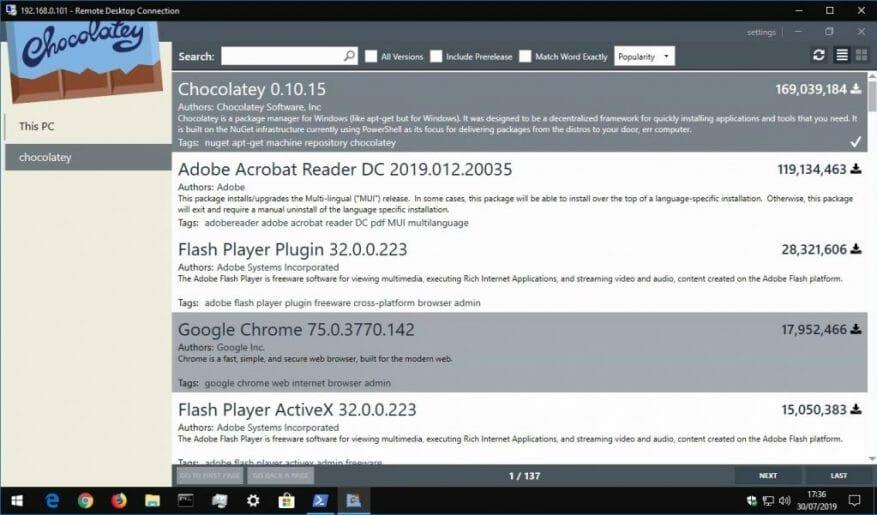Se for deg dette: du må installere ny programvare på din Windows-PC. Sjansene er store for at du går til et nettsted, prøver å ikke klikke på søppelposten på siden, og deretter klikker du gjennom et grafisk installasjonsprogram, mest sannsynlig ved å bruke standardinnstillingene.
Det er en rutine du sikkert er kjent med siden den knapt har endret seg i løpet av Windows’ levetid, siden programvare begynte å bli distribuert på nettet. Unix-systemer har imidlertid en alternativ tilnærming, med programvareinstallasjoner som håndteres av pakkeforvaltere som krever minimalt med brukerinndata og ofte kontrolleres gjennom kommandolinjen. Det er nå økende interesse for å bringe disse fordelene over til Windows, gjennom bruk av tredjeparts pakkeadministratorer.
Vi tok nylig en titt på Scoop, som er en enkel og tilgjengelig pakkebehandlingsløsning. Denne artikkelen inneholder også ytterligere diskusjoner om fordelene med terminalpakkebehandlere fremfor Windows’ grafiske installasjonsprogrammer, så vi oppfordrer deg til å lese den hvis du fortsatt er ny på konseptet. I dag skal vi utforske Chocolatey, som er en alternativ Windows-pakkebehandler med litt sterkere fokus på brukervendte skrivebordsapplikasjoner.
Chocolatey styres først og fremst fra kommandolinjen. Ikke bekymre deg hvis du er ny på konsollapplikasjoner – skriv inn kommandoer som vist i dokumentasjonen, og du bør ikke støte på noen problemer. Chocolatey har også et valgfritt grafisk grensesnitt som vi skal utforske senere.
Installerer Chocolatey
For å installere Chocolatey, åpne PowerShell fra Start-menyen. Deretter kopierer og limer du inn følgende skriptlinje og trykker enter:
Set-ExecutionPolicy Bypass -Scope Process -Force; iex ((New-Object System.Net.WebClient).DownloadString('https://chocolatey.org/install.ps1'))
Dette vil konfigurere PowerShell til å tillate eksterne skript å kjøre, før du laster ned og kjører Chocolateys installasjonsskript.For mer informasjon om denne prosessen, bør du se Chocolateys egen dokumentasjon. Hvis du er bekymret for hva skriptet gjør, bør du inspisere det manuelt før du kjører kommandoen.
Installere programmer med Chocolatey
Chocolateys kjernefunksjon er muligheten til å installere Windows-programvare med en enkelt kommando. I stedet for å måtte besøke et nettsted og manuelt klikke gjennom et installasjonsprogram, kan du starte PowerShell og skrive noe sånt som følgende:
choco installer vlc
Dette vil laste ned og installere VLC Media Player til systemet ditt, uten å kreve noen handling fra din side. Du vil se fremdriftsinformasjon vises i konsollen din når VLC legges til systemet ditt. Du vil da finne det i Start-menyen som om du hadde kjørt installasjonsprogrammet selv.
Noen programmer kan be deg om å kjøre skript under installasjonen. Skriv «A» for «Ja for alle» i konsollen og trykk deretter på enter for å bekrefte denne meldingen og fullføre installasjonen.
Chocolatey støtter tusenvis av forskjellige programmer. Du kan se hva som er tilgjengelig ved å bla gjennom Chocolatey-pakkelageret. Noen av de mest populære alternativene inkluderer Chrome, Adobe Reader, Firefox, WinRAR og Skype. Pakkelageret viser navnet som skal legges til kommandoen «choco install» for å installere hvert element.
Oppdatering av installerte programmer
Chocolatey gjør det enkelt å oppdatere programmene du har installert. Kjør følgende kommando for å oppgradere hver utdaterte Chocolatey-pakke på systemet ditt:
choco oppgradering alle
Du kan også sende navnet til en app for å oppdatere et enkelt program:
choco ugprade vlc
Chocolatey vil sjekke om oppdateringer er nødvendig og automatisk installere den nye versjonen. Hvis du vil se om oppdateringer er tilgjengelige, uten å installere dem, kjør «choco outdated» i stedet.
Ytterligere kommandoer
Det er noen andre Chocolatey-kommandoer som du sannsynligvis vil finne nyttige.
Å kjøre «choco list -lo» vil vise en liste over alle programmene du har installert.Du kan kjøre «choco search query» for å søke i pakkelageret etter «query» og vise alle samsvarende programmer, slik at du ikke engang trenger en nettleser for å finne ny programvare.
Når det gjelder å fjerne et program, bruk kommandoen «choco uninstall», og legg til programmets navn. Chocolatey gjør også sitt beste for å holde styr på apper som er fjernet på andre måter – hvis du installerer et program med Chocolatey, men så fjerner det fra Windows’ Innstillinger-app eller Kontrollpanel, bør det automatisk forsvinne fra Chocolatey også.
Chocolately er veldig kraftig, og vi har bare skrapet overflaten av funksjonene med denne artikkelen. Det er rikelig med konfigurasjonsmuligheter for avanserte brukere, samt muligheten til å kjøre lokale proxyer, cacher og pakkelager. Chocolately har også betalte alternativer for forretnings- og organisasjonsbruk.
Chocolateys brukergrensesnitt
Til slutt er det verdt å merke seg at Chocolatey har et valgfritt grafisk grensesnitt som hjelper deg med å samhandle med pakkene dine og installere nye. Som du kanskje forventer, installeres brukergrensesnittet gjennom selve Chocolatey!
Kjør «choco install chocolateygui» for å installere GUI. Du vil da kunne starte GUI fra Start-menyen.
Dette gir deg et enkelt grafisk grensesnitt for å se dine installerte pakker, se etter oppdateringer og tilpasse Chocolatey-innstillinger. Du kan bla gjennom Chocolatey-katalogen ved å klikke «chocolatey» i venstre sidefelt. Her kan du søke etter nye programmer og installere dem med et enkelt klikk, og unngå videre bruk av PowerShell hvis konsoll-apper ikke er noe for deg.
FAQ
Hvordan installerer jeg et program på datamaskinen min?
Bruk søkekommandoen til å identifisere programmet du vil installere. Installeringskommandoen krever at du spesifiserer den nøyaktige strengen som skal installeres. Hvis det er noen tvetydighet, vil du bli bedt om å filtrere installasjonskommandoen ytterligere til en nøyaktig applikasjon.
Hva gjør-L i installasjonsalternativene?
-l, –location Plassering å installere til (hvis støttet).–force Overstyrer installatørens hash-sjekk. Ikke anbefalt. –accept-package-agreements Brukes til å godta lisensavtalen og unngå spørsmålet.
Hva bør vurderes når det kommer til programinstallasjon?
• Systemet så vel som OS-kravene bør vurderes generelt når det gjelder programinstallasjonen. Det betyr at maskinvaren, så vel som programvarekravene, skal oppfylles når det gjelder programinstallasjonen. Ideen er utbredt til alle typer programmer, inkludert spill, generelle programmer og verktøy.
Hvordan installere programvare fra en CD eller USB?
1. Brukeren må sette inn programvare-CDen eller USB-en til systemet for å starte prosessen: 2. Autorun-vinduene dukker så opp av seg selv. Brukeren kan trykke OK etter å ha valgt ønsket alternativ. Dette vinduet er også kjent som autoplay-vinduet for de fleste av brukerne: 3. Når programvareinstallasjonen starter, slutter prosessen her fullstendig:
Hvordan overfører jeg en CD til en ny datamaskin?
Jeg anbefaler vanligvis at du gjør det på en tom USB-stasjon slik at den ligner mest mulig på CD-en – bortsett fra at det tilfeldigvis er en USB-flash-stasjon. Så, etter at du har gjort det (antagelig på en annen maskin som har både en CD-ROM-stasjon og USB-stasjon), kan du ta den USB-stasjonen til den nye maskinen og koble den til.
Kan jeg bare kopiere en CD til en USB-stasjon?
Vel, den gode nyheten er at mange programmer som kommer på CD vil faktisk installeres helt fint hvis du bare kopierer innholdet på CDen, hele innholdet på CDen, til en USB-stasjon. Jeg anbefaler vanligvis at du gjør det på en tom USB-stasjon slik at den ligner mest mulig på CD-en – bortsett fra at det tilfeldigvis er en USB-flash-stasjon.
Hvordan installerer jeg programmer fra en CD?
Det finnes måter rundt det – men for det meste kan de fleste programmer som leveres på CD vanligvis installeres ved å kopiere innholdet på hele CDen til en USB-stasjon og deretter installere fra USB-stasjonen i stedet.(Transkripsjon lett redigert for lesbarhet.) Abonner på Confident Computing!
Kan jeg installere programvare på en datamaskin uten CD-stasjon?
En datamaskin uten CD-stasjon må fortsatt ha programvare installert på den. Det kan ofte gjøres via USB-stasjonen. Min nye bærbare datamaskin har ikke CD-stasjon. Jeg har noen programmer på CD-er som Office 97 og Access 97, som jeg vil kjøre eller oppdatere fra på min nye maskin.
Hvilke krav bør vurderes når det gjelder programinstallasjon?
• Systemet så vel som OS-kravene bør vurderes generelt når det gjelder programinstallasjonen. Det betyr at maskinvaren, så vel som programvarekravene, skal oppfylles når det gjelder programinstallasjonen.
Hva må du sjekke før du installerer programvare?
Du må sjekke at systemet oppfyller kravene til programvaren, bestemme om en ny installasjon er nødvendig eller om det er greit å installere over tidligere programvare. Du må også sørge for at installasjonsmetoden er egnet.
Hva betyr det å installere et program?
(Februar 2016) Installasjon (eller oppsett) av et dataprogram (inkludert enhetsdrivere og plugins), er handlingen for å gjøre programmet klart for kjøring. Installasjon refererer til den spesielle konfigurasjonen av en programvare eller maskinvare med sikte på å gjøre den brukbar med datamaskinen.
Hva bør holdes det samme når du installerer et program?
Katalogen eller delen av stasjonen der installasjonen anbefales bør beholdes som skrevet i håndboken. • De kjørende programmene kan forårsake en hindring når det gjelder programvareinstallasjon.