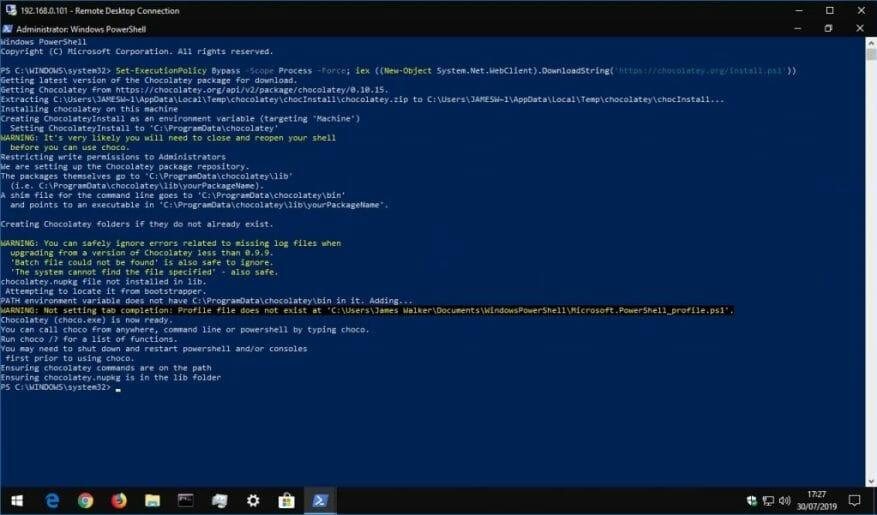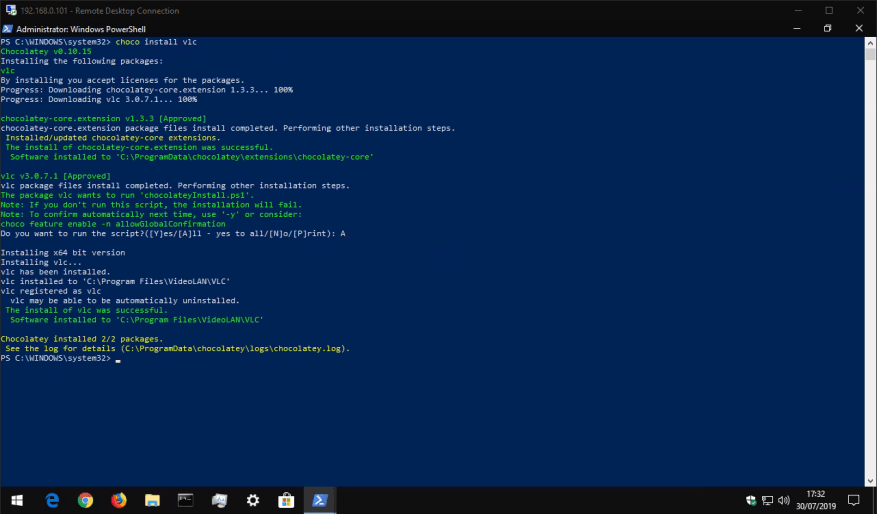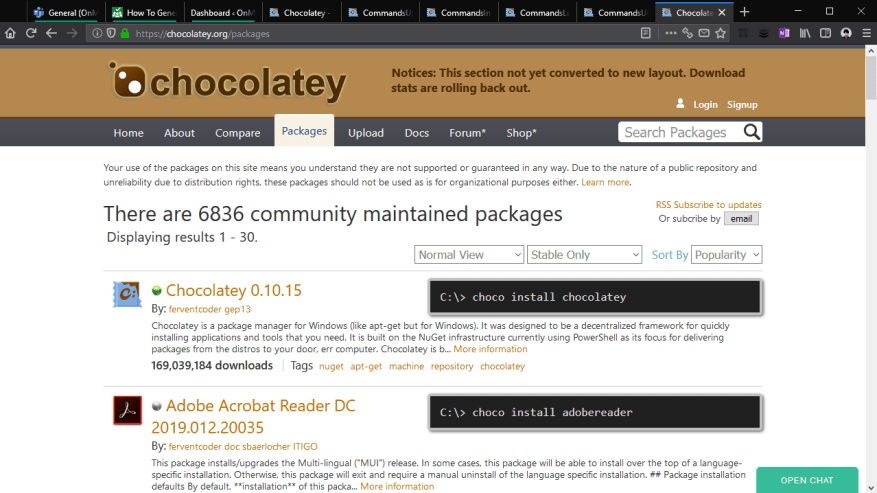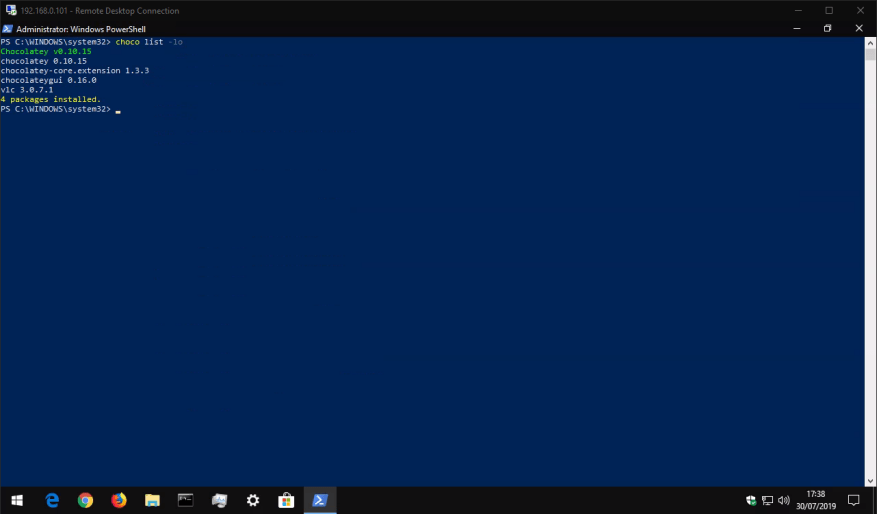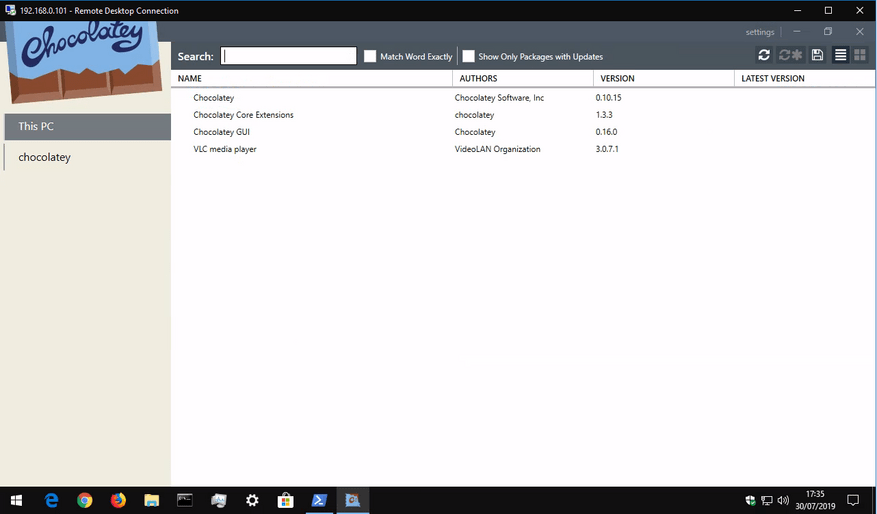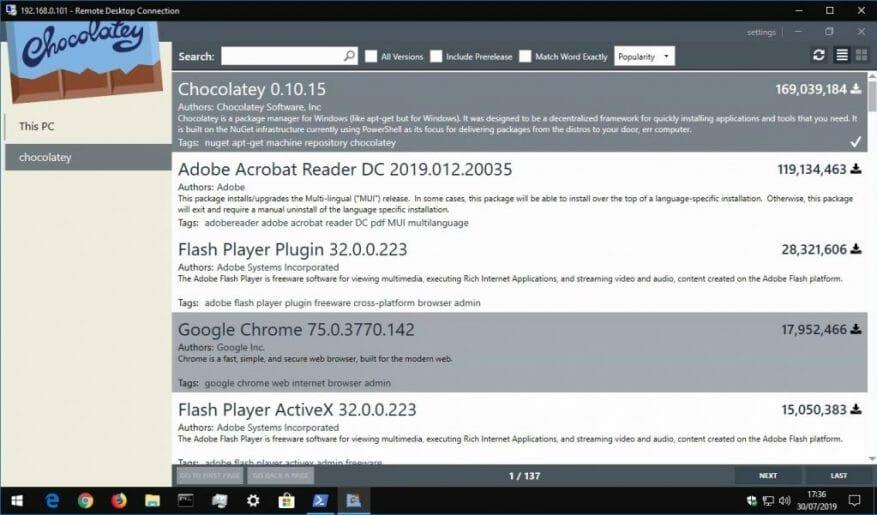Imagine isto: você precisa instalar um novo software no seu PC com Windows. Provavelmente, você estará indo para um site, tentando não clicar no lixo da página e, em seguida, clicando em um instalador gráfico, provavelmente usando as configurações padrão.
É uma rotina com a qual você provavelmente está familiarizado, pois quase não mudou durante a vida útil do Windows, desde que o software começou a ser distribuído online. Os sistemas Unix têm uma abordagem alternativa, porém, com instalações de software manipuladas por gerenciadores de pacotes que exigem entrada mínima do usuário e geralmente são controladas pela linha de comando. Agora há um interesse crescente em trazer esses benefícios para o Windows, por meio do uso de gerenciadores de pacotes de terceiros.
Recentemente, demos uma olhada no Scoop, que é uma solução de gerenciador de pacotes simples e acessível. Esse artigo também contém uma discussão mais aprofundada sobre as vantagens dos gerenciadores de pacotes de terminal sobre os instaladores gráficos do Windows, portanto, recomendamos que você o leia se ainda for novo no conceito. Hoje, vamos explorar o Chocolatey, que é um gerenciador de pacotes alternativo do Windows com um foco um pouco mais forte em aplicativos de desktop voltados para o usuário.
Chocolatey é controlado principalmente a partir da linha de comando. Não se preocupe se você é novo em aplicativos de console – digite comandos conforme mostrado na documentação e você não deve ter problemas. Chocolatey também tem uma interface gráfica opcional que exploraremos mais tarde.
Instalando o Chocolatey
Para instalar o Chocolatey, abra o PowerShell no menu Iniciar. Em seguida, copie e cole a seguinte linha de script e pressione enter:
Set-ExecutionPolicy Bypass -Scope Process -Force; iex ((New-Object System.Net.WebClient).DownloadString('https://chocolatey.org/install.ps1'))
Isso configurará o PowerShell para permitir a execução de scripts externos, antes de baixar e executar o script de instalação do Chocolatey.Para mais detalhes sobre este processo, você deve consultar a documentação do próprio Chocolatey. Se estiver preocupado com o que o script faz, você deve inspecioná-lo manualmente antes de executar o comando.
Instalando programas com Chocolatey
O recurso principal do Chocolatey é a capacidade de instalar o software Windows com um único comando. Em vez de ter que visitar um site e clicar manualmente em um instalador, você pode iniciar o PowerShell e digitar algo como o seguinte:
choco instalar vlc
Isso fará o download e instalará o VLC Media Player no seu sistema, sem exigir nenhuma ação de sua parte. Você verá as informações de progresso exibidas em seu console à medida que o VLC for adicionado ao seu sistema. Você o encontrará em seu menu Iniciar como se estivesse executando o instalador por conta própria.
Alguns programas podem solicitar que você execute scripts durante a instalação. Digite “A” para “Sim para todos” no console e pressione Enter para confirmar este prompt e concluir a instalação.
Chocolatey suporta milhares de programas diferentes. Você pode ver o que está disponível navegando no repositório de pacotes Chocolatey. Algumas das opções mais populares incluem Chrome, Adobe Reader, Firefox, WinRAR e Skype. O repositório de pacotes exibe o nome a ser anexado ao comando “choco install” para instalar cada item.
Atualizando programas instalados
Chocolatey simplifica a atualização dos programas que você instalou. Execute o seguinte comando para atualizar todos os pacotes Chocolatey desatualizados em seu sistema:
choco atualizar todos
Você também pode passar o nome de um aplicativo para atualizar um único programa:
choco upprade vlc
Chocolatey verificará se as atualizações são necessárias e instalará automaticamente a nova versão. Se você quiser ver se as atualizações estão disponíveis, sem instalá-las, execute “choco desatualizado”.
Comandos adicionais
Existem alguns outros comandos Chocolatey que você provavelmente achará úteis.
A execução de “choco list -lo” exibirá uma lista de todos os programas que você instalou.Você pode executar “choco search query” para pesquisar “query” no repositório de pacotes e exibir todos os programas correspondentes, para que você nem precise de um navegador da Web para encontrar um novo software.
Quando se trata de remover um programa, use o comando “choco uninstall”, acrescentando o nome do programa. O Chocolatey também faz o possível para acompanhar os aplicativos removidos de outras maneiras – se você instalar um programa com o Chocolatey, mas removê-lo do aplicativo Configurações do Windows ou do Painel de Controle, ele também deve desaparecer automaticamente do Chocolatey.
Chocolately é muito poderoso e apenas arranhamos a superfície de seus recursos com este artigo. Existem muitas opções de configuração para usuários avançados, bem como a opção de executar proxies locais, caches e repositórios de pacotes. Chocolately também tem opções pagas para uso empresarial e organizacional.
Interface do Chocolatey
Por fim, vale a pena notar que o Chocolatey possui uma interface gráfica opcional que ajuda você a interagir com seus pacotes e instalar novos. Como você pode esperar, a instalação da interface do usuário é feita pelo próprio Chocolatey!
Execute “choco install chocolateygui” para instalar a GUI. Você poderá então iniciar a GUI a partir do menu Iniciar.
Isso fornece uma interface gráfica simples para visualizar seus pacotes instalados, verificar atualizações e personalizar as configurações do Chocolatey. Você pode navegar pelo catálogo Chocolatey clicando em “chocolatey” na barra lateral esquerda. Aqui, você pode procurar novos programas e instalá-los com um único clique, evitando o uso adicional do PowerShell se os aplicativos de console não forem sua praia.
Perguntas frequentes
Como instalo um aplicativo no meu computador?
Use o comando search para identificar o aplicativo que deseja instalar. O comando install requer que você especifique a string exata a ser instalada. Se houver alguma ambiguidade, você será solicitado a filtrar ainda mais o comando de instalação para um aplicativo exato.
O que faz-L nas opções de instalação?
-l, –location Local para instalar (se suportado).–force Substitui a verificação de hash do instalador. Não recomendado. –accept-package-agreements Usado para aceitar o contrato de licença e evitar o prompt.
O que deve ser considerado quando se trata de instalação do programa?
• O sistema, bem como os requisitos do SO devem ser considerados em geral quando se trata de instalação do programa. Isso significa que o hardware, bem como os requisitos de software, devem ser atendidos quando se trata da instalação do programa. A ideia é difundida para todos os tipos de programas, incluindo jogos, programas gerais e utilitários.
Como instalar o software a partir de um CD ou USB?
1. O usuário precisa inserir o CD do software ou o USB no sistema para iniciar o processo: 2. As janelas de execução automática aparecem sozinhas. O usuário pode pressionar OK após selecionar a opção desejada. Esta janela também é conhecida como a janela de reprodução automática para a maioria dos usuários: 3. Assim que a instalação do software começa, o processo termina aqui completamente:
Como transfiro um CD para um novo computador?
Normalmente, recomendo que você faça isso em uma unidade USB vazia para que se pareça o máximo possível com o CD – exceto que é uma unidade flash USB. Então, depois de fazer isso (presumivelmente em alguma outra máquina que tenha uma unidade de CD-ROM e uma unidade USB), você pode levar essa unidade USB para sua nova máquina e conectá-la.
Posso apenas copiar um CD para uma unidade USB?
Bem, a boa notícia é que muitos programas que vêm em CD serão instalados muito bem se você simplesmente copiar o conteúdo do CD, todo o conteúdo do CD, para uma unidade USB. Normalmente, recomendo que você faça isso em uma unidade USB vazia para que se pareça o máximo possível com o CD – exceto que é uma unidade flash USB.
Como instalo programas a partir de um CD?
Existem maneiras de contornar isso – mas, na maioria das vezes, a maioria dos programas fornecidos em CD geralmente pode ser instalada simplesmente copiando o conteúdo do CD inteiro para uma unidade USB e instalando a partir da unidade USB.(Transcrição levemente editada para facilitar a leitura.) Assine a Confident Computing!
Posso instalar software em um computador sem unidade de CD?
Um computador sem drive de CD ainda precisa ter software instalado nele. Muitas vezes, isso pode ser feito através de sua unidade USB. Meu novo laptop não tem uma unidade de CD. Tenho alguns programas em CDs, como o Office 97 e o Access 97, que desejo executar ou atualizar em minha nova máquina.
Quais requisitos devem ser considerados quando se trata de instalação do programa?
• O sistema, bem como os requisitos do SO devem ser considerados em geral quando se trata de instalação do programa. Isso significa que o hardware, bem como os requisitos de software, devem ser atendidos quando se trata da instalação do programa.
O que você precisa verificar antes de instalar o software?
Você precisa verificar se o sistema atende aos requisitos do software, decidir se é necessária uma nova instalação ou se não há problema em instalar o software anterior. Além disso, você precisa garantir que o método de instalação seja adequado.
O que significa instalar um programa?
(fevereiro de 2016) A instalação (ou configuração) de um programa de computador (incluindo drivers de dispositivo e plugins) é o ato de deixar o programa pronto para execução. Instalação refere-se à configuração particular de um software ou hardware com o objetivo de torná-lo utilizável com o computador.
O que deve ser mantido igual ao instalar um programa?
O diretório ou a parte do drive onde a instalação é recomendada deve ser mantida como está escrito no manual. • Os programas em execução podem atrapalhar a instalação do software.