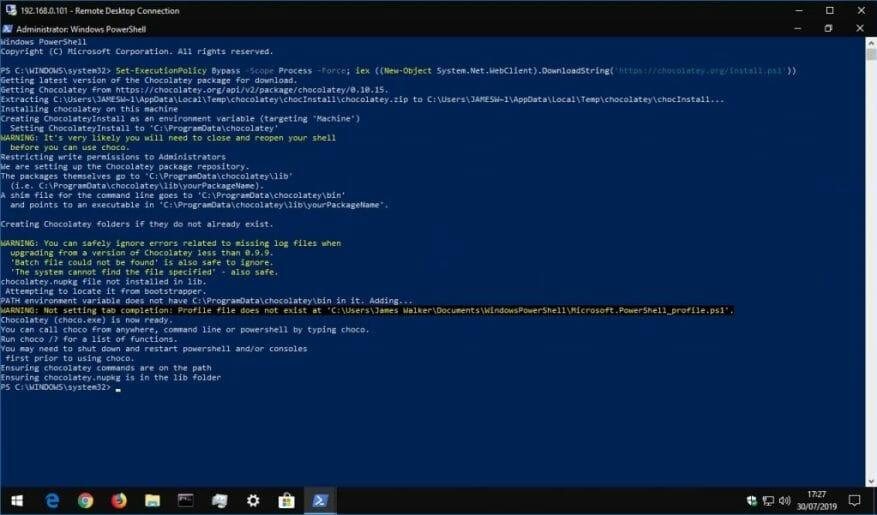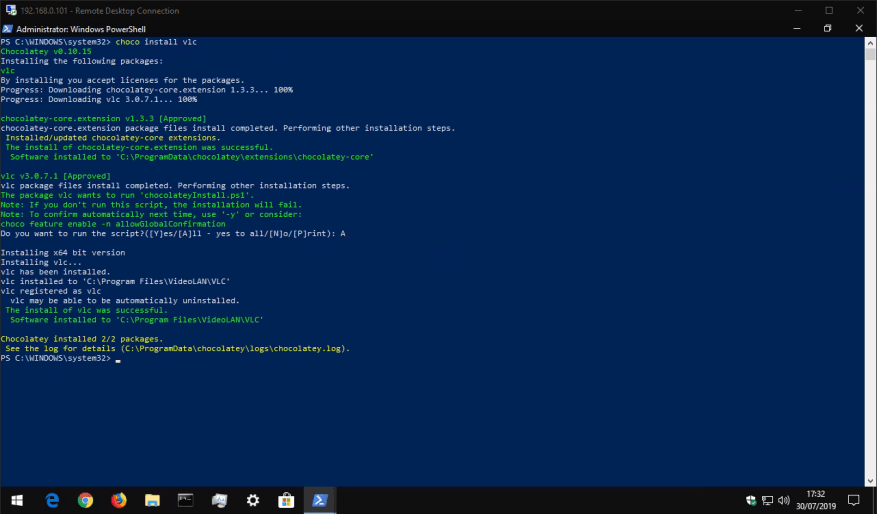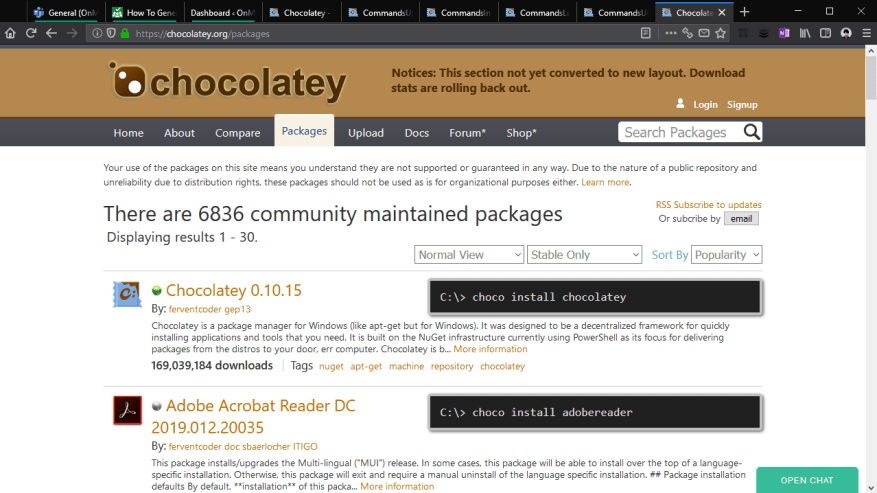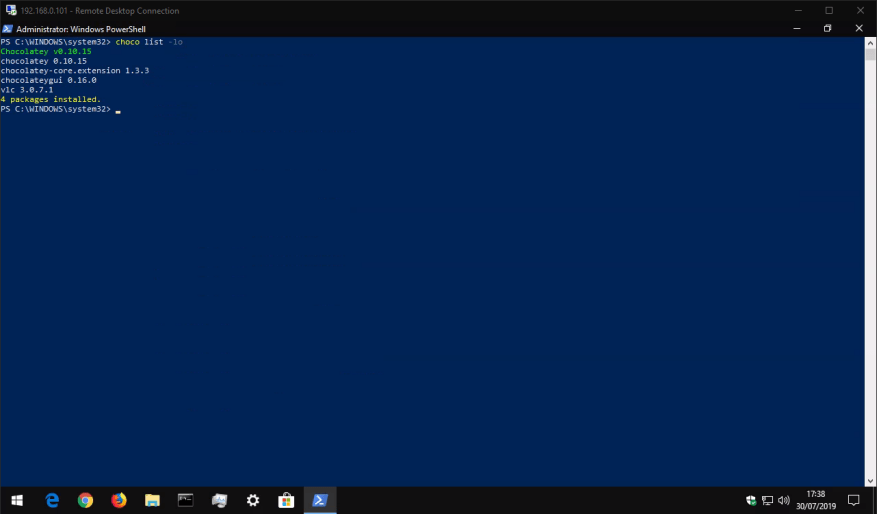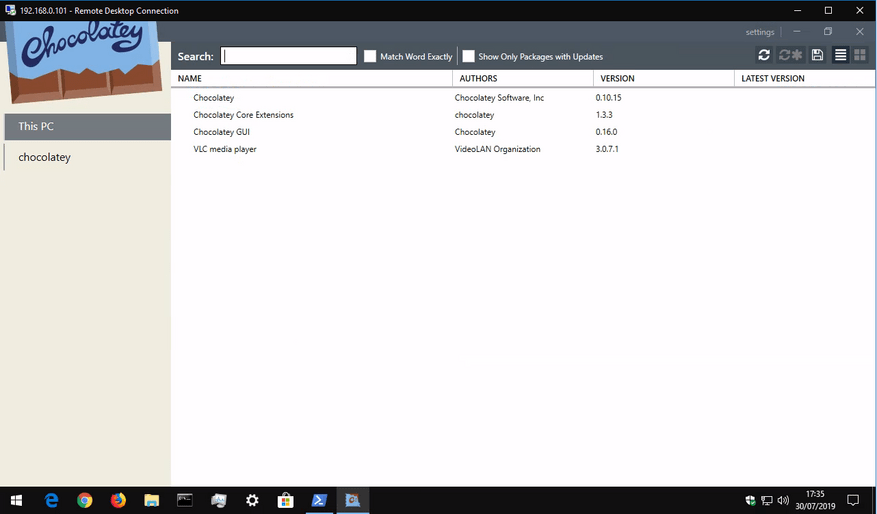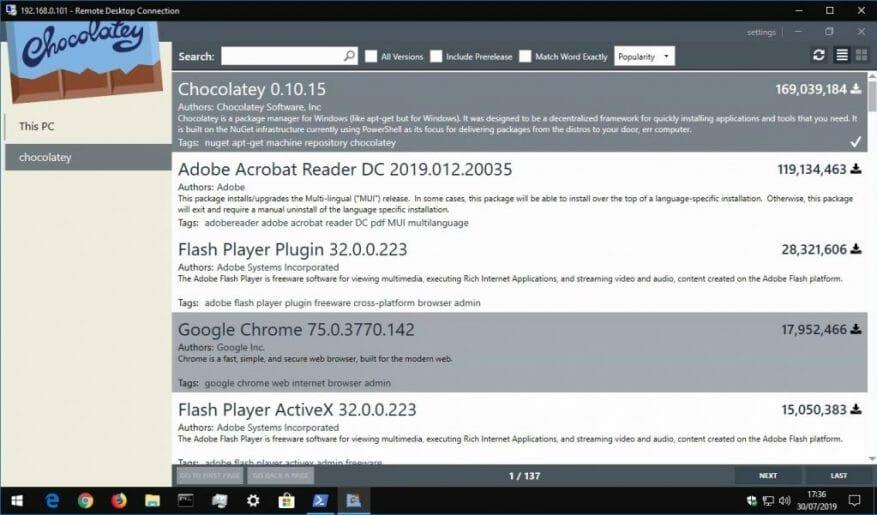Képzelje el ezt: új szoftvert kell telepítenie Windows PC-jére. Valószínűleg egy webhelyre lép, és megpróbál nem rákattintani az oldalon lévő szemétre, majd átkattint egy grafikus telepítőn, valószínűleg az alapértelmezett beállításokat használva.
Valószínűleg Ön is ismeri ezt a rutint, mivel alig változott a Windows élettartama során, amióta a szoftvereket online terjesztik. A Unix rendszereknek azonban van egy alternatív megközelítése, a szoftvertelepítéseket csomagkezelők kezelik, amelyek minimális felhasználói bevitelt igényelnek, és gyakran parancssoron keresztül vezérlik. Mostanra egyre nagyobb az érdeklődés az iránt, hogy ezeket az előnyöket harmadik féltől származó csomagkezelők használatával átvigye a Windowsba.
Nemrég megnéztük a Scoopot, amely egy egyszerű és megközelíthető csomagkezelő megoldás. Ez a cikk további tárgyalásokat is tartalmaz a terminálcsomag-kezelők előnyeiről a Windows grafikus telepítőivel szemben, ezért javasoljuk, hogy olvassa el, ha még nem ismeri a koncepciót. Ma a Chocolatey-t fogjuk felfedezni, amely egy alternatív Windows-csomagkezelő, amely valamivel nagyobb hangsúlyt fektet a felhasználóknak szánt asztali alkalmazásokra.
A Chocolatey vezérlése elsősorban a parancssorból történik. Ne aggódjon, ha még nem ismeri a konzolalkalmazásokat – írja be a parancsokat a dokumentációban leírtak szerint, és ne ütközzen problémákba. A Chocolatey opcionális grafikus felülettel is rendelkezik, amelyet később fedezünk fel.
A Chocolatey telepítése
A Chocolatey telepítéséhez nyissa meg a PowerShellt a Start menüből. Ezután másolja és illessze be a következő szkriptsort, majd nyomja meg az enter billentyűt:
Set-Execution Policy Bypass -Scope Process -Force; iex ((New-Object System.Net.WebClient).DownloadString('https://chocolatey.org/install.ps1'))
Ez beállítja a PowerShellt, hogy engedélyezze a külső szkriptek futtatását, mielőtt letölti és futtatja a Chocolatey telepítőszkriptjét.Erről a folyamatról további részletekért tekintse meg a Chocolatey saját dokumentációját. Ha aggódik amiatt, hogy mit csinál a szkript, a parancs futtatása előtt ellenőrizze azt manuálisan.
Programok telepítése a Chocolatey segítségével
A Chocolatey fő funkciója a Windows szoftver egyetlen paranccsal történő telepítése. Ahelyett, hogy meg kellene látogatnia egy webhelyet, és manuálisan át kellene kattintania egy telepítőre, elindíthatja a PowerShellt, és beírhatja a következőkhöz hasonlót:
choco install vlc
Ezzel letölti és telepíti a VLC Media Player-t a rendszerére anélkül, hogy bármilyen beavatkozásra lenne szüksége. Amint a VLC hozzáadódik a rendszerhez, a konzolon megjelennek az előrehaladási információk. Ezután a Start menüben találja meg, mintha saját maga futtatná a telepítőt.
Egyes programok a telepítés során parancsfájlok futtatására kérhetik. Írja be az „A”-t az „Igen mindenre” szóhoz a konzolba, majd nyomja meg az Enter billentyűt a prompt jóváhagyásához és a telepítés befejezéséhez.
A Chocolatey több ezer különböző programot támogat. A Chocolatey csomag tárházát böngészve megtekintheti, hogy mi érhető el. A legnépszerűbb lehetőségek közé tartozik a Chrome, az Adobe Reader, a Firefox, a WinRAR és a Skype. A csomagtár megjeleníti a „choco install” parancshoz hozzáfűzendő nevet az egyes elemek telepítéséhez.
A telepített programok frissítése
A Chocolatey egyszerűvé teszi a telepített programok frissítését. Futtassa a következő parancsot a rendszer minden elavult Chocolatey csomagjának frissítéséhez:
choco upgrade all
Egy alkalmazás nevét is átadhatja egyetlen program frissítéséhez:
choco ugprade vlc
A Chocolatey ellenőrzi, hogy szükség van-e frissítésekre, és automatikusan telepíti az új verziót. Ha szeretné látni, hogy elérhetők-e frissítések, telepítésük nélkül futtassa a „choco outdated” parancsot.
További parancsok
Van még néhány Chocolatey-parancs, amelyeket valószínűleg hasznosnak talál.
A „choco list -lo” futtatása megjeleníti az összes telepített program listáját.Futtathatja a „choco search query”-t, hogy a csomagtárban a „query” kifejezésre keressen, és megjelenítse az összes megfelelő programot, így még csak webböngészőre sem lesz szüksége új szoftverek kereséséhez.
Amikor egy program eltávolításáról van szó, használja a „choco uninstall” parancsot, és fűzze hozzá a program nevét. A Chocolatey mindent megtesz annak érdekében, hogy nyomon kövesse a más módon eltávolított alkalmazásokat – ha a Chocolatey segítségével telepít egy programot, de eltávolítja a Windows Beállítások alkalmazásából vagy a Vezérlőpultból, akkor automatikusan eltűnik a Chocolateyről is.
A csokoládé nagyon erős, és ezzel a cikkel csak a felszínét karcoltuk meg tulajdonságainak. A haladó felhasználók számára számos konfigurációs lehetőség áll rendelkezésre, valamint lehetőség van helyi proxyk, gyorsítótárak és csomagtárolók futtatására. A Chocolate fizetős opciókat is kínál üzleti és szervezeti használatra.
Chocolatey felhasználói felülete
Végül érdemes megjegyezni, hogy a Chocolatey rendelkezik egy opcionális grafikus felülettel, amely segít a csomagokkal való interakcióban és újak telepítésében. Ahogy várható is, a felhasználói felület telepítése magán a Chocolatey-n keresztül történik!
Futtassa a „choco install chocolateygui” parancsot a grafikus felhasználói felület telepítéséhez. Ezután elindíthatja a grafikus felhasználói felületet a Start menüből.
Ez egy egyszerű grafikus felületet biztosít a telepített csomagok megtekintéséhez, frissítések kereséséhez és a Chocolatey beállításainak testreszabásához. A Chocolatey katalógusban böngészhet a bal oldalsávon található „chocolatey” gombra kattintva. Itt egyetlen kattintással új programokat kereshet és telepíthet, így elkerülheti a PowerShell további használatát, ha a konzolalkalmazások nem igazán valók.
GYIK
Hogyan telepíthetek egy alkalmazást a számítógépemre?
Használja a keresőparancsot a telepíteni kívánt alkalmazás azonosításához. Az installparancs megköveteli a telepítéshez szükséges pontos karakterlánc megadását. Ha bármilyen kétértelműség adódik, a rendszer felkéri, hogy szűrje tovább az installparancsot egy pontos alkalmazásra.
Mit csinál az-L a telepítési lehetőségek között?
-l, –location A telepítés helye (ha támogatott).–force Felülbírálja a telepítő hash ellenőrzését. Nem ajánlott. –accept-package-agreements A licencszerződés elfogadására és a felszólítás elkerülésére szolgál.
Mit kell figyelembe venni a program telepítésénél?
• A rendszer és az operációs rendszer követelményeit általában véve figyelembe kell venni a program telepítése során. Ez azt jelenti, hogy a program telepítésénél a hardver és a szoftver követelményeknek is teljesülniük kell. Az ötlet minden típusú programban elterjedt, beleértve a játékokat, az általános programokat és a segédprogramokat.
Hogyan telepíthetek szoftvert CD-ről vagy USB-ről?
1. A felhasználónak be kell helyeznie a szoftver CD-t vagy az USB-t a rendszerbe a folyamat megkezdéséhez: 2. Az automatikus futtatási ablakok maguktól felbukkannak. A felhasználó a kívánt opció kiválasztása után nyomja meg az OK gombot. Ezt az ablakot a legtöbb felhasználó automatikus lejátszási ablaknak is nevezi: 3. A szoftvertelepítés megkezdése után a folyamat itt véget ér:
Hogyan vigyek át CD-t egy új számítógépre?
Általában azt javaslom, hogy ezt egy üres USB-meghajtóra tegye, hogy az a lehető legjobban hasonlítson a CD-re – kivéve, hogy történetesen egy USB flash meghajtóról van szó. Ezután, miután ezt megtette (feltehetően egy másik gépen, amelyen CD-ROM-meghajtó és USB-meghajtó is van), viheti az USB-meghajtót az új gépre, és csatlakoztathatja.
Másolhatok egy CD-t USB-meghajtóra?
Nos, a jó hír az, hogy sok CD-n található program valóban jól települ, ha egyszerűen átmásolja a CD tartalmát, a CD teljes tartalmát egy USB-meghajtóra. Általában azt javaslom, hogy ezt egy üres USB-meghajtóra tegye, hogy az a lehető legjobban hasonlítson a CD-re – kivéve, hogy történetesen egy USB flash meghajtóról van szó.
Hogyan telepíthetek programokat CD-ről?
Vannak módok ennek elkerülésére, de a legtöbb CD-n szállított program általában telepíthető úgy, hogy egyszerűen átmásolja a teljes CD tartalmát egy USB-meghajtóra, majd az USB-meghajtóról telepíti.(Az átirat az olvashatóság kedvéért enyhén szerkesztve.) Iratkozzon fel a Confident Computing oldalra!
Telepíthetek szoftvert CD-meghajtó nélküli számítógépre?
A CD-meghajtóval nem rendelkező számítógépen továbbra is telepíteni kell a szoftvert. Ez gyakran megtehető az USB-meghajtón keresztül. Az új laptopomon nincs CD meghajtó. Van néhány program a CD-n, például az Office 97 és az Access 97, amelyeket szeretnék futtatni vagy frissíteni az új gépemen.
Milyen követelményeket kell figyelembe venni a program telepítése során?
• A rendszer és az operációs rendszer követelményeit általában véve figyelembe kell venni a program telepítése során. Ez azt jelenti, hogy a program telepítésénél a hardver és a szoftver követelményeknek is teljesülniük kell.
Mit kell ellenőrizni a szoftver telepítése előtt?
Ellenőriznie kell, hogy a rendszer megfelel-e a szoftverrel szemben támasztott követelményeknek, és el kell döntenie, hogy szükség van-e új telepítésre, vagy megfelelő-e a korábbi szoftverre való telepítés. Ezenkívül meg kell győződnie arról, hogy a telepítési módszer megfelelő.
Mit jelent egy programot telepíteni?
(2016. február) Egy számítógépes program (beleértve az eszközillesztőket és a beépülő modulokat) telepítése (vagy beállítása) a program végrehajtásra készenlétének művelete. A telepítés egy szoftver vagy hardver meghatározott konfigurációját jelenti, azzal a céllal, hogy használható legyen a számítógéppel.
Mit kell változatlanul hagyni egy program telepítésekor?
A könyvtárat vagy a meghajtó azon részét, ahol a telepítés javasolt, meg kell őrizni a kézikönyvben leírtaknak megfelelően. • A futó programok akadályozhatják a szoftvertelepítést.