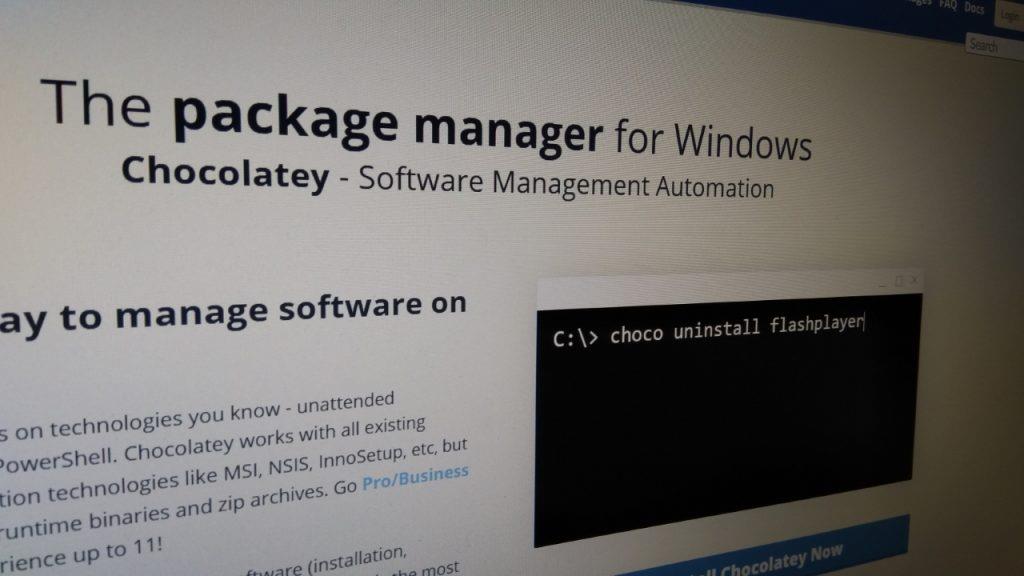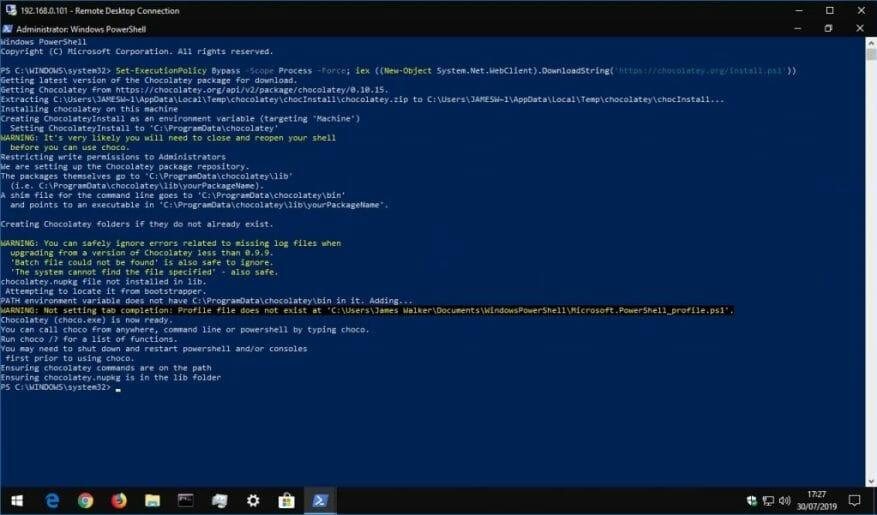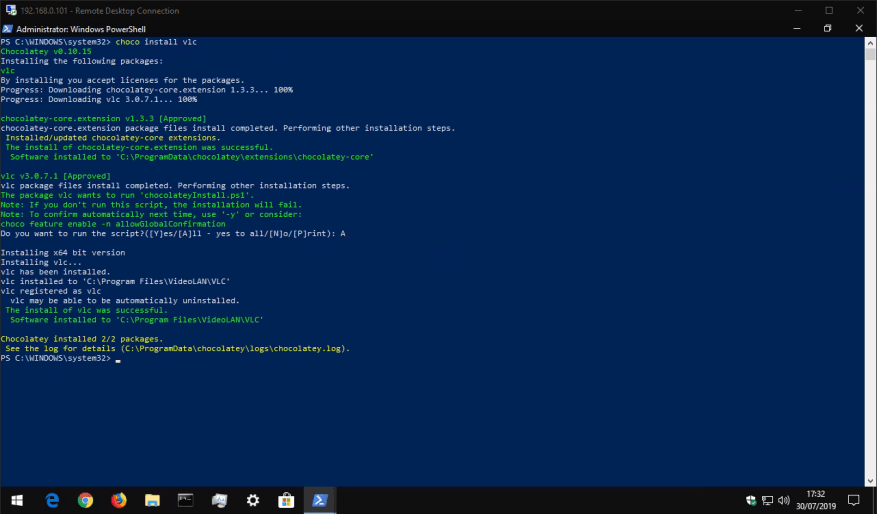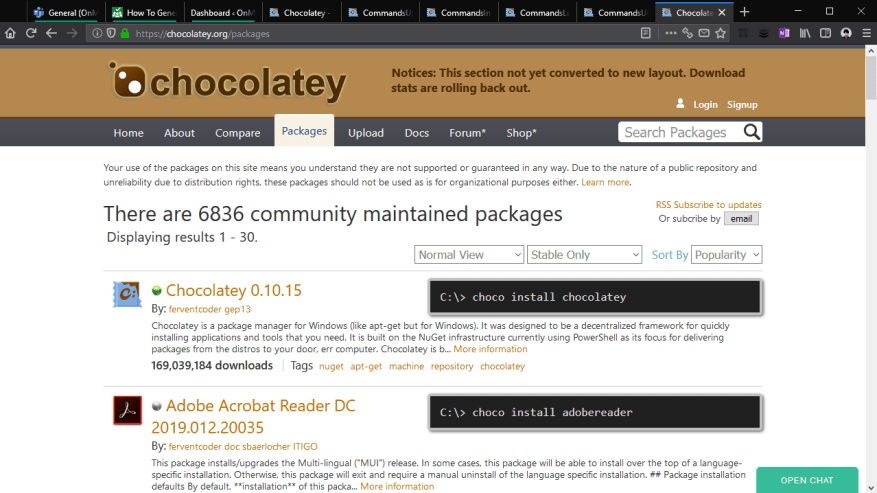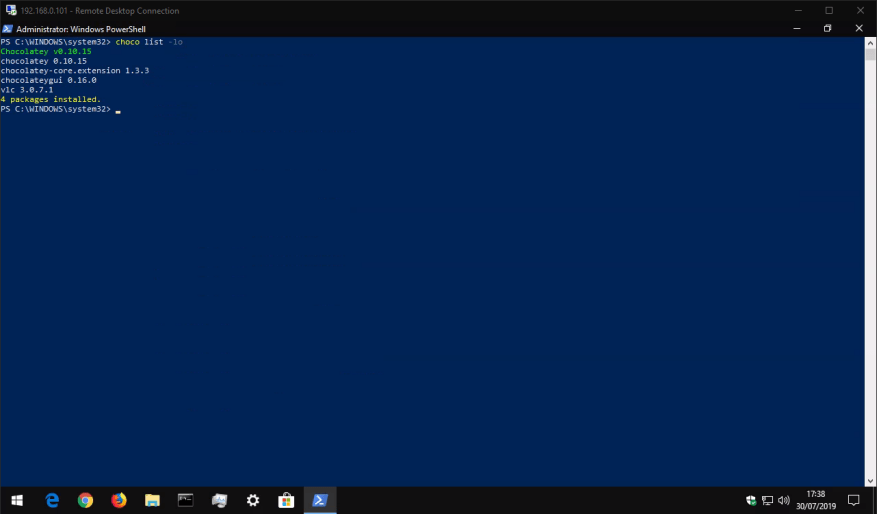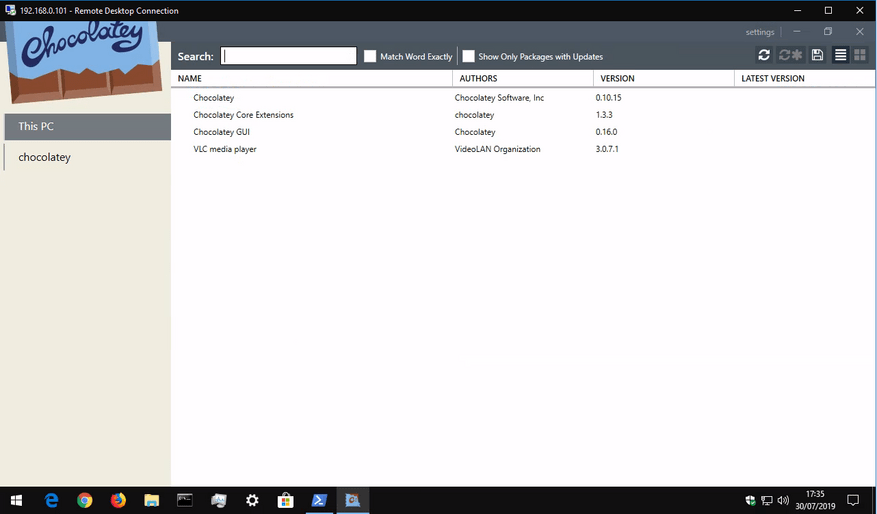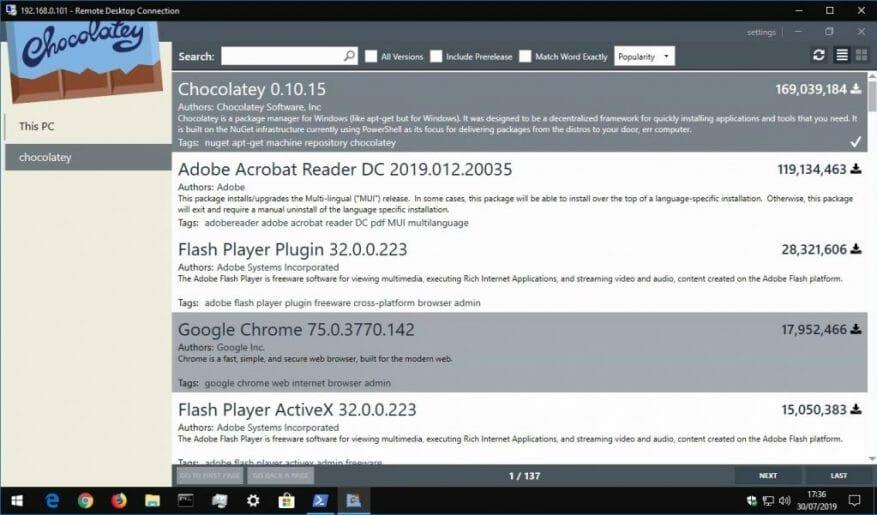Föreställ dig detta: du måste installera lite ny programvara på din Windows-dator. Chansen är stor att du går till en webbplats och försöker att inte klicka på skräpet på sidan och sedan klickar du igenom ett grafiskt installationsprogram, troligen med standardinställningarna.
Det är en rutin som du säkert känner till eftersom den knappt har förändrats under Windows livstid, sedan programvara började distribueras online. Unix-system har dock ett alternativt tillvägagångssätt, med programvaruinstallationer som hanteras av pakethanterare som kräver minimal användarinmatning och ofta kontrolleras via kommandoraden. Det finns nu ett växande intresse för att överföra dessa fördelar till Windows, genom användning av tredjepartspakethanterare.
Vi tog nyligen en titt på Scoop, som är en enkel och lättillgänglig pakethanterarlösning. Den artikeln innehåller också ytterligare diskussioner om fördelarna med terminalpakethanterare jämfört med Windows grafiska installationsprogram, så vi rekommenderar dig att läsa den om du fortfarande är ny på konceptet. Idag ska vi utforska Chocolatey, som är en alternativ Windows-pakethanterare med något starkare fokus på användarvänliga skrivbordsapplikationer.
Chocolatey styrs i första hand från kommandoraden. Oroa dig inte om du är ny på konsolapplikationer – skriv kommandon som visas i dokumentationen och du bör inte stöta på några problem. Chocolatey har också ett valfritt grafiskt gränssnitt som vi kommer att utforska senare.
Installera Chocolatey
För att installera Chocolatey, öppna PowerShell från Start-menyn. Kopiera och klistra sedan in följande skriptrad och tryck enter:
Set-ExecutionPolicy Bypass -Scope Process -Force; iex ((New-Object System.Net.WebClient).DownloadString('https://chocolatey.org/install.ps1'))
Detta kommer att konfigurera PowerShell så att externa skript kan köras innan Chocolateys installationsskript laddas ner och körs.För mer information om denna process, hänvisa till Chocolateys egen dokumentation. Om du är orolig över vad skriptet gör bör du inspektera det manuellt innan du kör kommandot.
Installera program med Chocolatey
Chocolateys kärnfunktion är möjligheten att installera Windows-programvara med ett enda kommando. Istället för att behöva besöka en webbplats och manuellt klicka dig igenom ett installationsprogram, kan du starta PowerShell och skriva något i stil med följande:
choco installera vlc
Detta kommer att ladda ner och installera VLC Media Player till ditt system, utan att kräva någon åtgärd från din sida. Du kommer att se förloppsinformation som visas i din konsol när VLC läggs till ditt system. Du hittar det sedan i din Start-meny som om du skulle köra installationsprogrammet själv.
Vissa program kan uppmana dig att köra skript under installationen. Skriv ”A” för ”Ja för alla” i konsolen och tryck sedan på enter för att bekräfta denna uppmaning och slutföra installationen.
Chocolatey stöder tusentals olika program. Du kan se vad som är tillgängligt genom att bläddra i Chocolatey-paketförrådet. Några av de mest populära alternativen inkluderar Chrome, Adobe Reader, Firefox, WinRAR och Skype. Paketförrådet visar namnet som ska läggas till kommandot ”choco install” för att installera varje objekt.
Uppdatering av installerade program
Chocolatey gör det enkelt att uppdatera de program du har installerat. Kör följande kommando för att uppgradera alla föråldrade Chocolatey-paket på ditt system:
choco uppgradera alla
Du kan också skicka ett appnamn för att uppdatera ett enskilt program:
choco ugprade vlc
Chocolatey kontrollerar om uppdateringar krävs och installerar automatiskt den nya versionen. Om du vill se om uppdateringar finns tillgängliga, utan att installera dem, kör ”choco outdated” istället.
Ytterligare kommandon
Det finns några andra Chocolatey-kommandon som du förmodligen kommer att ha nytta av.
Om du kör ”choco list -lo” visas en lista över alla program du har installerat.Du kan köra ”choco search query” för att söka i paketförrådet efter ”query” och visa alla matchande program, så du behöver inte ens en webbläsare för att hitta ny programvara.
När det gäller att ta bort ett program, använd kommandot ”choco uninstall” och lägg till programmets namn. Chocolatey gör också sitt bästa för att hålla reda på appar som tagits bort på andra sätt – om du installerar ett program med Chocolatey men sedan tar bort det från Windows Inställningar-app eller Kontrollpanelen bör det automatiskt försvinna från Chocolatey också.
Chocolately är väldigt kraftfull och vi har bara skrapat på ytan av dess egenskaper med den här artikeln. Det finns gott om konfigurationsalternativ för avancerade användare, liksom möjligheten att köra lokala proxyservrar, cachar och paketförråd. Chocolately har också betalalternativ för affärs- och organisationsbruk.
Chocolateys användargränssnitt
Slutligen är det värt att notera att Chocolatey har ett valfritt grafiskt gränssnitt som hjälper dig att interagera med dina paket och installera nya. Som du kan förvänta dig görs installationen av användargränssnittet genom Chocolatey själv!
Kör ”choco install chocolateygui” för att installera GUI. Du kommer sedan att kunna starta GUI från din Start-meny.
Detta ger dig ett enkelt grafiskt gränssnitt för att se dina installerade paket, söka efter uppdateringar och anpassa Chocolatey-inställningar. Du kan bläddra i Chocolatey-katalogen genom att klicka på ”chocolatey” i det vänstra sidofältet. Här kan du söka efter nya program och installera dem med ett enda klick, och undvika ytterligare användning av PowerShell om konsolappar inte är riktigt din grej.
FAQ
Hur installerar jag ett program på min dator?
Använd sökkommandot för att identifiera programmet du vill installera. Installkommandot kräver att du anger den exakta strängen som ska installeras. Om det finns någon tvetydighet kommer du att uppmanas att ytterligare filtrera installationskommandot till en exakt applikation.
Vad gör-L i installationsalternativen?
-l, –plats Plats att installera på (om det stöds).–force Åsidosätter installationsprogrammets hash-kontroll. Rekommenderas inte. –accept-package-agreements Används för att acceptera licensavtalet och undvika uppmaningen.
Vad bör man tänka på när det kommer till programinstallation?
• Systemet och OS-kraven bör övervägas generellt när det kommer till programinstallationen. Det innebär att hårdvaran, såväl som mjukvarukraven, ska uppfyllas när det kommer till programinstallationen. Idén är utbredd för alla typer av program inklusive spel, allmänna program och verktyg.
Hur installerar man programvara från en CD eller USB?
1. Användaren måste sätta in programvaru-cd:n eller USB:n i systemet för att påbörja processen: 2. Autorun-fönstren dyker sedan upp av sig själv. Användaren kan trycka på OK efter att ha valt önskat alternativ. Detta fönster är också känt som autoplay-fönstret för de flesta av användarna: 3. När mjukvaruinstallationen påbörjas slutar processen helt här:
Hur överför jag en CD till en ny dator?
Jag rekommenderar vanligtvis att du gör det på en tom USB-enhet så att den ser ut så mycket som möjligt som CD-skivan – förutom att det råkar vara ett USB-minne. Sedan, efter att du har gjort det (förmodligen på någon annan maskin som har både en CD-ROM-enhet och USB-enhet) kan du sedan ta den USB-enheten till din nya maskin och koppla in den.
Kan jag bara kopiera en CD till en USB-enhet?
Tja, den goda nyheten är att många program som kommer på CD faktiskt kommer att installeras bra om du bara kopierar innehållet på CD:n, hela innehållet på CD:n, till en USB-enhet. Jag rekommenderar vanligtvis att du gör det på en tom USB-enhet så att den ser ut så mycket som möjligt som CD-skivan – förutom att det råkar vara ett USB-minne.
Hur installerar jag program från en CD?
Det finns vägar runt det – men för det mesta kan de flesta program som levereras på CD vanligtvis installeras genom att helt enkelt kopiera innehållet på hela CD:n till en USB-enhet och sedan installera från USB-enheten istället.(Transkription lätt redigerad för läsbarhet.) Prenumerera på Confident Computing!
Kan jag installera programvara på en dator utan CD-enhet?
En dator utan CD-enhet måste fortfarande ha programvara installerad på den. Det kan ofta göras via din USB-enhet. Min nya bärbara dator har ingen CD-enhet. Jag har några program på CD-skivor som Office 97 och Access 97, som jag vill köra eller uppdatera från på min nya maskin.
Vilka krav bör beaktas när det gäller programinstallation?
• Systemet och OS-kraven bör övervägas generellt när det kommer till programinstallationen. Det innebär att hårdvaran, såväl som mjukvarukraven, ska uppfyllas när det kommer till programinstallationen.
Vad behöver du kontrollera innan du installerar programvara?
Du måste kontrollera att systemet uppfyller kraven för programvaran, bestämma om en ny installation behövs eller om det är okej att installera över tidigare programvara. Du måste också se till att installationsmetoden är lämplig.
Vad innebär det att installera ett program?
(Februari 2016) Installation (eller installation) av ett datorprogram (inklusive enhetsdrivrutiner och plugins) är handlingen att göra programmet klart för körning. Installation avser den särskilda konfigurationen av en mjukvara eller hårdvara i syfte att göra den användbar med datorn.
Vad ska hållas oförändrat när man installerar ett program?
Katalogen eller den del av enheten där installationen rekommenderas bör behållas på samma sätt som i manualen. • De program som körs kan orsaka ett hinder när det gäller installation av programvara.