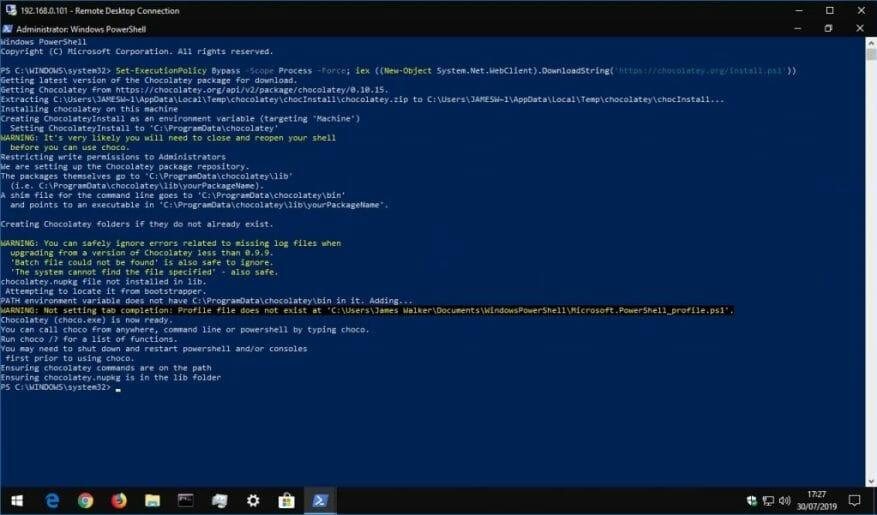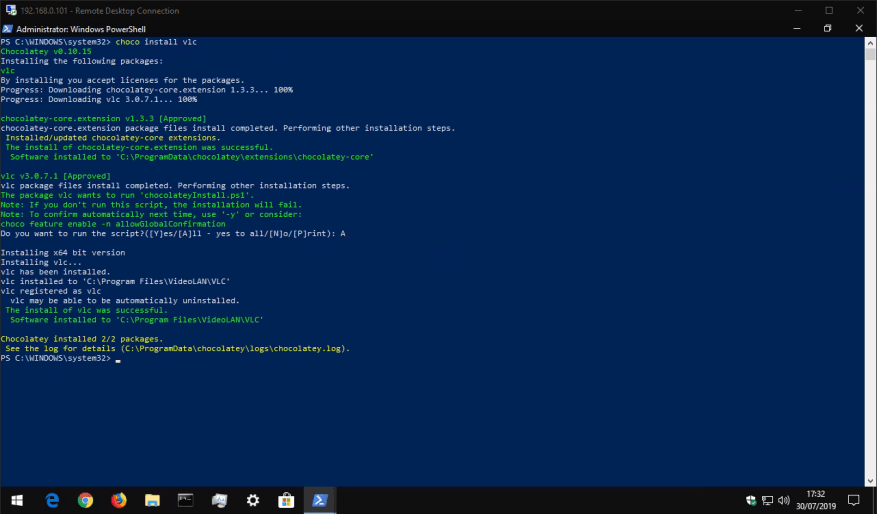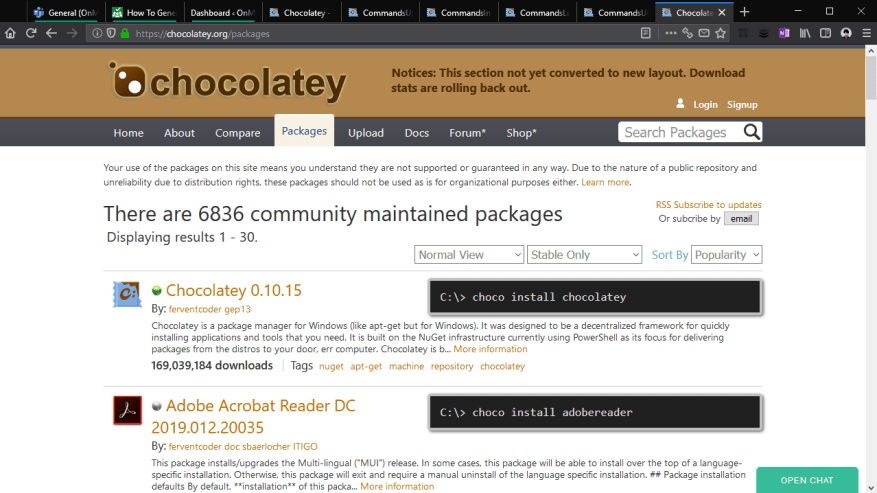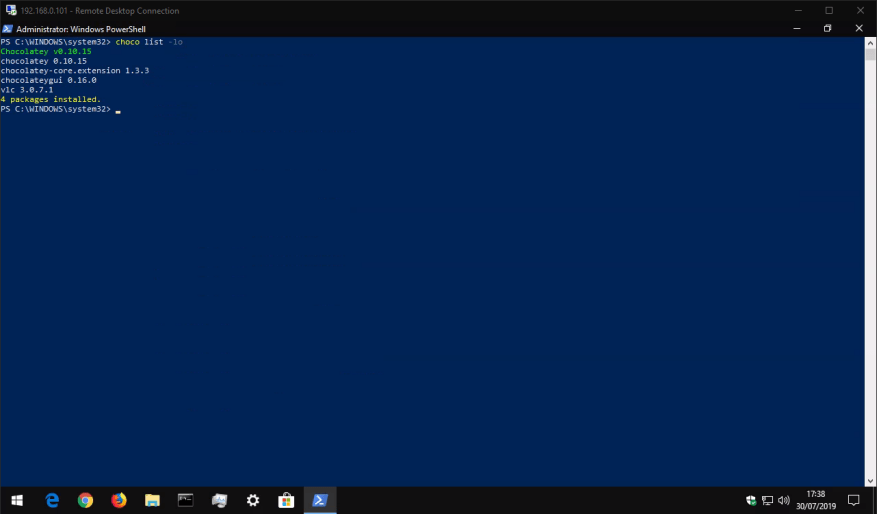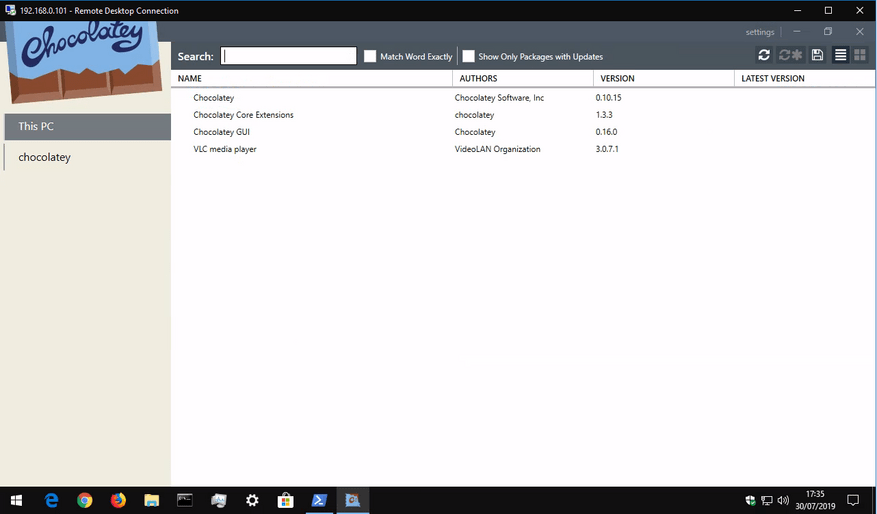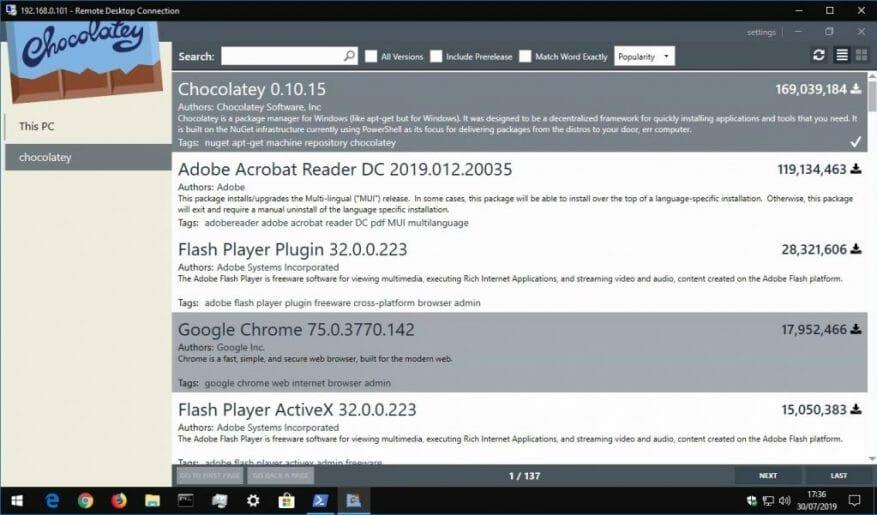Wyobraź sobie: musisz zainstalować nowe oprogramowanie na swoim komputerze z systemem Windows. Możliwe, że udasz się na stronę internetową, starając się nie klikać śmieci na stronie, a następnie klikniesz instalator graficzny, najprawdopodobniej przy użyciu ustawień domyślnych.
Jest to rutyna, którą prawdopodobnie znasz, ponieważ niewiele się zmieniła w ciągu życia systemu Windows, odkąd oprogramowanie zaczęło być rozpowszechniane online. Systemy uniksowe mają jednak alternatywne podejście, z instalacją oprogramowania obsługiwaną przez menedżerów pakietów, która wymaga minimalnego wkładu użytkownika i często jest kontrolowana za pomocą wiersza poleceń. Obecnie rośnie zainteresowanie przeniesieniem tych korzyści do systemu Windows za pomocą menedżerów pakietów innych firm.
Niedawno przyjrzeliśmy się Scoop, który jest prostym i przystępnym rozwiązaniem do zarządzania pakietami. Ten artykuł zawiera również dalsze omówienie zalet menedżerów pakietów terminali nad graficznymi instalatorami systemu Windows, więc zachęcamy do przeczytania go, jeśli nadal nie znasz tej koncepcji. Dzisiaj przyjrzymy się Chocolatey, który jest alternatywnym menedżerem pakietów Windows z nieco większym naciskiem na aplikacje komputerowe przeznaczone dla użytkowników.
Chocolatey jest sterowany głównie z wiersza poleceń. Nie martw się, jeśli dopiero zaczynasz korzystać z aplikacji konsolowych — wpisz polecenia tak, jak pokazano w dokumentacji, a nie powinieneś napotkać żadnych problemów. Chocolatey ma również opcjonalny interfejs graficzny, który omówimy później.
Instalowanie czekolady
Aby zainstalować Chocolatey, otwórz PowerShell z menu Start. Następnie skopiuj i wklej następujący wiersz skryptu i naciśnij enter:
Set-ExecutionPolicy Bypass -Zakres procesu -Force; iex ((Nowy obiekt System.Net.WebClient).DownloadString('https://chocolatey.org/install.ps1'))
Spowoduje to skonfigurowanie programu PowerShell, aby umożliwić uruchamianie skryptów zewnętrznych przed pobraniem i uruchomieniem skryptu instalacyjnego Chocolatey.Aby uzyskać więcej informacji na temat tego procesu, zapoznaj się z dokumentacją Chocolatey. Jeśli obawiasz się, co robi skrypt, powinieneś sprawdzić go ręcznie przed uruchomieniem polecenia.
Instalowanie programów z Chocolatey
Podstawową funkcją Chocolatey jest możliwość instalacji oprogramowania Windows za pomocą jednego polecenia. Zamiast odwiedzać stronę internetową i ręcznie klikać instalatora, możesz uruchomić PowerShell i wpisać coś takiego:
choco zainstaluj vlc
Spowoduje to pobranie i zainstalowanie VLC Media Player w systemie bez konieczności podejmowania jakichkolwiek działań z Twojej strony. Zobaczysz informacje o postępie wyświetlane w konsoli, gdy VLC jest dodawane do twojego systemu. Znajdziesz go wtedy w menu Start, tak jakbyś sam uruchamiał instalator.
Niektóre programy mogą podczas instalacji monitować o uruchomienie skryptów. Wpisz „A” dla „Tak dla wszystkich” w konsoli, a następnie naciśnij klawisz Enter, aby potwierdzić ten monit i zakończyć instalację.
Chocolatey obsługuje tysiące różnych programów. Możesz zobaczyć, co jest dostępne, przeglądając repozytorium pakietów Chocolatey. Niektóre z najpopularniejszych opcji to Chrome, Adobe Reader, Firefox, WinRAR i Skype. Repozytorium pakietów wyświetla nazwę, którą należy dołączyć do polecenia „choco install”, aby zainstalować każdy element.
Aktualizowanie zainstalowanych programów
Chocolatey ułatwia aktualizację zainstalowanych programów. Uruchom następujące polecenie, aby zaktualizować każdy nieaktualny pakiet Chocolatey w swoim systemie:
choco ulepszyć wszystko
Możesz także przekazać nazwę aplikacji, aby zaktualizować pojedynczy program:
choco ugprade vlc
Chocolatey sprawdzi, czy aktualizacje są wymagane i automatycznie zainstaluje nową wersję. Jeśli chcesz sprawdzić, czy aktualizacje są dostępne, bez ich instalowania, zamiast tego uruchom „choco outdated”.
Dalsze polecenia
Istnieje kilka innych poleceń Chocolatey, które prawdopodobnie okażą się przydatne.
Uruchomienie „choco list -lo” spowoduje wyświetlenie listy wszystkich zainstalowanych programów.Możesz uruchomić „choco search query”, aby przeszukać repozytorium pakietów dla „query” i wyświetlić wszystkie pasujące programy, więc nie potrzebujesz nawet przeglądarki internetowej, aby znaleźć nowe oprogramowanie.
Jeśli chodzi o usunięcie programu, użyj polecenia „choco uninstall”, dodając nazwę programu. Chocolatey dokłada również wszelkich starań, aby śledzić aplikacje usunięte w inny sposób – jeśli zainstalujesz program z Chocolatey, a następnie usuniesz go z aplikacji Ustawienia systemu Windows lub Panelu sterowania, powinien on również automatycznie zniknąć z Chocolatey.
Chocolately jest bardzo mocny, a w tym artykule tylko zarysowaliśmy powierzchnię jego funkcji. Istnieje wiele opcji konfiguracyjnych dla zaawansowanych użytkowników, a także możliwość uruchomienia lokalnych serwerów proxy, pamięci podręcznych i repozytoriów pakietów. Chocolately ma również płatne opcje do użytku biznesowego i organizacyjnego.
Czekoladowy interfejs użytkownika
Na koniec warto zauważyć, że Chocolatey ma opcjonalny interfejs graficzny, który pomaga w interakcji z pakietami i instalowaniu nowych. Jak można się spodziewać, instalacja interfejsu użytkownika odbywa się za pośrednictwem samego Chocolatey!
Uruchom „choco install chocolateygui”, aby zainstalować GUI. Będziesz wtedy mógł uruchomić GUI z menu Start.
Daje to prosty interfejs graficzny do przeglądania zainstalowanych pakietów, sprawdzania aktualizacji i dostosowywania ustawień Chocolatey. Możesz przeglądać katalog czekoladek, klikając „czekoladki” na lewym pasku bocznym. Tutaj możesz wyszukiwać nowe programy i instalować je jednym kliknięciem, unikając dalszego korzystania z PowerShell, jeśli aplikacje konsolowe nie są dla Ciebie.
FAQ
Jak zainstalować aplikację na moim komputerze?
Użyj polecenia wyszukiwania, aby zidentyfikować aplikację, którą chcesz zainstalować. Polecenie install wymaga określenia dokładnego ciągu do zainstalowania. Jeśli istnieje jakakolwiek niejasność, zostaniesz poproszony o dalsze filtrowanie polecenia instalacji do dokładnej aplikacji.
Co robi -L w opcjach instalacji?
-l, –location Lokalizacja instalacji (jeśli jest obsługiwana).–force Zastępuje sprawdzenie skrótu instalatora. Niepolecane. –accept-package-agreements Używane do zaakceptowania umowy licencyjnej i uniknięcia monitu.
Co należy wziąć pod uwagę przy instalacji programu?
• System i wymagania systemu operacyjnego powinny być brane pod uwagę ogólnie przy instalacji programu. Oznacza to, że przy instalacji programu muszą być spełnione wymagania sprzętowe i programowe. Pomysł jest szeroko rozpowszechniony we wszystkich typach programów, w tym w grach, programach ogólnych i narzędziach.
Jak zainstalować oprogramowanie z płyty CD lub USB?
1. Użytkownik musi włożyć płytę CD z oprogramowaniem lub USB do systemu, aby rozpocząć proces: 2. Okna autouruchamiania wyskakują samoczynnie. Użytkownik może nacisnąć OK po wybraniu żądanej opcji. Dla większości użytkowników to okno jest również znane jako okno autoodtwarzania: 3. Po rozpoczęciu instalacji oprogramowania proces kończy się tutaj całkowicie:
Jak przenieść płytę CD na nowy komputer?
Zazwyczaj zalecam, aby zrobić to na pustym dysku USB, aby wyglądał jak najbardziej podobny do dysku CD – z wyjątkiem tego, że jest to dysk flash USB. Następnie, po wykonaniu tej czynności (prawdopodobnie na innym komputerze, który ma zarówno napęd CD-ROM, jak i dysk USB), możesz przenieść ten dysk USB do nowego komputera i podłączyć go.
Czy mogę po prostu skopiować płytę CD na dysk USB?
Dobrą wiadomością jest to, że wiele programów, które pojawiają się na płycie CD, zainstaluje się dobrze, jeśli po prostu skopiujesz zawartość płyty CD, całą zawartość płyty CD, na dysk USB. Zazwyczaj zalecam, aby zrobić to na pustym dysku USB, aby wyglądał jak najbardziej podobny do dysku CD – z wyjątkiem tego, że jest to dysk flash USB.
Jak zainstalować programy z płyty CD?
Są sposoby na obejście tego – ale w większości przypadków większość programów dostarczanych na płycie CD można zwykle zainstalować, po prostu kopiując zawartość całej płyty CD na dysk USB, a następnie instalując z dysku USB.(Transkrypcja lekko zredagowana w celu zwiększenia czytelności.) Subskrybuj opcję Confident Computing!
Czy mogę zainstalować oprogramowanie na komputerze bez napędu CD?
Komputer bez napędu CD nadal musi mieć zainstalowane oprogramowanie. Często można to zrobić za pomocą dysku USB. Mój nowy laptop nie ma napędu CD. Mam kilka programów na płytach CD, takich jak Office 97 i Access 97, które chcę uruchomić lub zaktualizować na moim nowym komputerze.
Jakie wymagania należy wziąć pod uwagę przy instalacji programu?
• System i wymagania systemu operacyjnego powinny być brane pod uwagę ogólnie przy instalacji programu. Oznacza to, że przy instalacji programu muszą być spełnione wymagania sprzętowe i programowe.
Co należy sprawdzić przed instalacją oprogramowania?
Musisz sprawdzić, czy system spełnia wymagania oprogramowania, zdecydować, czy potrzebna jest nowa instalacja, czy też można zainstalować na poprzednim oprogramowaniu. Musisz również upewnić się, że metoda instalacji jest odpowiednia.
Co to znaczy zainstalować program?
(luty 2016) Instalacja (lub konfiguracja) programu komputerowego (w tym sterowników urządzeń i wtyczek) to czynność przygotowania programu do wykonania. Instalacja odnosi się do konkretnej konfiguracji oprogramowania lub sprzętu w celu umożliwienia korzystania z komputera.
Co należy zachować podczas instalacji programu?
Katalog lub część dysku, w której zalecana jest instalacja, powinny być takie same, jak zapisano w instrukcji. • Uruchomione programy mogą utrudniać instalację oprogramowania.