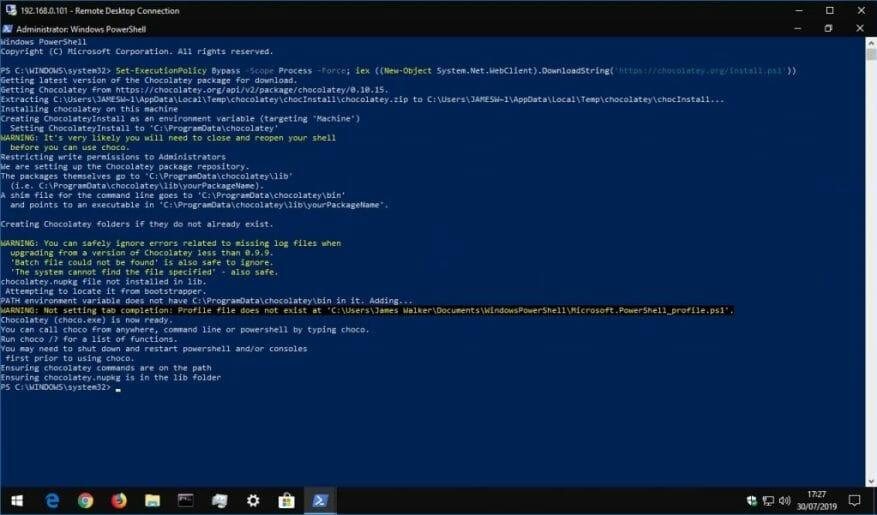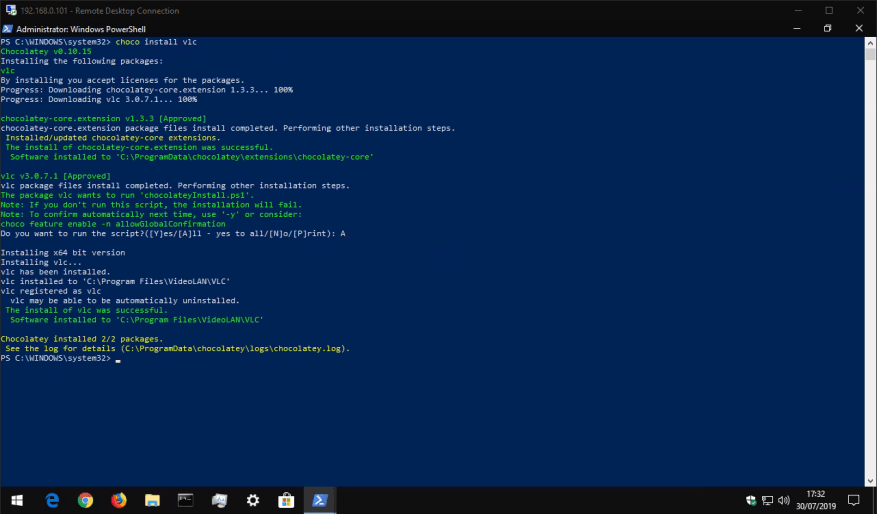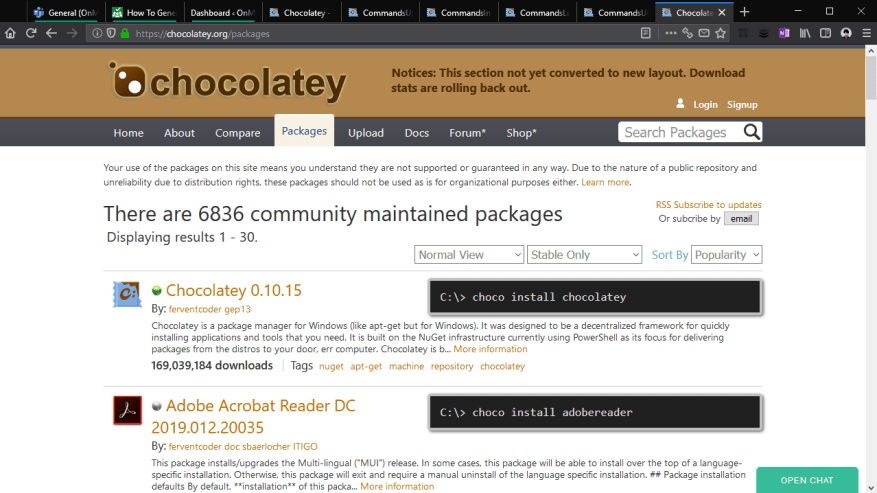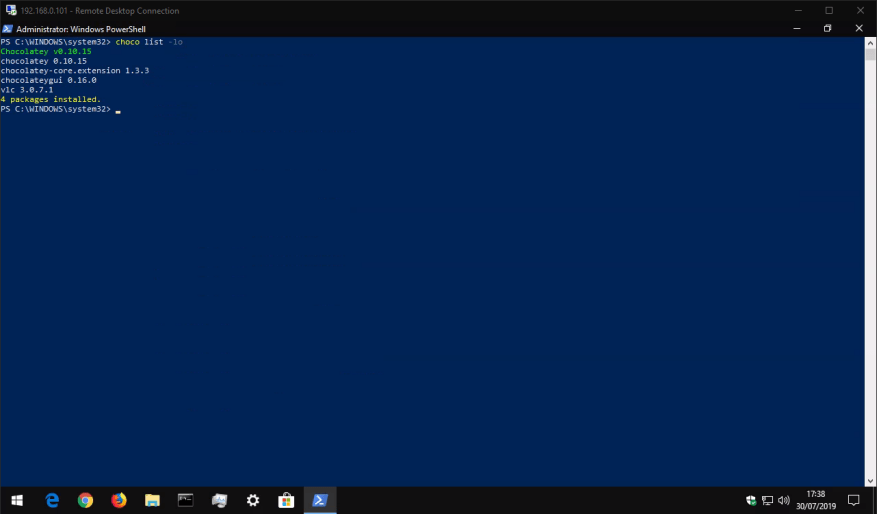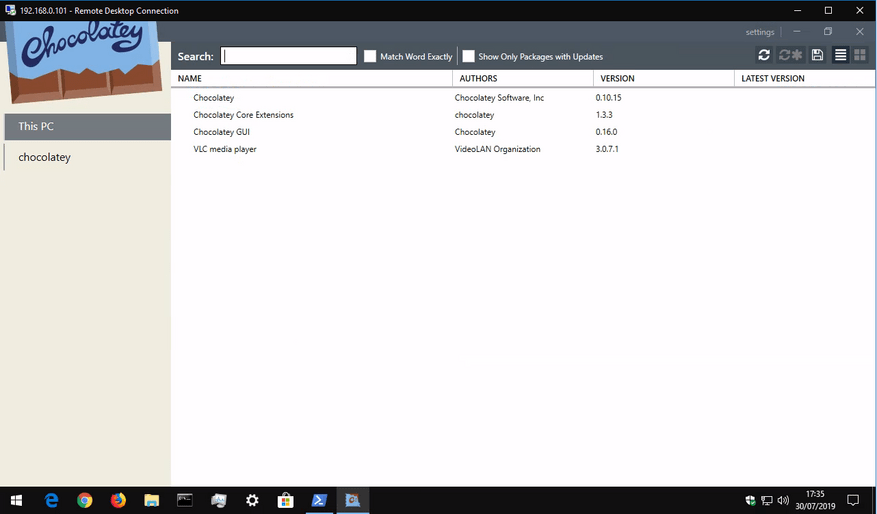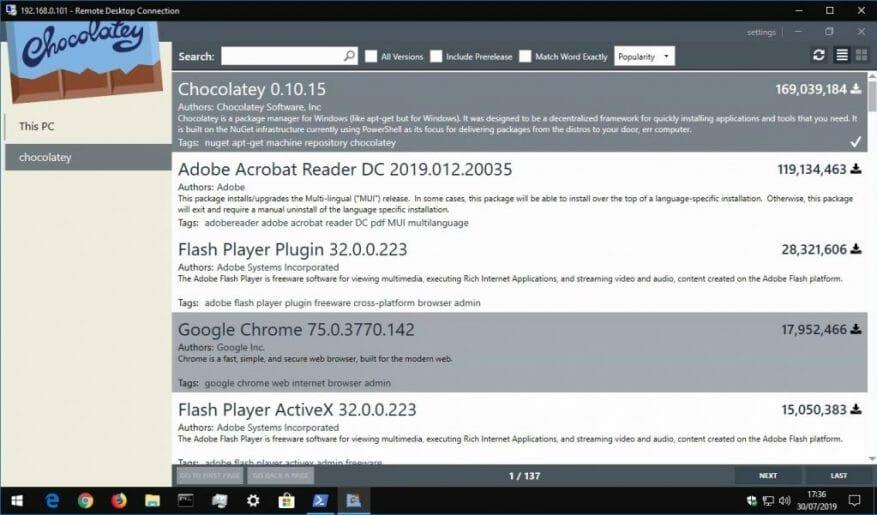Stel je voor: je moet wat nieuwe software op je Windows-pc installeren. De kans is groot dat u naar een website gaat, probeert niet op de rommel op de pagina te klikken en vervolgens door een grafisch installatieprogramma klikt, waarschijnlijk met behulp van de standaardinstellingen.
Het is een routine die u waarschijnlijk kent, aangezien deze tijdens de levensduur van Windows nauwelijks is veranderd, sinds software online werd verspreid. Unix-systemen hebben echter een alternatieve benadering, waarbij software-installaties worden afgehandeld door pakketbeheerders die minimale gebruikersinvoer vereisen en vaak worden beheerd via de opdrachtregel. Er is nu een groeiende belangstelling om deze voordelen over te brengen naar Windows, door gebruik te maken van pakketbeheerders van derden.
We hebben onlangs gekeken naar Scoop, een eenvoudige en benaderbare oplossing voor pakketbeheerders. Dat artikel bevat ook een verdere bespreking van de voordelen van terminalpakketbeheerders ten opzichte van de grafische installatieprogramma’s van Windows, dus we raden u aan het te lezen als u nog niet bekend bent met het concept. Vandaag zullen we Chocolatey verkennen, een alternatieve pakketbeheerder voor Windows met een iets sterkere focus op gebruikersgerichte desktoptoepassingen.
Chocolatey wordt voornamelijk bestuurd vanaf de opdrachtregel. Maak je geen zorgen als console-applicaties nieuw voor je zijn – typ commando’s zoals getoond in de documentatie en je zou geen problemen moeten tegenkomen. Chocolatey heeft ook een optionele grafische interface die we later zullen onderzoeken.
Chocolatey installeren
Om Chocolatey te installeren, opent u PowerShell vanuit het menu Start. Kopieer en plak vervolgens de volgende regel met het script en druk op enter:
Set-ExecutionPolicy Bypass -Scopeproces -Force; iex ((New-Object System.Net.WebClient).DownloadString('https://chocolatey.org/install.ps1'))
Hiermee wordt PowerShell zo geconfigureerd dat externe scripts kunnen worden uitgevoerd, voordat het installatiescript van Chocolatey wordt gedownload en uitgevoerd.Raadpleeg de eigen documentatie van Chocolatey voor meer informatie over dit proces. Als u zich zorgen maakt over wat het script doet, moet u het handmatig inspecteren voordat u de opdracht uitvoert.
Programma’s installeren met Chocolatey
De kernfunctie van Chocolatey is de mogelijkheid om Windows-software met één enkele opdracht te installeren. In plaats van een website te bezoeken en handmatig door een installatieprogramma te klikken, kunt u PowerShell starten en zoiets als het volgende typen:
choco installeer vlc
Hiermee wordt VLC Media Player op uw systeem gedownload en geïnstalleerd, zonder dat u iets hoeft te doen. U ziet voortgangsinformatie op uw console wanneer VLC aan uw systeem wordt toegevoegd. U vindt het dan in uw Start-menu alsof u het installatieprogramma zelf zou uitvoeren.
Sommige programma’s kunnen u tijdens de installatie vragen om scripts uit te voeren. Typ “A” voor “Ja voor iedereen” in de console en druk vervolgens op enter om deze prompt te bevestigen en de installatie te voltooien.
Chocolatey ondersteunt duizenden verschillende programma’s. U kunt zien wat er beschikbaar is door te bladeren in de Chocolatey-pakketrepository. Enkele van de meest populaire opties zijn Chrome, Adobe Reader, Firefox, WinRAR en Skype. De pakketrepository geeft de naam weer die moet worden toegevoegd aan de opdracht “choco install” om elk item te installeren.
Geïnstalleerde programma’s bijwerken
Chocolatey maakt het eenvoudig om de programma’s die je hebt geïnstalleerd bij te werken. Voer de volgende opdracht uit om elk verouderd Chocolatey-pakket op uw systeem te upgraden:
choco upgrade alles
U kunt ook de naam van een app doorgeven om een enkel programma bij te werken:
choco ugprade vlc
Chocolatey controleert of er updates nodig zijn en installeert automatisch de nieuwe versie. Als u wilt zien of er updates beschikbaar zijn, zonder ze te installeren, voert u in plaats daarvan “choco verouderd” uit.
Verdere opdrachten
Er zijn een paar andere Chocolatey-commando’s die u waarschijnlijk nuttig zult vinden.
Als u “choco list -lo” uitvoert, wordt een lijst weergegeven met alle programma’s die u hebt geïnstalleerd.U kunt “choco search query” uitvoeren om de pakketrepository te doorzoeken op “query” en alle overeenkomende programma’s weer te geven, zodat u niet eens een webbrowser nodig heeft om nieuwe software te vinden.
Als het gaat om het verwijderen van een programma, gebruik dan de opdracht “choco uninstall” en voeg de naam van het programma toe. Chocolatey doet ook zijn best om apps die op andere manieren zijn verwijderd bij te houden – als u een programma met Chocolatey installeert maar het vervolgens verwijdert uit de Windows-app Instellingen of het Configuratiescherm, zou het ook automatisch uit Chocolatey moeten verdwijnen.
Chocolately is erg krachtig en we hebben met dit artikel alleen maar de oppervlakte van de functies bekrast. Er zijn talloze configuratie-opties voor geavanceerde gebruikers, evenals de mogelijkheid om lokale proxy’s, caches en pakketrepository’s uit te voeren. Chocolately heeft ook betaalde opties voor zakelijk en organisatorisch gebruik.
De gebruikersinterface van Chocolatey
Ten slotte is het vermeldenswaard dat Chocolatey een optionele grafische interface heeft die u helpt om met uw pakketten te communiceren en nieuwe te installeren. Zoals je mag verwachten, gebeurt het installeren van de gebruikersinterface via Chocolatey zelf!
Voer “choco install chocolateygui” uit om de GUI te installeren. U kunt dan de GUI starten vanuit uw Start-menu.
Dit geeft u een eenvoudige grafische interface om uw geïnstalleerde pakketten te bekijken, te controleren op updates en Chocolatey-instellingen aan te passen. U kunt door de Chocolatey-catalogus bladeren door op “chocolatey” in de linkerzijbalk te klikken. Hier kunt u naar nieuwe programma’s zoeken en deze met één klik installeren, zodat u PowerShell niet meer hoeft te gebruiken als console-apps niet helemaal uw ding zijn.
FAQ
Hoe installeer ik een applicatie op mijn computer?
Gebruik de zoekopdracht om de toepassing te identificeren die u wilt installeren. Het installatiecommando vereist dat u de exacte tekenreeks opgeeft die moet worden geïnstalleerd. Als er enige onduidelijkheid is, wordt u gevraagd om het installatiecommando verder te filteren naar een exacte toepassing.
Wat doet-L in de installatieopties?
-l, –location Locatie om te installeren (indien ondersteund).–force Overschrijft de hashcontrole van het installatieprogramma. Niet aangeraden. –accept-package-overeenkomsten Gebruikt om de licentieovereenkomst te accepteren en de prompt te vermijden.
Waar moet rekening mee worden gehouden als het gaat om de installatie van programma’s?
• Het systeem en de OS-vereisten moeten in het algemeen worden overwogen als het gaat om de installatie van het programma. Het betekent dat zowel aan de hardware als aan de softwarevereisten moet worden voldaan als het gaat om de installatie van het programma. Het idee is wijdverbreid voor alle soorten programma’s, inclusief de games, algemene programma’s en hulpprogramma’s.
Hoe installeer ik software vanaf een cd of USB?
1. De gebruiker moet de software-cd of de USB in het systeem plaatsen om het proces te starten: 2. De autorun-vensters verschijnen dan vanzelf. De gebruiker kan op OK drukken na het selecteren van de gewenste optie. Dit venster staat voor de meeste gebruikers ook bekend als het autoplay-venster: 3. Zodra de software-installatie begint, eindigt het proces hier volledig:
Hoe zet ik een cd over naar een nieuwe computer?
Ik raad je meestal aan om dit op een lege USB-drive te doen, zodat deze zoveel mogelijk op de cd lijkt, behalve dat het toevallig een USB-stick is. Nadat je dat hebt gedaan (vermoedelijk op een andere machine die zowel een cd-rom-drive als de USB-drive heeft), kun je die USB-drive naar je nieuwe machine brengen en aansluiten.
Kan ik een cd gewoon naar een USB-stick kopiëren?
Welnu, het goede nieuws is dat veel programma’s die op cd staan, eigenlijk prima kunnen worden geïnstalleerd als je gewoon de inhoud van de cd, de volledige inhoud van de cd, naar een USB-station kopieert. Ik raad je meestal aan om dit op een lege USB-drive te doen, zodat deze zoveel mogelijk op de cd lijkt, behalve dat het toevallig een USB-stick is.
Hoe installeer ik programma’s vanaf een cd?
Er zijn manieren om dit te omzeilen – maar voor het grootste deel kunnen de meeste programma’s die op cd worden geleverd meestal worden geïnstalleerd door eenvoudig de inhoud van de hele cd naar een USB-station te kopiëren en vervolgens vanaf het USB-station te installeren.(Transcript licht bewerkt voor leesbaarheid.) Abonneer u op Confident Computing!
Kan ik software installeren op een computer zonder cd-station?
Op een computer zonder cd-station moet nog steeds software zijn geïnstalleerd. Het kan vaak worden gedaan via uw USB-drive. Mijn nieuwe laptop heeft geen cd-station. Ik heb een aantal programma’s op cd’s, zoals Office 97 en Access 97, die ik op mijn nieuwe computer wil uitvoeren of bijwerken.
Met welke vereisten moet rekening worden gehouden als het gaat om de installatie van programma’s?
• Het systeem en de OS-vereisten moeten in het algemeen worden overwogen als het gaat om de installatie van het programma. Het betekent dat zowel aan de hardware als aan de softwarevereisten moet worden voldaan als het gaat om de installatie van het programma.
Wat moet u controleren voordat u software installeert?
U moet controleren of het systeem voldoet aan de vereisten voor de software, beslissen of een nieuwe installatie nodig is of dat het goed is om over eerdere software te installeren. Ook moet u ervoor zorgen dat de installatiemethode geschikt is.
Wat betekent het om een programma te installeren?
(februari 2016) Installatie (of setup) van een computerprogramma (inclusief apparaatstuurprogramma’s en plug-ins), is het gereedmaken van het programma voor uitvoering. Installatie verwijst naar de specifieke configuratie van software of hardware met het oog op het gebruik ervan met de computer.
Wat moet hetzelfde blijven bij het installeren van een programma?
De map of het gedeelte van de schijf waar de installatie wordt aanbevolen, moet hetzelfde blijven als in de handleiding staat. • De actieve programma’s kunnen een belemmering vormen als het gaat om software-installatie.