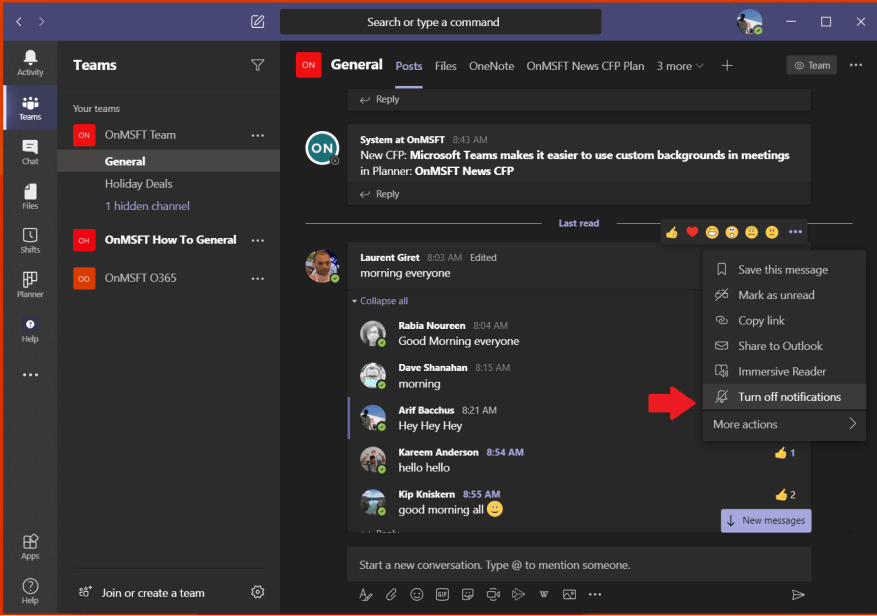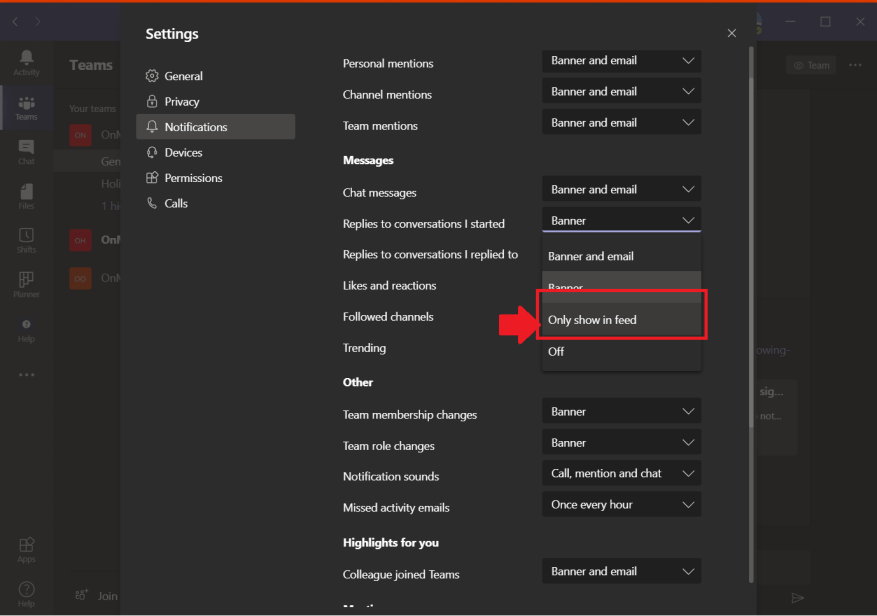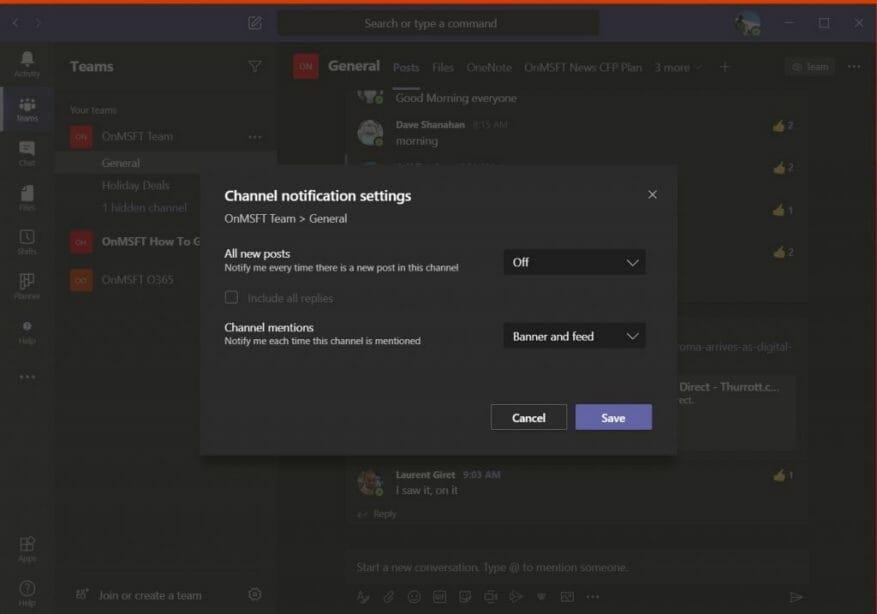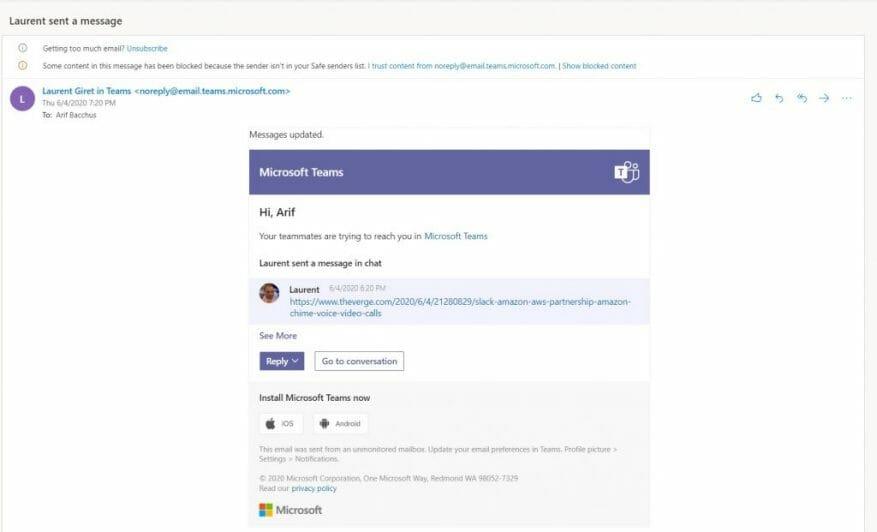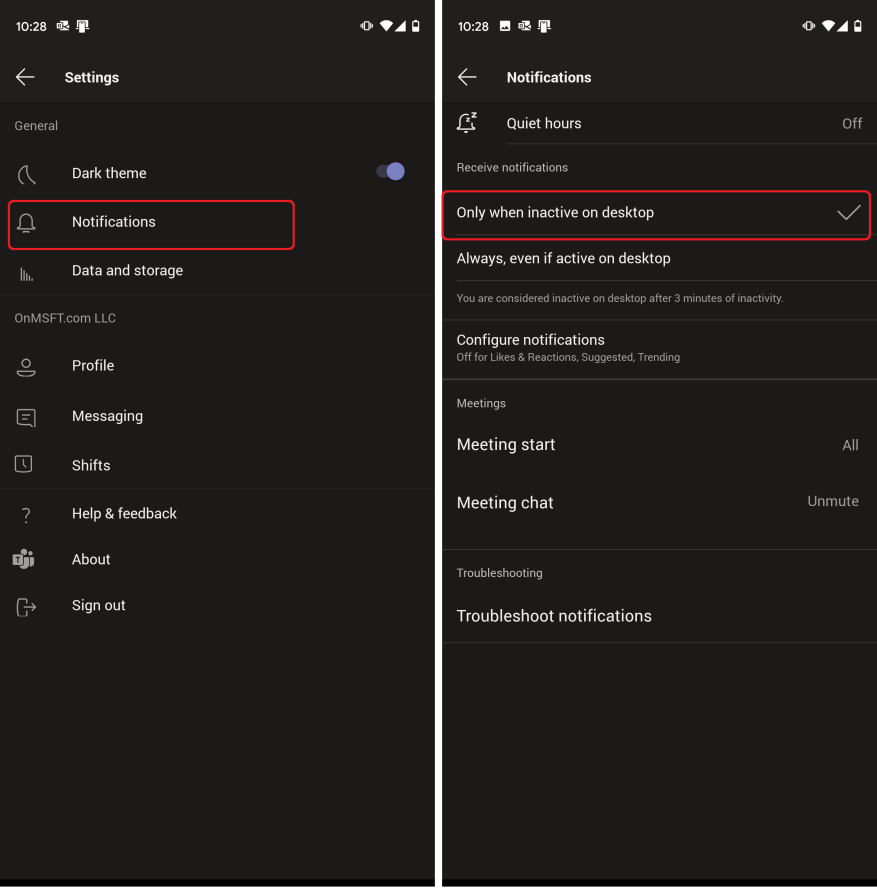Når du bruger Microsoft Teams, får du meddelelser om bestemte handlinger, du foretager fra appen. Dette er ved design, da du ikke vil gå glip af en vigtig besked fra en kollega eller et svar fra chefen. Alligevel kan tingene nogle gange blive lidt for irriterende. Du får muligvis for mange notifikationer på én gang, og dit feed kan være lidt for rodet. Her er et kig på, hvordan du kan rydde op og administrere dine meddelelser i Microsoft Teams til desktop.
Slå notifikationer fra for en bestemt samtale
Med Microsoft Teams vil du, når du svarer eller efterlader en besked i en kanal, få opfølgningsmeddelelser om et svar på den. Hvis du er i flere tråde, vil dette ende med at fylde dit notifikationsfeed op. Heldigvis kan du slå meddelelserne fra for en bestemt samtale for at undgå dette rod.
For at gøre dette skal du gå til tråden, hvor din besked var i Teams, klik på højre side, hvor . . . er, og vælg derefter at Slå notifikationer fra. Du vil ikke længere blive underrettet om denne specifikke samtale, men du vil stadig modtage andre meddelelser såsom kanalomtaler eller private beskeder.
Hold meddelelser inde i Teams
En af funktionerne i Microsoft Teams er en speciel meddelelsesflise, der vises nederst til højre på din skærm på Windows 10. Du får dette, hver gang du får en privat besked, eller når du får et svar på din tråd. Hvis dette irriterer dig, kan disse slås fra.
Klik blot på dit profilbillede, vælg Indstillinger, klik derefter Meddelelser. Du vil derefter vælge Vises kun i feed når du går til meddelelsesindstillinger, som vi beskrev i det foregående afsnit. Dette sender alle dine notifikationer til dit aktivitetsfeed, som du kan finde i øverste venstre hjørne af Teams. Husk dog, at appen stadig vil vise meddelelser i din Windows 10 proceslinje, men der vises ingen pop-ups.
Deaktiverer kanalnotifikationer
Som standard er kanalomtaler slået fra i Microsoft Teams, og nye indlæg i en kanal vises kun i Aktivitet. Men hvis du tændte det ved en fejl, vil du måske slå det fra igen. For at gøre dette kan du åbne den kanal, du modtager meddelelser om, og vælge Flere muligheder . . . til højre. Vælg derfra kanalmeddelelser og vælg af mulighed, hvor der står alle nye indlæg.
Deaktivering af e-mailmeddelelser
En af funktionerne i Microsoft Teams er e-mail-meddelelser. Hvis du bliver nævnt, har en ny privat chatbesked eller et højdepunkt, kan du ende med at få e-mails om det. Som standard vil e-mailen de fleste gange kun dukke op, hvis du har ignoreret meddelelsen i appen i Teams. Du kan dog slå disse e-mailmeddelelser helt fra.
Ligesom resten af indstillingerne i Teams, kan du gøre dette ved at klikke på dit profilbillede, Indstillinger, og klik derefter Meddelelser. Herfra kan du deaktivere e-mail-meddelelserne ved at klikke på pil ned ud for hver meddelelsestype og vælge enten Banner eller Vises kun i feed. Hvis du ikke ønsker nogen e-mail-meddelelser, skal du sørge for, at alle aktivitetstyper er indstillet til dette.
Deaktivering af notifikationer, når den er aktiv på skrivebordet
Hvis du har Teams installeret på både dit skrivebord og din mobilenhed, kan du ende med at få dobbelte meddelelser på begge enheder for nogle af de samme aktiviteter i Teams. Der er dog en måde at administrere meddelelser i Microsoft Teams fra iOS- og Android-apps, så du kun får besked, når du ikke er aktiv på dit skrivebord.
For at administrere meddelelser i Microsoft Teams skal du gå til Teams-appen på iOS og Android og trykke på hamburgermenuen i venstre side af appen; det ligner tre vandrette streger. Klik derefter Indstillinger, efterfulgt af meddelelser. Du vil derefter trykke på den indstilling, der siger Kun når den er inaktiv på skrivebordet. Du vil også se yderligere kontroller til stille timer og mere. Vi vil dykke lidt dybere ned i disse andre muligheder i et senere indlæg.
Microsoft har masser af nyttig dokumentation tilgængelig hvis du har brug for mere hjælp i Microsoft Teams. Microsoft Teams til Windows 10 er tilgængelig for download direkte her.
Vi har dig dækket!
Det er alle de måder, du kan administrere dine meddelelser på i Microsoft Teams, men der er meget mere i Teams end blot meddelelser. Vi har dækket alle slags Microsoft Teams-emner grundigt i løbet af de sidste par måneder. Tjek vores Microsoft Teams-nyhedshub for mere, og sørg for at holde den indstillet til WindoQ for alle dine Microsoft 365-nyheder og -oplysninger.