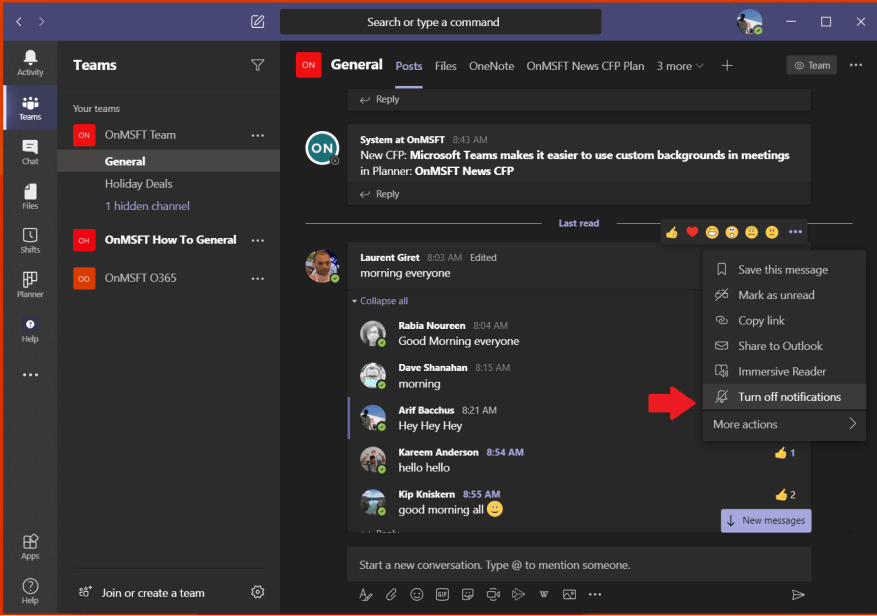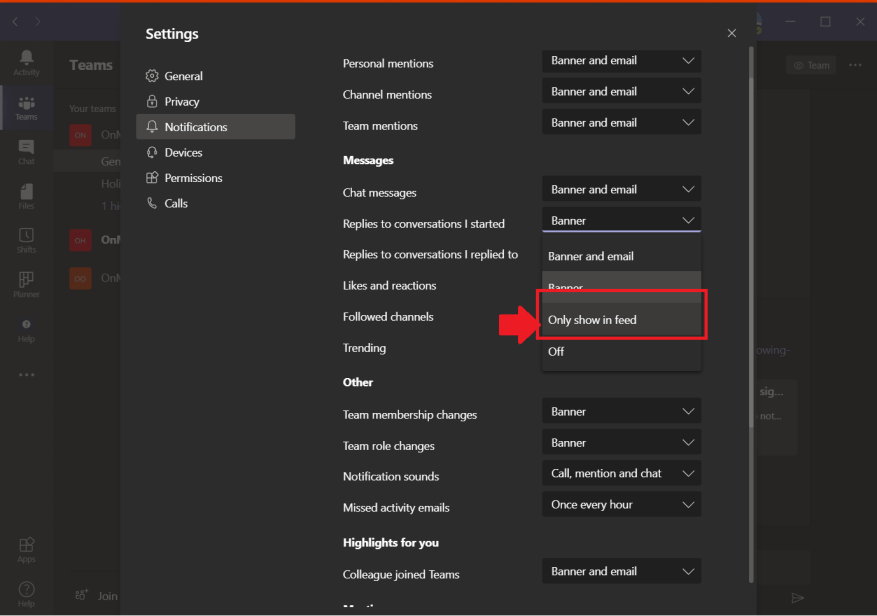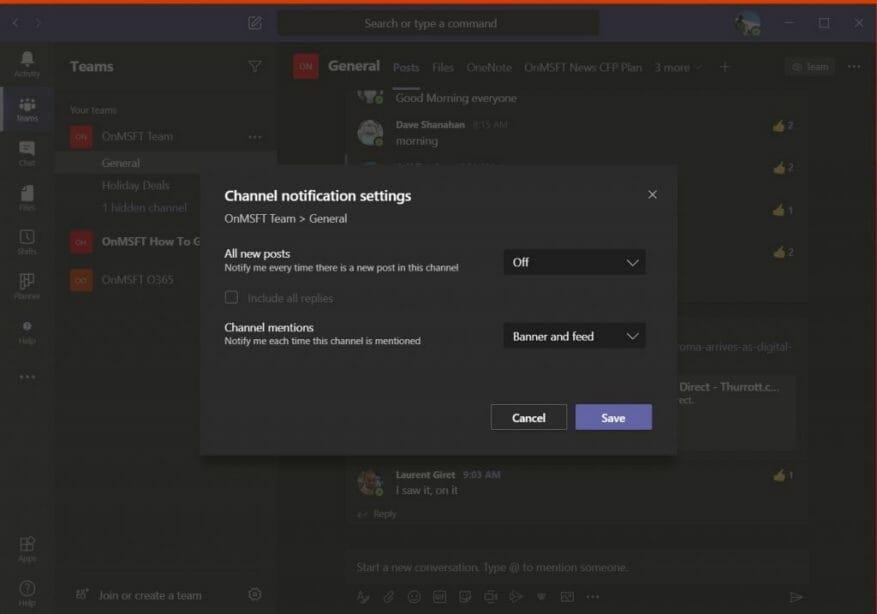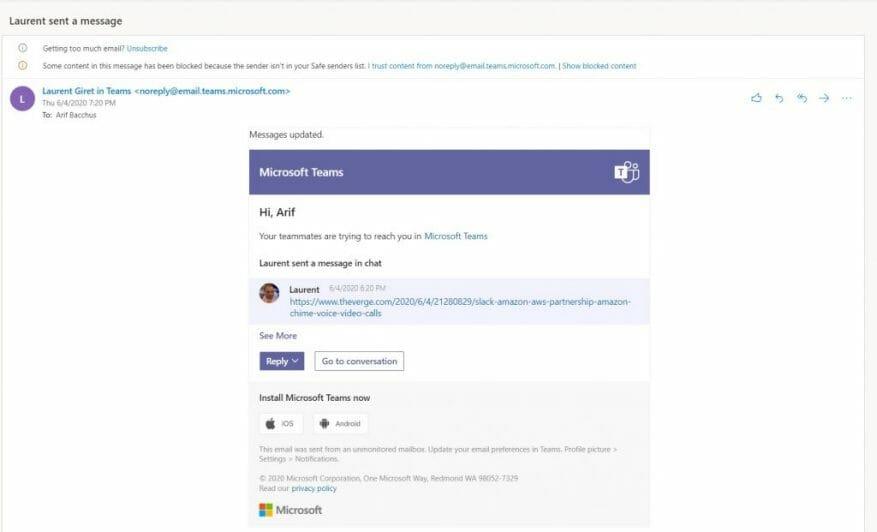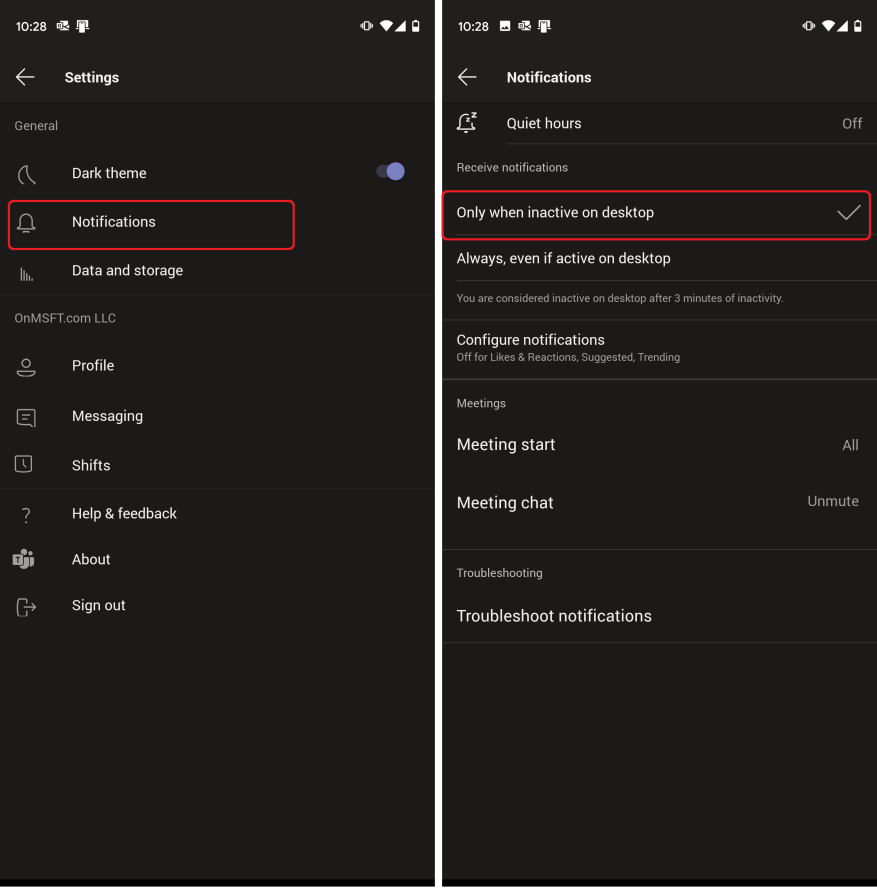Wenn Sie Microsoft Teams verwenden, erhalten Sie Benachrichtigungen über bestimmte Aktionen, die Sie in der App vornehmen. Dies ist beabsichtigt, da Sie keine wichtige Nachricht von einem Kollegen oder eine Antwort vom Chef verpassen möchten. Trotzdem könnten die Dinge manchmal etwas zu nervig werden. Möglicherweise erhalten Sie zu viele Benachrichtigungen auf einmal und Ihr Feed ist möglicherweise etwas zu chaotisch. Hier erfahren Sie, wie Sie Ihre Benachrichtigungen in Microsoft Teams für den Desktop bereinigen und verwalten können.
Deaktivieren Sie Benachrichtigungen für eine bestimmte Konversation
Sobald Sie mit Microsoft Teams antworten oder eine Nachricht in einem Kanal hinterlassen, erhalten Sie Folgebenachrichtigungen über eine Antwort darauf. Wenn Sie in mehreren Threads sind, wird dies Ihren Benachrichtigungs-Feed füllen. Glücklicherweise können Sie die Benachrichtigungen für eine bestimmte Konversation deaktivieren, um dieses Durcheinander zu vermeiden.
Gehen Sie dazu in Teams zu dem Thread, in dem Ihre Nachricht war, klicken Sie auf der rechten Seite auf die Schaltfläche . . . ist, und wählen Sie dann aus Benachrichtigungen abschalten. Du wirst nicht mehr über diese spezielle Konversation benachrichtigt, aber du erhältst weiterhin andere Benachrichtigungen wie Kanalerwähnungen oder private Nachrichten.
Behalten Sie Benachrichtigungen in Teams bei
Eine der Funktionen von Microsoft Teams ist eine spezielle Benachrichtigungskachel, die unter Windows 10 unten rechts auf Ihrem Bildschirm angezeigt wird. Sie erhalten diese, wenn Sie eine private Nachricht erhalten oder wenn Sie eine Antwort auf Ihren Thread erhalten. Wenn Sie das stört, können diese abgeschaltet werden.
Einfach Profilbild anklicken, auswählen Einstellungen, dann klick Benachrichtigungen. Sie möchten dann auswählen Nur im Feed anzeigen wenn Sie zu den Benachrichtigungseinstellungen gehen, wie wir im vorherigen Abschnitt beschrieben haben. Dadurch werden alle Ihre Benachrichtigungen an Ihren Aktivitätsfeed gesendet, den Sie in der oberen linken Ecke von Teams finden. Beachten Sie jedoch, dass die App weiterhin Benachrichtigungen in Ihrer Windows 10-Taskleiste anzeigt, aber keine Popups angezeigt werden.
Kanalbenachrichtigungen deaktivieren
Standardmäßig sind Kanalerwähnungen in Microsoft Teams deaktiviert, und neue Beiträge in einem Kanal werden nur in angezeigt Aktivität. Wenn Sie es jedoch versehentlich aktiviert haben, möchten Sie es möglicherweise wieder deaktivieren. Dazu können Sie den Kanal öffnen, für den Sie Benachrichtigungen erhalten, und auswählen Mehr Optionen . . . rechts. Wählen Sie dort aus Kanalbenachrichtigungen und wählen Sie die aus aus Option, wo es heißt alle neuen Beiträge.
E-Mail-Benachrichtigungen deaktivieren
Eine der Funktionen von Microsoft Teams sind E-Mail-Benachrichtigungen. Wenn Sie erwähnt werden, eine neue private Chat-Nachricht oder ein Highlight haben, erhalten Sie möglicherweise E-Mails darüber. Standardmäßig wird die E-Mail meistens nur angezeigt, wenn Sie die In-App-Benachrichtigung in Teams ignoriert haben. Sie können diese E-Mail-Benachrichtigungen jedoch vollständig deaktivieren.
Wie die restlichen Einstellungen in Teams können Sie dies tun, indem Sie auf Ihr Profilbild klicken. Einstellungen, und klicken Sie dann auf Benachrichtigungen. Um die E-Mail-Benachrichtigungen zu deaktivieren, klicken Sie von hier aus auf den Abwärtspfeil neben jedem Benachrichtigungstyp und wählen Sie einen von beiden aus Banner oder Nur im Feed anzeigen. Wenn Sie keine E-Mail-Benachrichtigungen wünschen, sollten Sie sicherstellen, dass alle Aktivitätstypen so eingestellt sind.
Benachrichtigungen deaktivieren, wenn sie auf dem Desktop aktiv sind
Wenn Sie Teams sowohl auf Ihrem Desktop als auch auf Ihrem Mobilgerät installiert haben, erhalten Sie möglicherweise auf beiden Geräten doppelte Benachrichtigungen für einige der gleichen Aktivitäten in Teams. Es gibt jedoch eine Möglichkeit, Benachrichtigungen in Microsoft Teams über die iOS- und Android-Apps zu verwalten, sodass Sie nur benachrichtigt werden, wenn Sie auf Ihrem Desktop nicht aktiv sind.
Um Benachrichtigungen in Microsoft Teams zu verwalten, müssen Sie zur Teams-App auf iOS und Android gehen und auf das Hamburger-Menü auf der linken Seite der App tippen; es sieht aus wie drei horizontale Linien. Klicken Sie danach auf Einstellungen, gefolgt von Benachrichtigungen. Sie möchten dann auf die Option tippen, die besagt Nur wenn auf dem Desktop inaktiv. Sie sehen auch zusätzliche Steuerelemente für ruhige Stunden und mehr. Wir werden in einem späteren Beitrag etwas tiefer in diese anderen Optionen eintauchen.
Microsoft stellt zahlreiche hilfreiche Dokumentationen zur Verfügung wenn Sie weitere Hilfe in Microsoft Teams benötigen. Microsoft Teams für Windows 10 ist verfügbar hier direkt herunterladen.
Wir geben dir Deckung!
Dies sind alle Möglichkeiten, wie Sie Ihre Benachrichtigungen in Microsoft Teams verwalten können, aber Teams bietet viel mehr als nur Benachrichtigungen. Wir haben in den letzten Monaten alle Arten von Microsoft Teams-Themen ausführlich behandelt. Weitere Informationen finden Sie in unserem Microsoft Teams-News-Hub, und achten Sie darauf, WindoQ für alle Neuigkeiten und Informationen zu Microsoft 365 auf dem Laufenden zu halten.