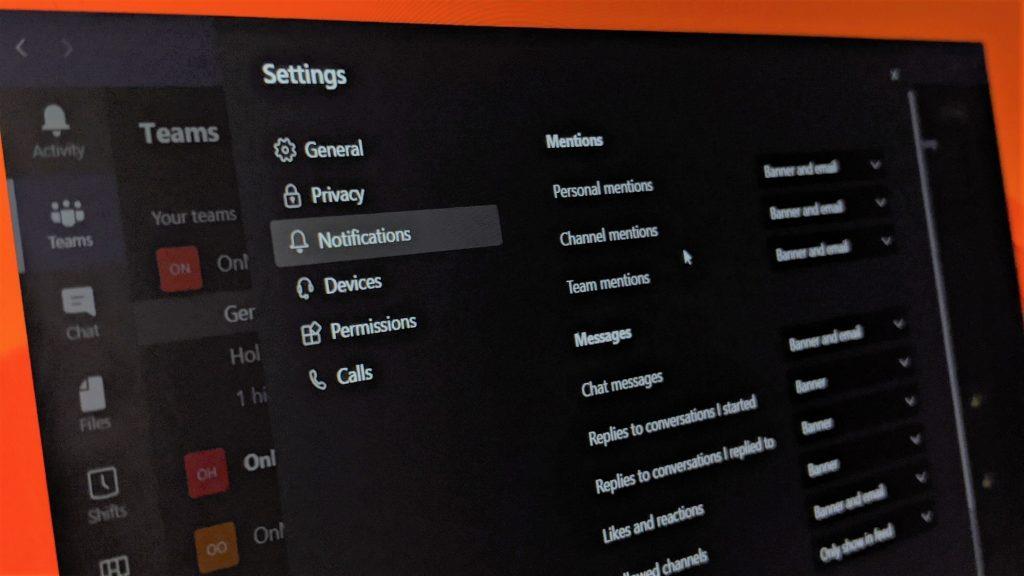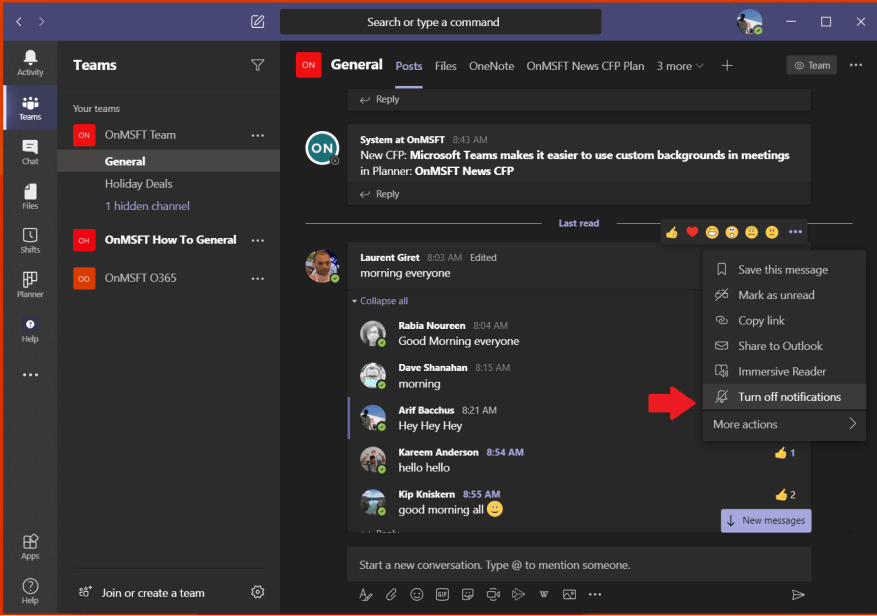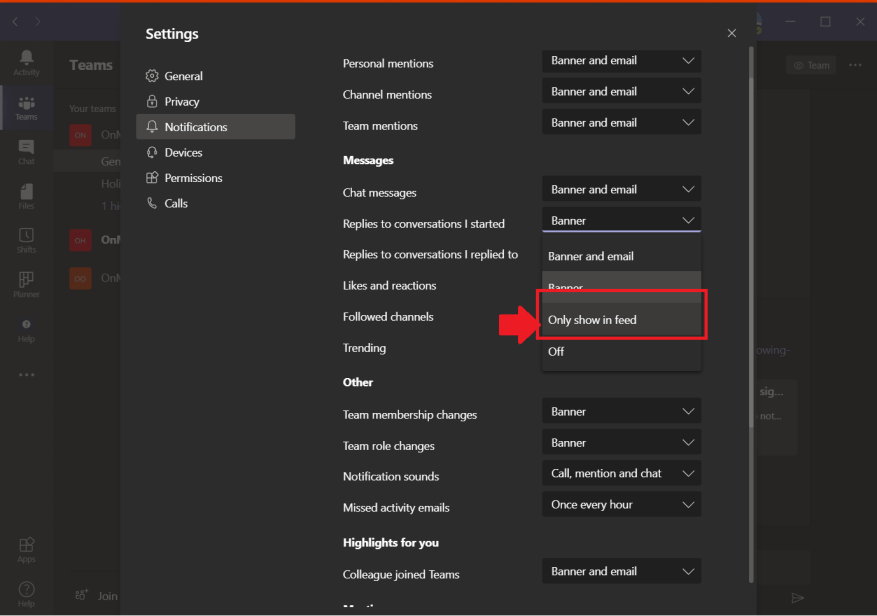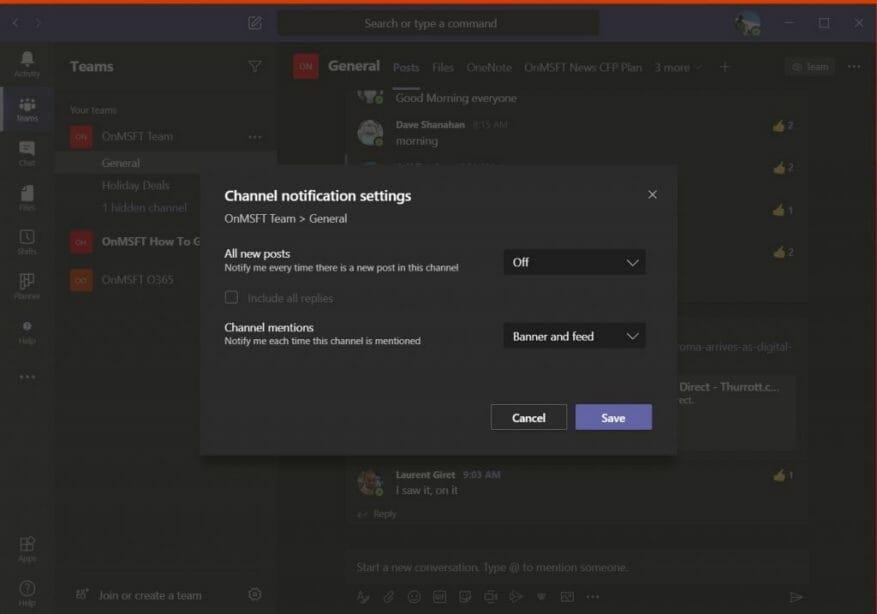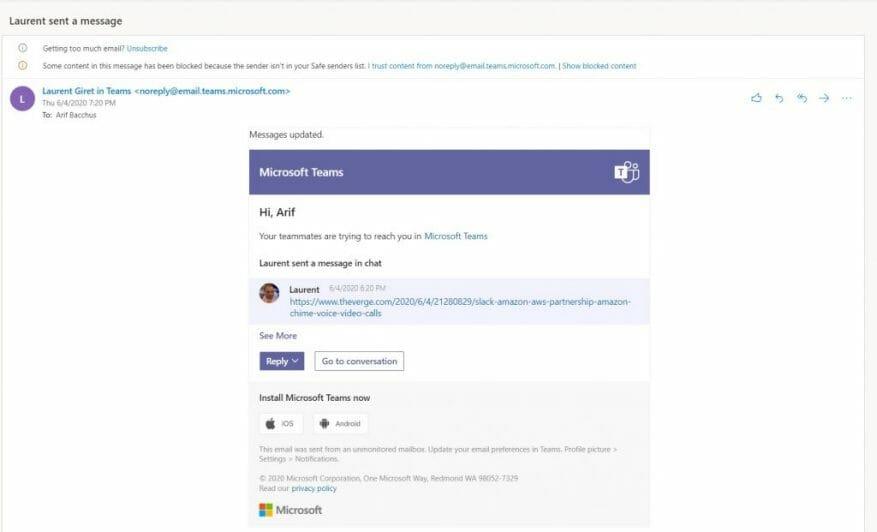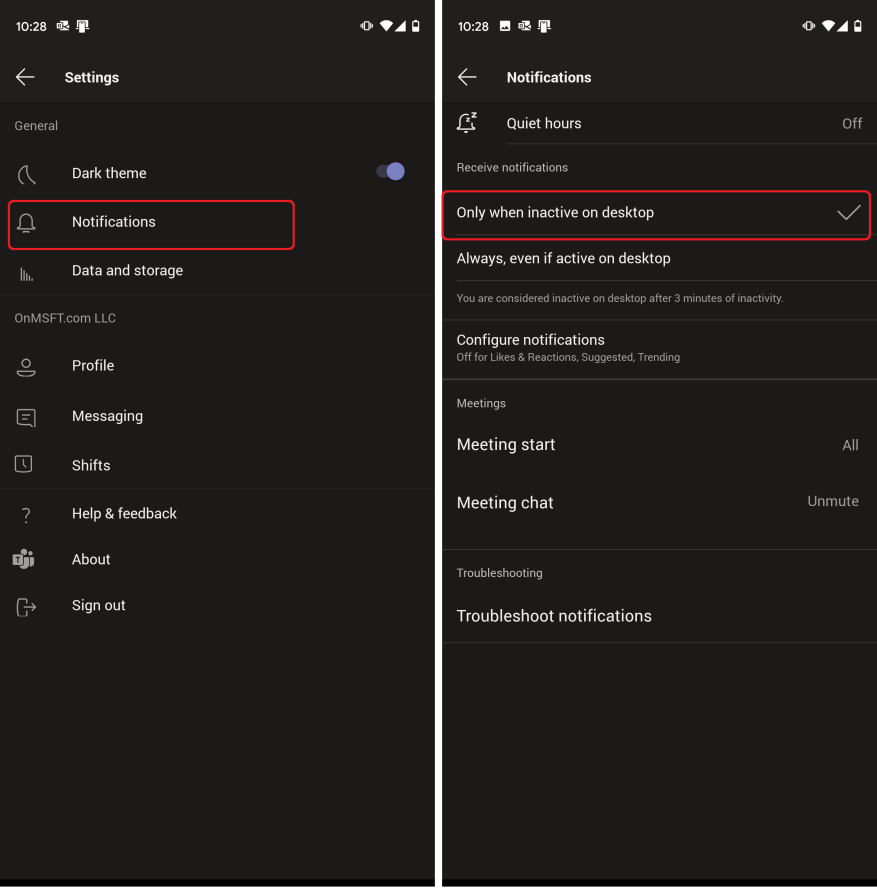Lorsque vous utilisez Microsoft Teams, vous recevez des notifications sur certaines actions que vous effectuez depuis l’application. C’est intentionnel, car vous ne voulez pas manquer un message important d’un collègue ou une réponse du patron. Même ainsi, parfois, les choses peuvent devenir un peu trop ennuyeuses. Vous recevez peut-être trop de notifications à la fois et votre flux est peut-être un peu trop désordonné. Voici un aperçu de la façon dont vous pouvez nettoyer et gérer vos notifications dans Microsoft Teams pour ordinateur.
Désactiver les notifications pour une certaine conversation
Avec Microsoft Teams, une fois que vous avez répondu ou laissé un message dans un canal, vous recevrez des notifications de suivi concernant une réponse. Si vous êtes dans plusieurs discussions, cela finira par remplir votre flux de notifications. Heureusement, vous pouvez désactiver les notifications pour une conversation spécifique afin d’éviter ce gâchis.
Pour ce faire, accédez au fil de discussion où se trouvait votre message dans Teams, cliquez sur le côté droit où se trouve le . . . est, puis choisissez de Désactiver les notifications. Vous ne serez plus informé de cette conversation spécifique, mais vous recevrez toujours d’autres notifications telles que des mentions de chaîne ou des messages privés.
Conserver les notifications dans Teams
L’une des fonctionnalités de Microsoft Teams est une vignette de notification spéciale qui apparaît en bas à droite de votre écran sous Windows 10. Vous l’obtiendrez chaque fois que vous recevrez un message privé ou lorsque vous recevrez une réponse à votre fil. Si cela vous ennuie, ceux-ci peuvent être désactivés.
Cliquez simplement sur votre photo de profil, choisissez Réglages, puis clique Notifications. Vous voudrez alors sélectionner Afficher uniquement dans le flux lorsque vous accédez aux paramètres de notification comme nous l’avons décrit dans la section précédente. Cela enverra toutes vos notifications à votre flux d’activité, que vous pouvez trouver dans le coin supérieur gauche de Teams. Gardez à l’esprit, cependant, que l’application affichera toujours des notifications dans votre barre des tâches Windows 10, mais aucune fenêtre contextuelle ne s’affichera.
Désactiver les notifications de chaîne
Par défaut, les mentions de chaîne sont désactivées dans Microsoft Teams et les nouvelles publications d’une chaîne ne s’afficheront que dans Activité. Cependant, si vous l’avez activé par erreur, vous voudrez peut-être le désactiver. Pour ce faire, vous pouvez ouvrir la chaîne pour laquelle vous recevez des notifications et choisir la Plus d’options . . . à droite. De là, sélectionnez notifications de chaîne et sélectionnez le à l’arrêt option où il est dit tous les nouveaux messages.
Désactiver les notifications par e-mail
L’une des fonctionnalités de Microsoft Teams est la notification par e-mail. Si vous êtes mentionné, avez un nouveau message de chat privé ou un point culminant, vous pourriez finir par recevoir des e-mails à ce sujet. Par défaut, la plupart du temps, l’e-mail ne s’affichera que si vous avez ignoré la notification intégrée à l’application dans Teams. Cependant, vous pouvez désactiver complètement ces notifications par e-mail.
Comme pour le reste des paramètres dans Teams, vous pouvez le faire en cliquant sur votre photo de profil, Réglages, puis cliquez sur Notifications. À partir de là, pour désactiver les notifications par e-mail, cliquez sur la flèche vers le bas à côté de chaque type de notification et choisissez soit Bannière ou Afficher uniquement dans le flux. Si vous ne voulez pas de notifications par e-mail, vous devez vous assurer que tous les types d’activités sont définis sur cela.
Désactiver les notifications lorsqu’elles sont actives sur le bureau
Si Teams est installé à la fois sur votre ordinateur de bureau et sur votre appareil mobile, vous risquez de recevoir des notifications doubles sur les deux appareils pour certaines des mêmes activités dans Teams. Il existe cependant un moyen de gérer les notifications dans Microsoft Teams à partir des applications iOS et Android, de sorte que vous ne serez averti que lorsque vous n’êtes pas actif sur votre bureau.
Pour gérer les notifications dans Microsoft Teams, vous devez accéder à l’application Teams sur iOS et Android, puis appuyer sur le menu hamburger sur le côté gauche de l’application ; il ressemble à trois lignes horizontales. Après cela, cliquez sur Réglages, suivi de notifications. Vous voudrez ensuite appuyer sur l’option qui dit Uniquement lorsqu’il est inactif sur le bureau. Vous verrez également des commandes supplémentaires pour les heures calmes et plus encore. Nous approfondirons un peu ces autres options dans un article ultérieur.
Microsoft a beaucoup de documentation utile disponible si vous avez besoin de plus d’aide dans Microsoft Teams. Microsoft Teams pour Windows 10 est disponible pour télécharger directement ici.
Nous avons ce qu’il vous faut!
Ce sont toutes les façons dont vous pouvez gérer vos notifications dans Microsoft Teams, mais Teams ne se limite pas aux notifications. Nous avons largement couvert toutes sortes de sujets Microsoft Teams au cours des derniers mois. Consultez notre hub d’actualités Microsoft Teams pour en savoir plus et assurez-vous de le garder à l’écoute d’WindoQ pour toutes vos actualités et informations Microsoft 365.