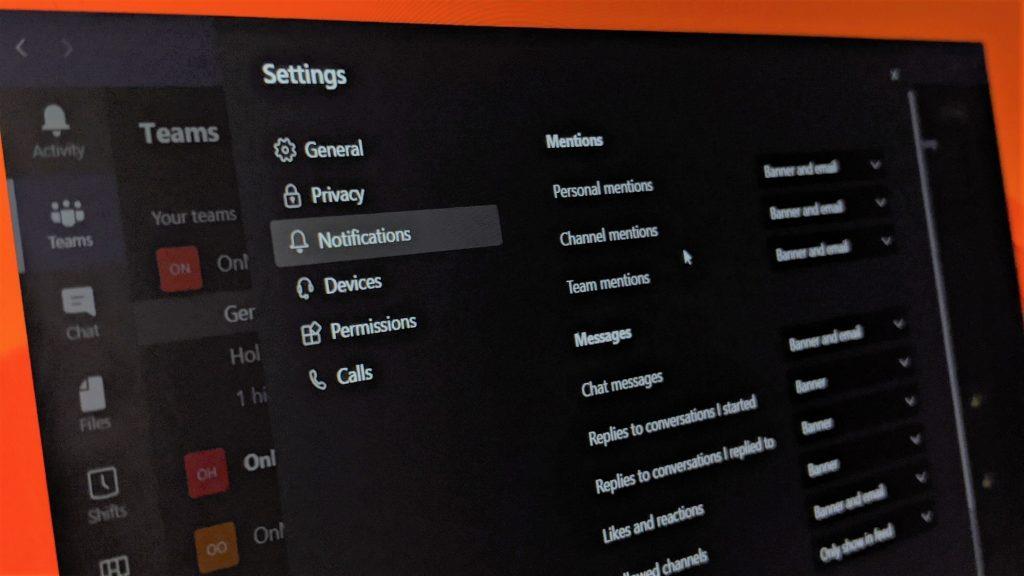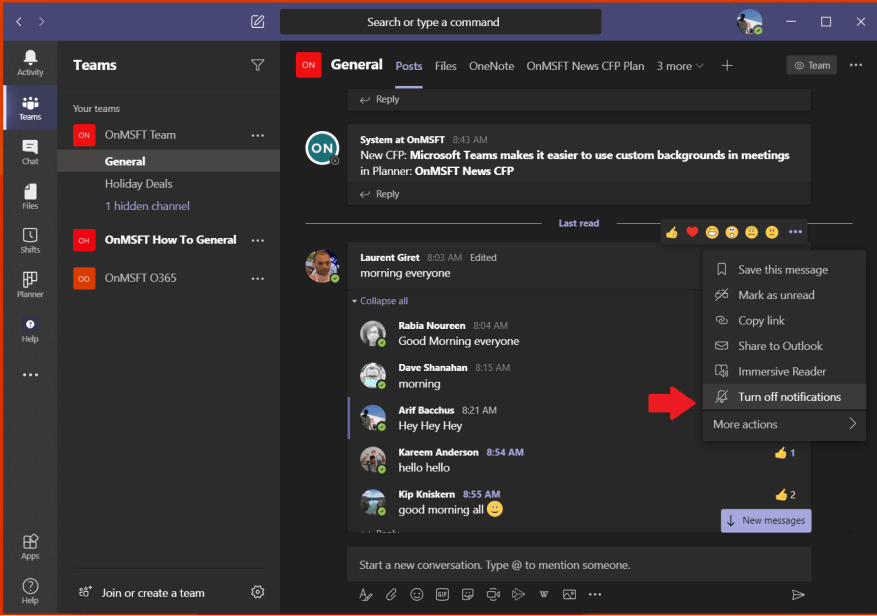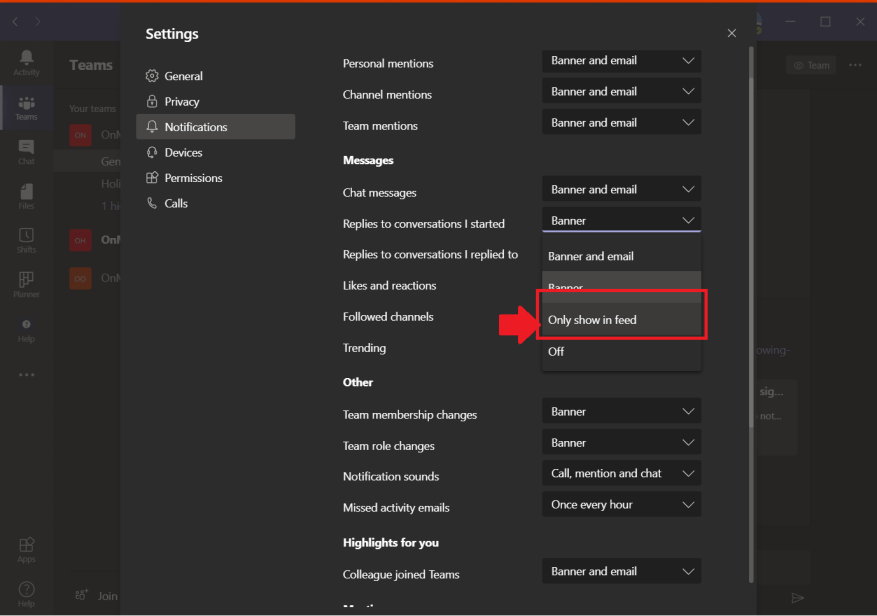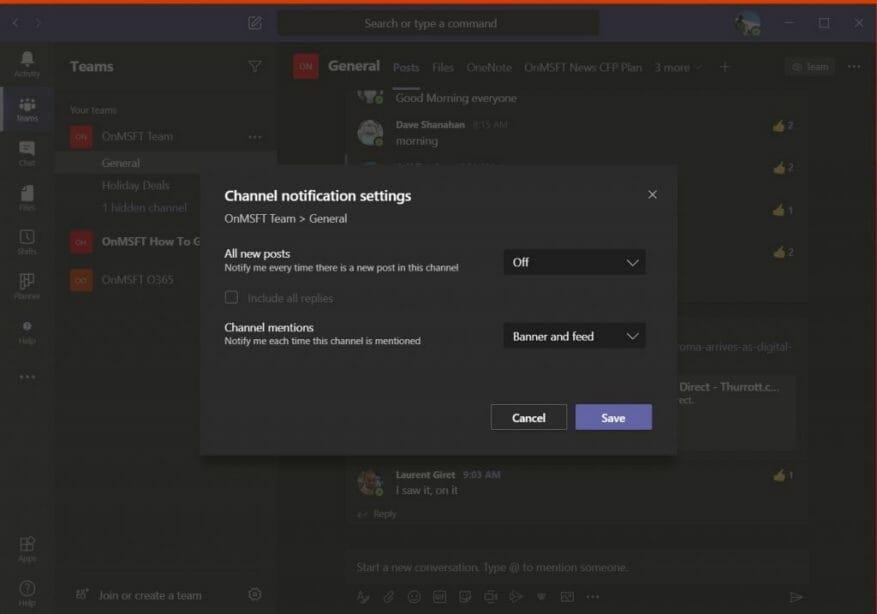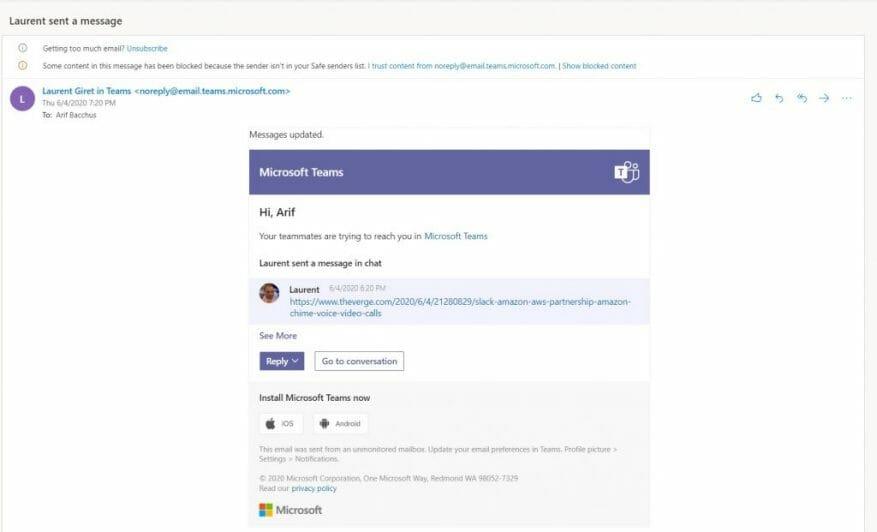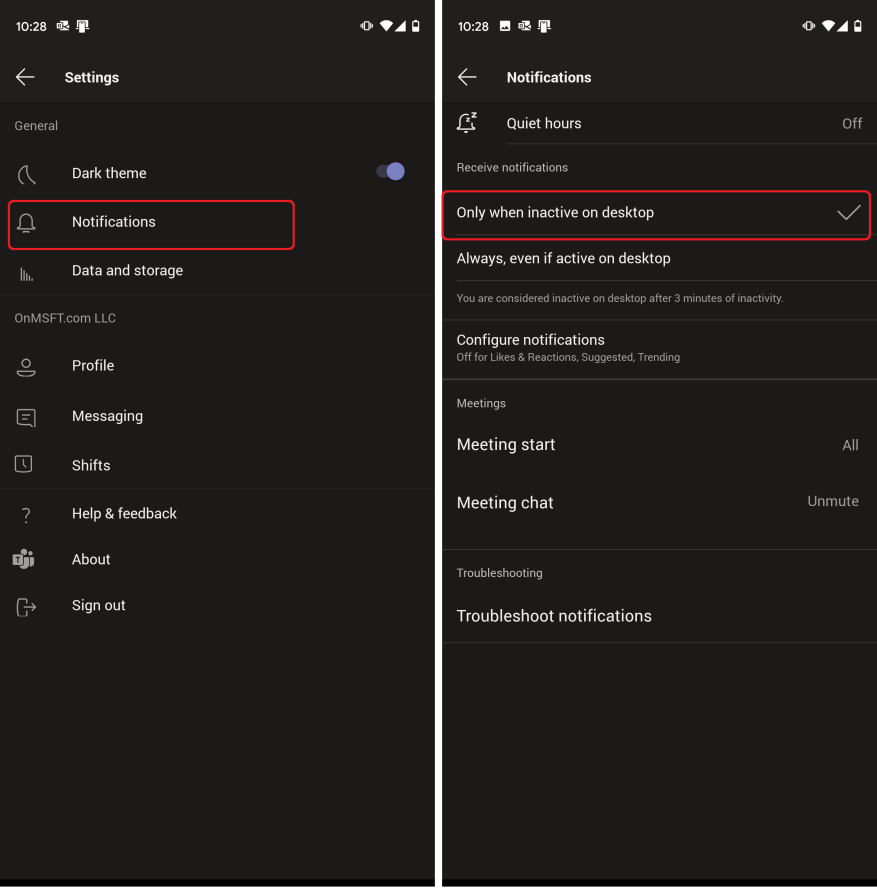Keď používate Microsoft Teams, budete dostávať upozornenia o určitých akciách, ktoré vykonáte v rámci aplikácie. Toto je zámerné, pretože nechcete, aby vám unikla dôležitá správa od spolupracovníka alebo odpoveď od šéfa. Napriek tomu môžu byť veci niekedy až príliš nepríjemné. Možno dostávate príliš veľa upozornení naraz a váš informačný kanál môže byť príliš chaotický. Tu je pohľad na to, ako môžete vyčistiť a spravovať upozornenia v aplikácii Microsoft Teams pre počítač.
Vypnite upozornenia pre určitú konverzáciu
Keď v aplikácii Microsoft Teams odpoviete alebo zanecháte správu v kanáli, dostanete následné upozornenia o odpovedi na ňu. Ak ste vo viacerých vláknach, zaplní sa tým váš informačný kanál upozornení. Našťastie môžete vypnúť upozornenia na konkrétnu konverzáciu, aby ste sa vyhli tomuto neporiadku.
Ak to chcete urobiť, prejdite do vlákna, v ktorom bola vaša správa, v aplikácii Teams, kliknite na pravú stranu, kde sa nachádza . . . je a potom si vyberte Vypnite upozornenia. Už nebudete dostávať upozornenia na túto konkrétnu konverzáciu, ale stále budete dostávať iné upozornenia, ako sú zmienky o kanáli alebo súkromné správy.
Uchovávajte upozornenia v aplikácii Teams
Jednou z funkcií Microsoft Teams je špeciálna oznamovacia dlaždica, ktorá sa zobrazuje v pravej dolnej časti obrazovky v systéme Windows 10. Dostanete ju vždy, keď dostanete súkromnú správu alebo keď dostanete odpoveď na svoje vlákno. Ak vás to obťažuje, môžete ich vypnúť.
Stačí kliknúť na svoj profilový obrázok a vybrať si Nastavenie, potom kliknite Upozornenia. Potom si budete chcieť vybrať Zobraziť iba v informačnom kanáli keď prejdete na nastavenia upozornení, ako sme popísali v predchádzajúcej časti. Týmto sa všetky upozornenia odošlú do informačného kanála aktivít, ktorý nájdete v ľavom hornom rohu aplikácie Teams. Majte však na pamäti, že aplikácia bude stále zobrazovať upozornenia na paneli úloh systému Windows 10, ale nezobrazia sa žiadne kontextové okná.
Vypínajú sa upozornenia kanála
V predvolenom nastavení sú zmienky o kanáloch v Microsoft Teams vypnuté a nové príspevky v kanáli sa zobrazia iba v Aktivita. Ak ste ho však zapli omylom, možno ho budete chcieť znova vypnúť. Ak to chcete urobiť, otvorte kanál, pre ktorý dostávate upozornenia, a vyberte možnosť Viac možností . . . na pravej strane. Odtiaľ vyberte upozornenia kanála a vyberte vypnuté možnosť, kde sa píše všetky nové príspevky.
Vypnutie e-mailových upozornení
Jednou z funkcií Microsoft Teams sú e-mailové upozornenia. Ak sa o vás niekto zmieni, máte novú súkromnú četovú správu alebo zvýraznenie, možno o tom dostanete e-maily. V predvolenom nastavení sa e-mail vo väčšine prípadov zobrazí iba vtedy, ak ste ignorovali upozornenie v aplikácii v aplikácii Teams. Tieto e-mailové upozornenia však môžete úplne vypnúť.
Rovnako ako ostatné nastavenia v aplikácii Teams, môžete to urobiť kliknutím na svoj profilový obrázok, nastaveniea potom kliknite Upozornenia. Ak chcete vypnúť e-mailové upozornenia, kliknite na šípku nadol vedľa každého typu upozornenia a vyberte jeden z nich Banner alebo Zobraziť iba v informačnom kanáli. Ak nechcete dostávať e-mailové upozornenia, mali by ste sa uistiť, že všetky typy aktivít sú nastavené na toto.
Vypnutie upozornení, keď sú aktívne na pracovnej ploche
Ak máte aplikáciu Teams nainštalovanú na pracovnej ploche aj na mobilnom zariadení, môžete na oboch zariadeniach dostať duálne upozornenia na niektoré rovnaké aktivity v aplikácii Teams. Existuje však spôsob, ako spravovať upozornenia v Microsoft Teams z aplikácií pre iOS a Android, takže upozornenia budete dostávať len vtedy, keď nie ste aktívni na pracovnej ploche.
Ak chcete spravovať upozornenia v aplikácii Microsoft Teams, budete musieť prejsť do aplikácie Teams v systéme iOS a Android a klepnúť na ponuku hamburgerov na ľavej strane aplikácie; vyzerá to ako tri vodorovné čiary. Potom kliknite nastavenie, po ktorom nasledujú upozornenia. Potom budete chcieť klepnúť na možnosť, ktorá hovorí Iba pri nečinnosti na pracovnej ploche. Uvidíte aj ďalšie ovládacie prvky pre tiché hodiny a ďalšie. V neskoršom príspevku sa ponoríme trochu hlbšie do týchto ďalších možností.
Spoločnosť Microsoft má k dispozícii množstvo užitočnej dokumentácie ak potrebujete ďalšiu pomoc v Microsoft Teams. Microsoft Teams pre Windows 10 je k dispozícii pre stiahnuť priamo tu.
Pokryli sme vás!
Toto sú všetky spôsoby, ako môžete spravovať upozornenia v aplikácii Microsoft Teams, ale v aplikácii Teams je toho oveľa viac ako len upozornenia. Za posledných pár mesiacov sme sa podrobne venovali všetkým druhom tém Microsoft Teams. Ďalšie informácie nájdete v našom centre správ Microsoft Teams a nezabudnite ho sledovať v službe WindoQ, kde nájdete všetky novinky a informácie o Microsoft 365.