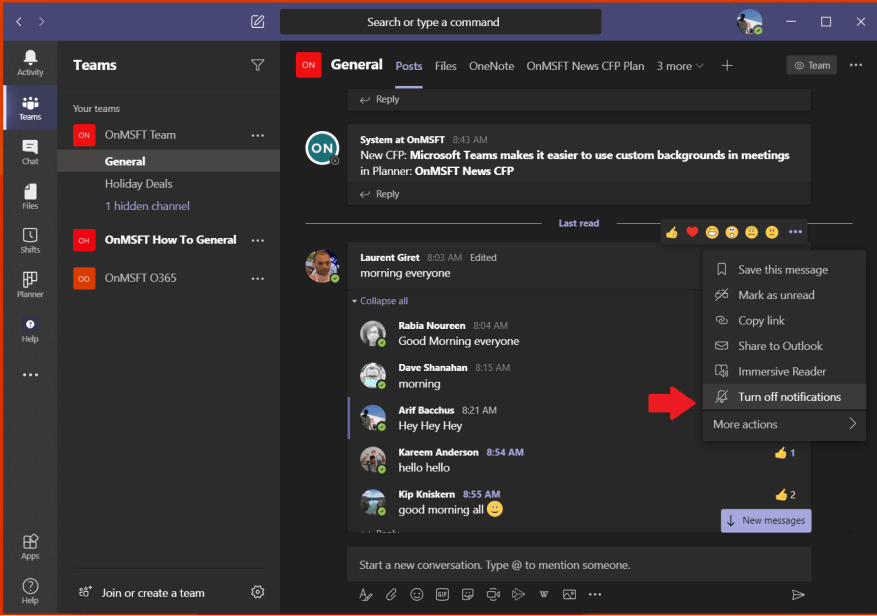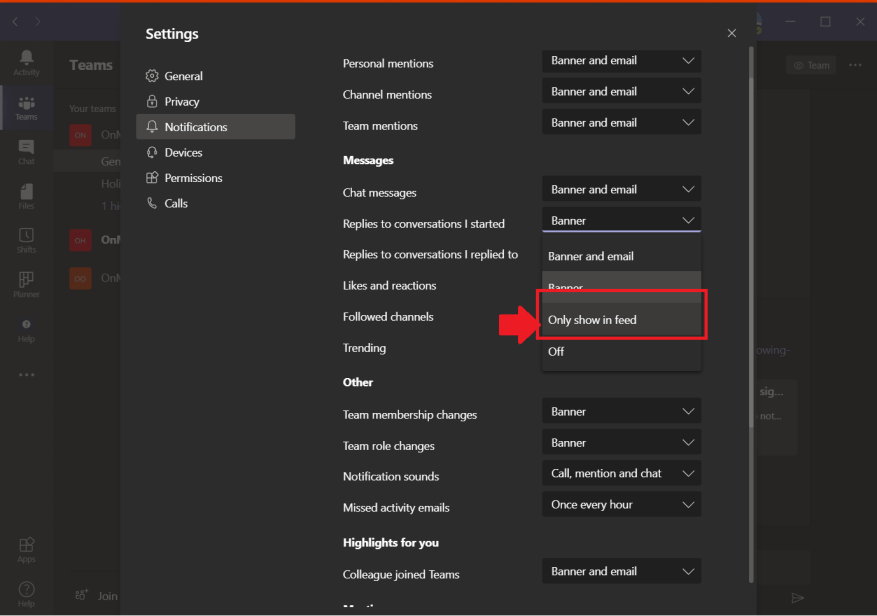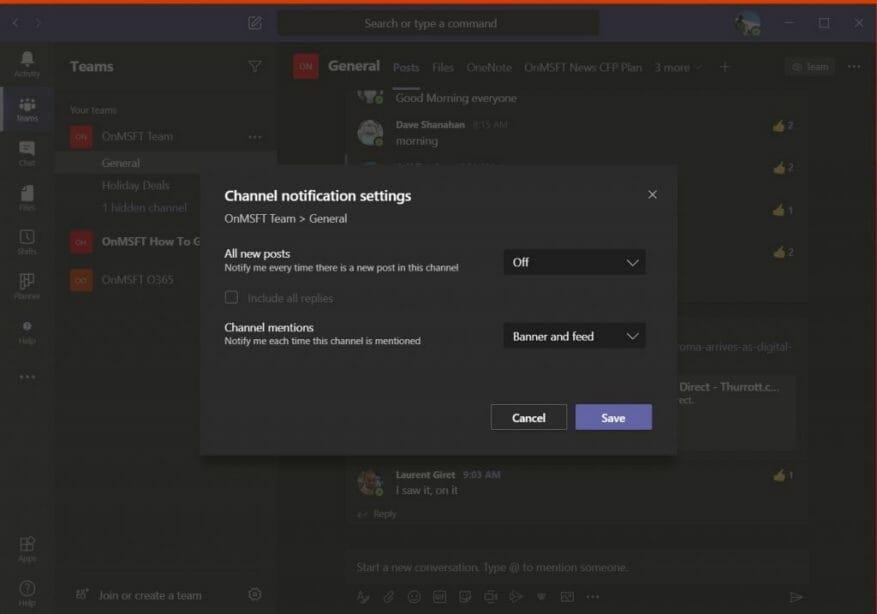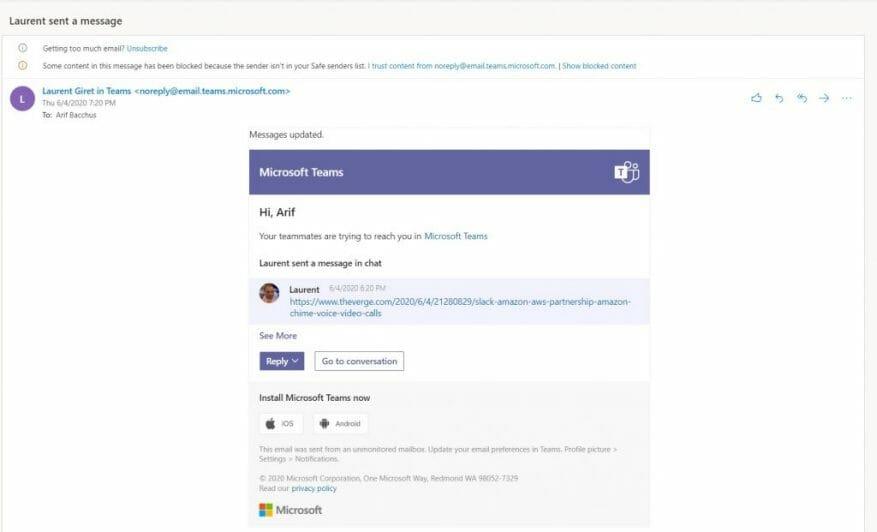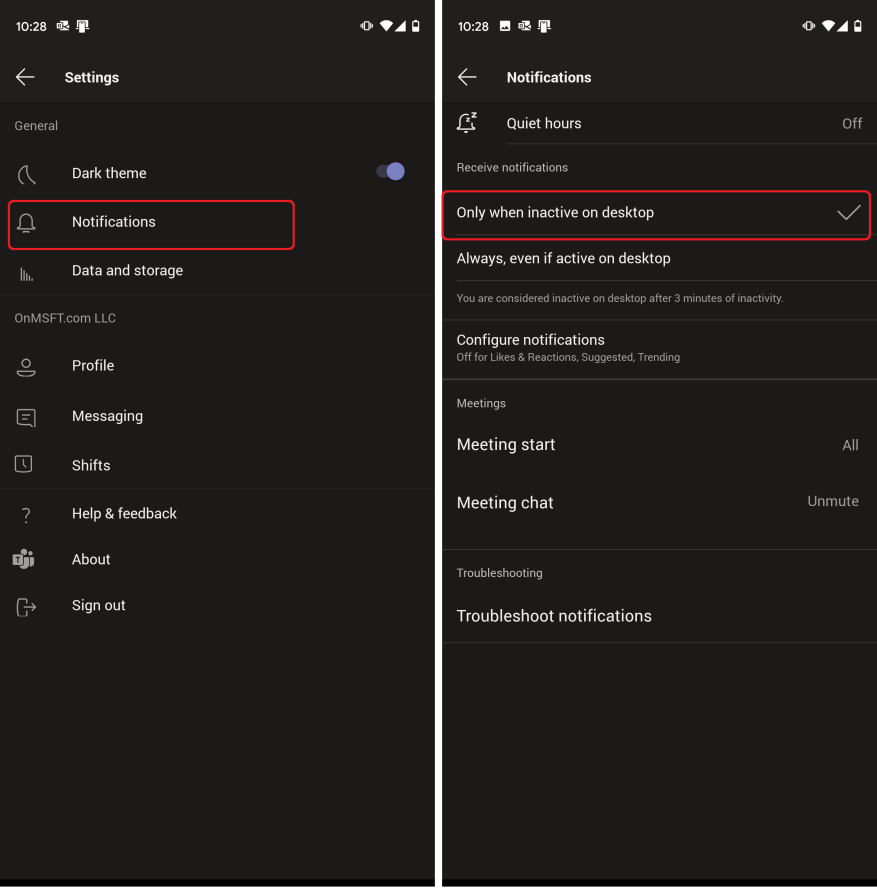Wanneer je Microsoft Teams gebruikt, ontvang je meldingen over bepaalde acties die je vanuit de app uitvoert. Dit is zo ontworpen, omdat je geen belangrijk bericht van een collega of een antwoord van de baas wilt missen. Toch kunnen dingen soms een beetje te vervelend worden. Mogelijk ontvangt u te veel meldingen tegelijk en is uw feed misschien een beetje te rommelig. Hier leest u hoe u uw meldingen in Microsoft Teams voor desktop kunt opschonen en beheren.
Meldingen voor een bepaald gesprek uitschakelen
Met Microsoft Teams krijg je, zodra je een bericht in een kanaal beantwoordt of een bericht achterlaat, vervolgmeldingen over een antwoord erop. Als je in meerdere threads zit, zal dit uiteindelijk je meldingsfeed vullen. Gelukkig kun je de meldingen voor een specifiek gesprek uitschakelen om deze puinhoop te voorkomen.
Ga hiervoor naar de thread waar je bericht stond in Teams, klik aan de rechterkant waar het . . . is, en kies er dan voor om Schakel meldingen uit. Je ontvangt geen melding meer over dit specifieke gesprek, maar je ontvangt nog wel andere meldingen, zoals kanaalvermeldingen of privéberichten.
Houd meldingen binnen Teams
Een van de functies van Microsoft Teams is een speciale meldingstegel die rechtsonder in uw scherm op Windows 10 verschijnt. U krijgt deze wanneer u een privébericht ontvangt of wanneer u een antwoord op uw thread krijgt. Als dit je irriteert, kunnen deze worden uitgeschakeld.
Klik eenvoudig op uw profielfoto, kies Instellingen, dan klikken Meldingen. U wilt dan selecteren Alleen weergeven in feed wanneer u naar de meldingsinstellingen gaat zoals we in de vorige sectie hebben beschreven. Hiermee worden al je meldingen naar je activiteitenfeed gestuurd, die je in de linkerbovenhoek van Teams kunt vinden. Houd er echter rekening mee dat de app nog steeds meldingen in uw Windows 10-taakbalk toont, maar dat er geen pop-ups worden weergegeven.
Kanaalmeldingen uitschakelen
Standaard zijn kanaalvermeldingen uitgeschakeld in Microsoft Teams, en nieuwe berichten in een kanaal worden alleen weergegeven in Werkzaamheid. Als u het echter per ongeluk hebt ingeschakeld, wilt u het misschien weer uitschakelen. Om dit te doen, kun je het kanaal openen waarvoor je meldingen ontvangt en de Meer opties . . . rechts. Selecteer vanaf daar kanaalmeldingen en selecteer de uit optie waar het zegt alle nieuwe berichten.
E-mailmeldingen uitschakelen
Een van de functies van Microsoft Teams zijn e-mailmeldingen. Als je wordt genoemd, een nieuw privéchatbericht of een hoogtepunt hebt, kun je er uiteindelijk e-mails over ontvangen. Als standaardinstelling wordt de e-mail meestal alleen weergegeven als u de in-app-melding in Teams hebt genegeerd. U kunt deze e-mailmeldingen echter volledig uitschakelen.
Net als de rest van de instellingen in Teams, kunt u dit doen door op uw profielfoto te klikken, Instellingenen klik vervolgens op Meldingen. Klik vanaf hier om de e-mailmeldingen uit te schakelen op de pijl-omlaag naast elk meldingstype en kies een van beide Banner of Alleen weergeven in feed. Als u geen e-mailmeldingen wilt, moet u ervoor zorgen dat alle activiteitstypen hierop zijn ingesteld.
Meldingen uitschakelen wanneer actief op desktop
Als je Teams zowel op je desktop als op je mobiele apparaat hebt geïnstalleerd, krijg je mogelijk dubbele meldingen op beide apparaten voor sommige van dezelfde activiteiten in Teams. Er is echter een manier om meldingen in Microsoft Teams te beheren vanuit de iOS- en Android-apps, zodat je alleen een melding krijgt als je niet actief bent op je desktop.
Om meldingen in Microsoft Teams te beheren, moet je naar de Teams-app op iOS en Android gaan en op het hamburgermenu aan de linkerkant van de app tikken; het ziet eruit als drie horizontale lijnen. Klik daarna op Instellingen, gevolgd door meldingen. U wilt dan op de optie tikken die zegt: Alleen wanneer inactief op desktop. Je ziet ook extra bedieningselementen voor stille uren en meer. We zullen in een later bericht wat dieper ingaan op deze andere opties.
Microsoft heeft veel nuttige documentatie beschikbaar als je meer hulp nodig hebt in Microsoft Teams. Microsoft Teams voor Windows 10 is beschikbaar voor: download hier direct.
We hebben je gedekt!
Dit zijn alle manieren waarop u uw meldingen in Microsoft Teams kunt beheren, maar Teams is veel meer dan alleen meldingen. We hebben de afgelopen maanden uitgebreid allerlei Microsoft Teams-onderwerpen behandeld. Bekijk onze Microsoft Teams-nieuwshub voor meer informatie en houd deze op WindoQ afgestemd voor al uw Microsoft 365-nieuws en -informatie.