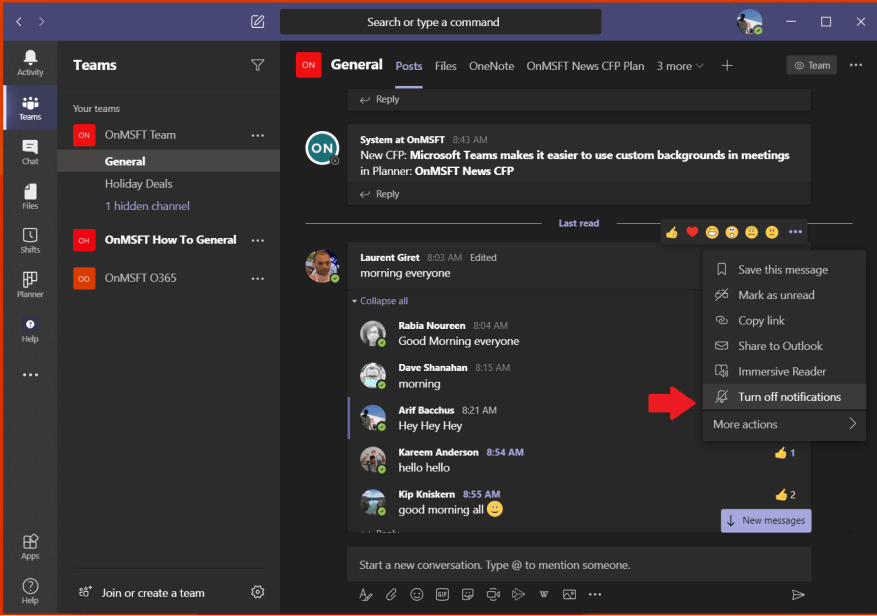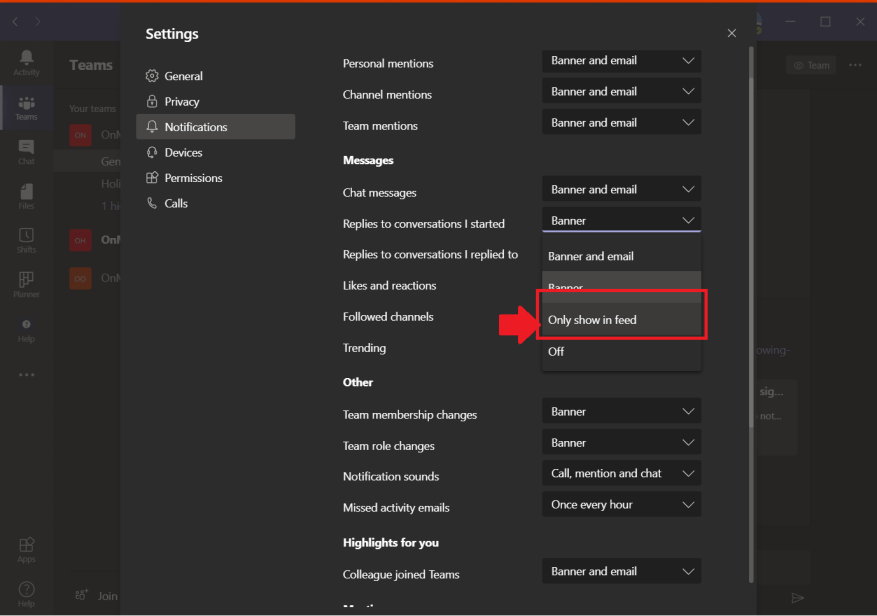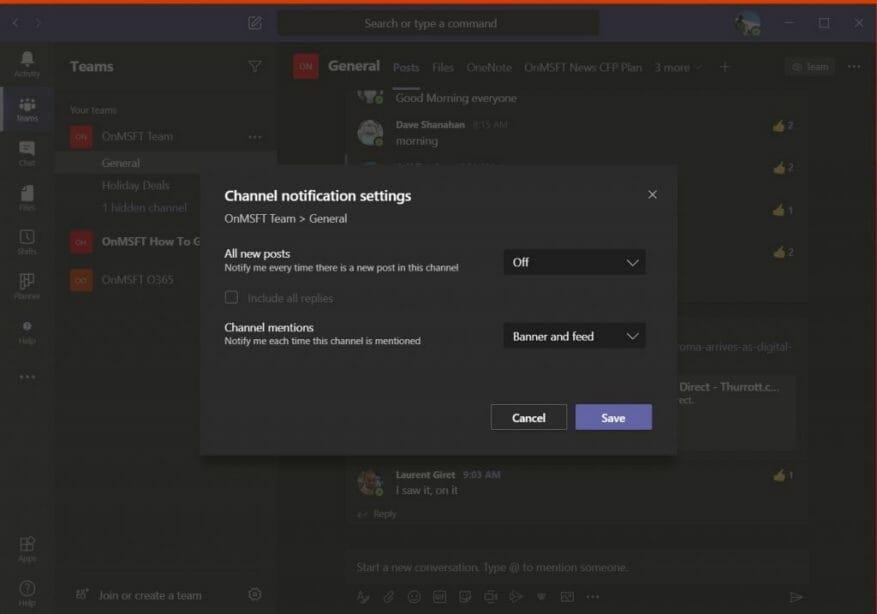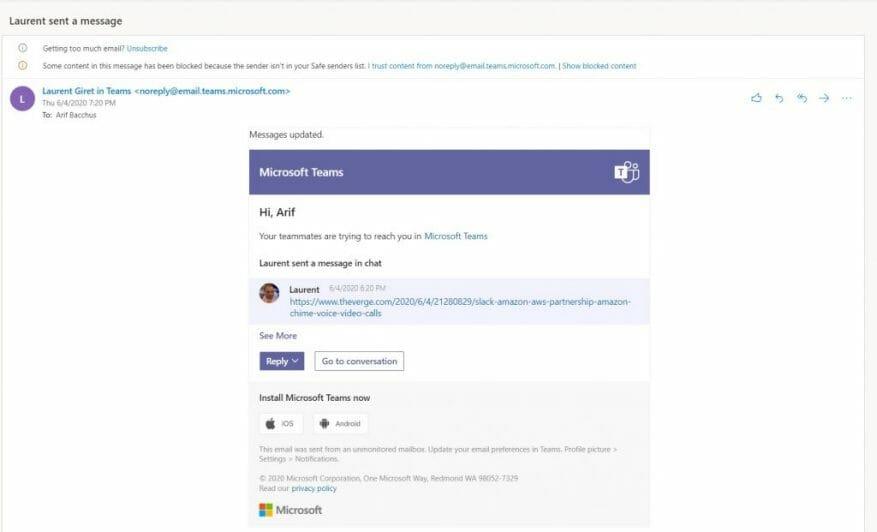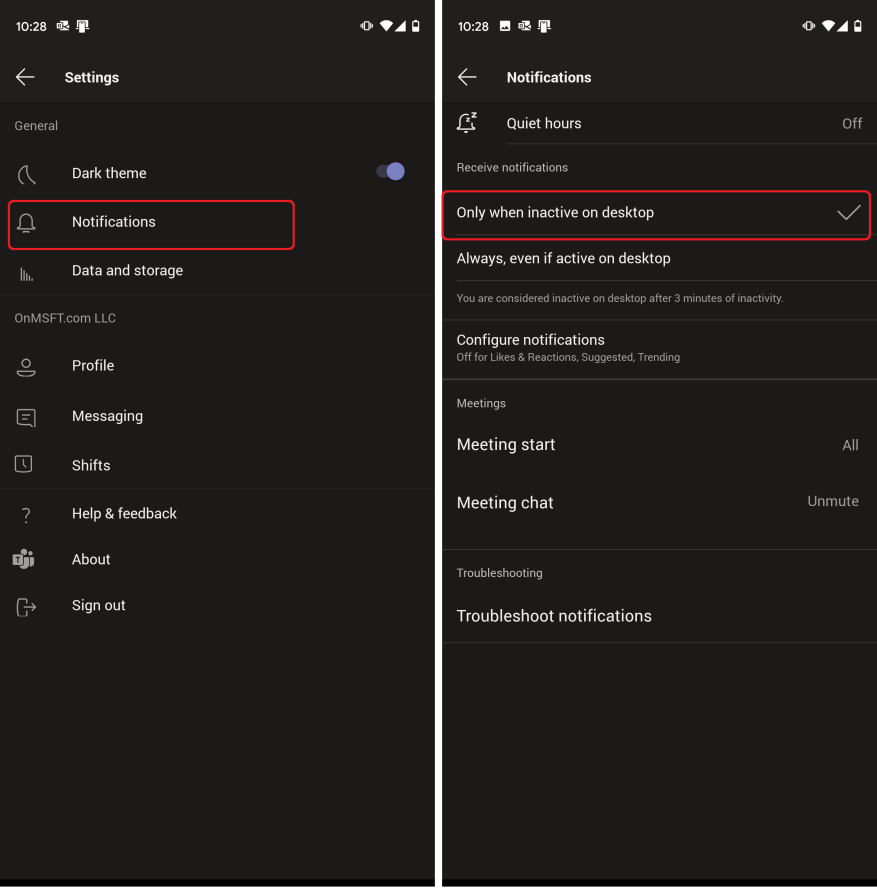Quando usi Microsoft Teams, riceverai notifiche su determinate azioni che esegui dall’app. Questo è di progettazione, in quanto non vuoi perdere un messaggio importante da un collega o una risposta dal capo. Anche così, a volte le cose potrebbero diventare un po’ troppo fastidiose. Potresti ricevere troppe notifiche contemporaneamente e il tuo feed potrebbe essere un po’ troppo disordinato. Ecco come puoi ripulire e gestire le notifiche in Microsoft Teams per desktop.
Disattiva le notifiche per una determinata conversazione
Con Microsoft Teams, una volta che rispondi o lasci un messaggio in un canale, riceverai notifiche di follow-up su una risposta ad esso. Se sei in più thread, questo finirà per riempire il tuo feed di notifiche. Fortunatamente, puoi disattivare le notifiche per una conversazione specifica per evitare questo pasticcio.
Per fare ciò, vai al thread in cui si trovava il tuo messaggio in Teams, fai clic sul lato destro in cui il file . . . è, e quindi scegliere di farlo Spegni le notifiche. Non riceverai più notifiche su questa specifica conversazione, ma riceverai comunque altre notifiche come menzioni di canale o messaggi privati.
Conserva le notifiche all’interno di Teams
Una delle funzionalità di Microsoft Teams è un riquadro di notifica speciale che appare nella parte inferiore destra dello schermo su Windows 10. Lo riceverai ogni volta che ricevi un messaggio privato o quando ricevi una risposta al tuo thread. Se questo ti infastidisce, questi possono essere disattivati.
Basta fare clic sull’immagine del profilo, scegliere Impostazioni, quindi fare clic Notifiche. Ti consigliamo quindi di selezionare Mostra solo nel feed quando vai alle impostazioni di notifica come descritto nella sezione precedente. Questo invierà tutte le tue notifiche al tuo feed attività, che puoi trovare nell’angolo in alto a sinistra di Teams. Tieni presente, tuttavia, che l’app mostrerà ancora le notifiche nella barra delle applicazioni di Windows 10, ma non verranno visualizzati popup.
Disattivazione delle notifiche del canale
Per impostazione predefinita, le menzioni dei canali sono disattivate in Microsoft Teams e i nuovi post in un canale verranno visualizzati solo all’interno Attività. Tuttavia, se l’hai acceso per errore, potresti volerlo riattivare. Per fare ciò, puoi aprire il canale per cui ricevi le notifiche e scegliere il Più opzioni . . . a destra. Da lì, seleziona notifiche del canale e seleziona il spento opzione dove dice tutti i nuovi post.
Disattivazione delle notifiche e-mail
Una delle funzionalità di Microsoft Teams sono le notifiche e-mail. Se sei menzionato, hai un nuovo messaggio di chat privato o un momento saliente, potresti finire per ricevere e-mail al riguardo. Per impostazione predefinita, la maggior parte delle volte l’e-mail verrà visualizzata solo se hai ignorato la notifica in-app in Teams. Tuttavia, puoi disattivare completamente queste notifiche e-mail.
Come il resto delle impostazioni in Teams, puoi farlo facendo clic sulla tua immagine del profilo, Impostazioni, quindi fare clic Notifiche. Da qui, per disattivare le notifiche e-mail, fai clic sulla freccia in basso accanto a ciascun tipo di notifica e scegli una delle due Banner o Mostra solo nel feed. Se non desideri ricevere notifiche e-mail, assicurati che tutti i tipi di attività siano impostati su questo.
Disattivazione delle notifiche quando attive sul desktop
Se Teams è installato sia sul desktop che sul dispositivo mobile, potresti ricevere notifiche doppie su entrambi i dispositivi per alcune delle stesse attività in Teams. C’è un modo per gestire le notifiche in Microsoft Teams dalle app iOS e Android, quindi riceverai una notifica solo quando non sei attivo sul desktop.
Per gestire le notifiche in Microsoft Teams, dovrai accedere all’app Teams su iOS e Android e toccare il menu dell’hamburger sul lato sinistro dell’app; sembra tre linee orizzontali. Successivamente, fai clic Impostazioni, seguito da notifiche. Ti consigliamo quindi di toccare l’opzione che dice Solo quando inattivo sul desktop. Vedrai anche controlli aggiuntivi per le ore tranquille e altro ancora. Ci immergeremo un po’ più a fondo in queste altre opzioni in un post successivo.
Microsoft ha a disposizione molta documentazione utile se hai bisogno di ulteriore aiuto in Microsoft Teams. Microsoft Teams per Windows 10 è disponibile per scarica direttamente qui.
Ti abbiamo coperto!
Questi sono tutti i modi in cui puoi gestire le notifiche in Microsoft Teams, ma in Teams c’è molto di più delle semplici notifiche. Abbiamo trattato ampiamente tutti i tipi di argomenti di Microsoft Teams negli ultimi mesi. Consulta il nostro hub di notizie di Microsoft Teams per ulteriori informazioni e assicurati di tenerlo sintonizzato su WindoQ per tutte le notizie e le informazioni su Microsoft 365.